Słynny niebieski ekran śmierci (BSOD) może zakłócić działanie komputera i spowodować znaczne bóle głowy, szczególnie gdy towarzyszy mu złowieszczy error 0x0000000F. Ten błąd, oznaczony komunikatem SPIN_LOCK_ALREADY_OWNED , zwykle wynika z problemów ze zgodnością, brakujących plików systemowych lub innych podstawowych problemów w systemie Windows 10. Zrozumienie przyczyn i posiadanie gotowych skutecznych rozwiązań może zaoszczędzić czas i frustrację.
Gdy ten błąd zostanie wywołany, system może wykazywać nieprawidłowe zachowanie, takie jak brak obsługi podstawowych funkcji, nagłe wyłączenia lub automatyczne ponowne uruchomienia, które prowadzą do utraty danych. Zanim wpadniesz w panikę, zapoznaj się z typowymi przyczynami i potencjalnymi poprawkami błędu BSOD 0x0000000F.
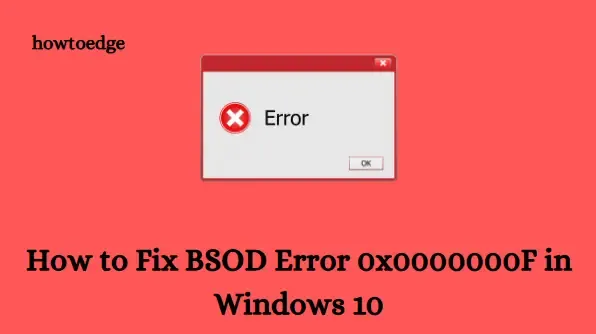
Najczęstsze przyczyny błędu BSOD 0x0000000F
Zidentyfikowanie przyczyny tego BSOD może znacznie zwiększyć Twoją wydajność w rozwiązywaniu problemów. Oto kilka najczęstszych przyczyn:
- Brakuje plików podstawowych, które są krytyczne dla działania systemu.
- Uszkodzone sterowniki urządzeń, które są niezbędne do komunikacji sprzętowej.
- Problemy fizyczne związane z pamięcią RAM, w tym uszkodzone sektory pamięci.
- Mało miejsca na dysku twardym, co ma wpływ na wydajność operacyjną.
- Konfliktowe oprogramowanie pochodzące z aplikacji innych firm, które zakłócają działanie systemu.
Aby zapobiec dalszym komplikacjom, ważne jest szybkie zajęcie się tymi problemami, gdyż z czasem mogą one doprowadzić do trwałych uszkodzeń.
Kiedy pojawia się błąd BSOD 0x0000000F?
Ten błąd najczęściej pojawia się, gdy uruchamiane są nowe programy lub instalowane są aktualizacje. Skutecznym pierwszym krokiem w łagodzeniu tego problemu jest przywrócenie systemu do jego ostatniego stabilnego stanu. Można to zrobić za pomocą ręcznej procedury aktualizacji, która może wymagać monitorowania BIOS-u podczas uruchamiania.
Trzynaście metod rozwiązania błędu BSOD 0x0000000F
Aby pomóc Ci w rozwiązywaniu problemów, przedstawiliśmy kompleksowy zestaw trzynastu metod, które możesz systematycznie stosować. Rozwiąż problem krok po kroku, aby określić, które rozwiązanie najlepiej sprawdzi się w Twojej konkretnej konfiguracji.
1. Skorzystaj z diagnostyki pamięci systemu Windows w przypadku problemów z pamięcią
Błędne przydziały pamięci RAM mogą powodować poważne problemy, które prowadzą do błędów BSOD. Windows zawiera narzędzie specjalnie do diagnozowania problemów z pamięcią:
- Naciśnij przycisk Start i wpisz memory .
- Z wyników wyszukiwania wybierz opcję Diagnostyka pamięci systemu Windows .
- Wybierz opcję Uruchom ponownie teraz i sprawdź, czy występują problemy (zalecane) .
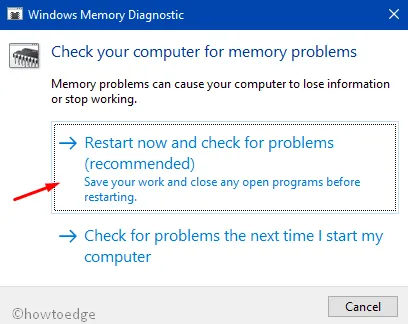
- System zostanie uruchomiony ponownie i rozpocznie się seria kontroli pamięci.
- Po zakończeniu urządzenie zostanie ponownie uruchomione, a podsumowanie wyników diagnostyki zostanie wyświetlone na pasku zadań – w obszarze powiadomień.
2. Uruchom system Windows 10 w trybie awaryjnym
Jeśli komputer nie może uruchomić się normalnie z powodu błędu, wejście w tryb awaryjny może umożliwić skuteczne rozwiązywanie problemów. Wykonaj następujące kroki:
- Naciśnij Win + R, aby otworzyć okno dialogowe Uruchom.
- Wpisz MSConfig i naciśnij Enter, aby uzyskać dostęp do Konfiguracji systemu.
- Przejdź do zakładki Rozruch i zaznacz opcję Bezpieczny rozruch .
- Wybierz Minimalny i kliknij Zastosuj , a następnie OK .
- Uruchom ponownie komputer i naciskaj klawisz F8 , aby uzyskać dostęp do opcji trybu awaryjnego.
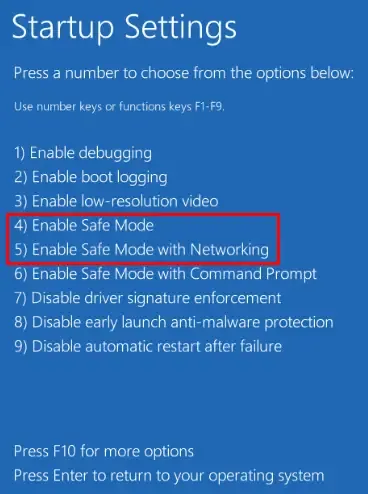
3. Wyłącz automatyczne ponowne uruchamianie systemu
Automatyczne ponowne uruchamianie może być frustrujące, ponieważ przerywa proces rozwiązywania problemów. Oto jak je wyłączyć:
- Przejdź do pulpitu i naciśnij Win + D.
- Otwórz Eksplorator plików za pomocą Win + E.
- Kliknij prawym przyciskiem myszy Ten komputer i wybierz Właściwości .
- Kliknij Zaawansowane ustawienia systemu , następnie Ustawienia w sekcji Uruchamianie i odzyskiwanie.
- Odznacz pole wyboru obok opcji Automatycznie uruchom ponownie .
- Wybierz OK, aby zapisać zmiany.
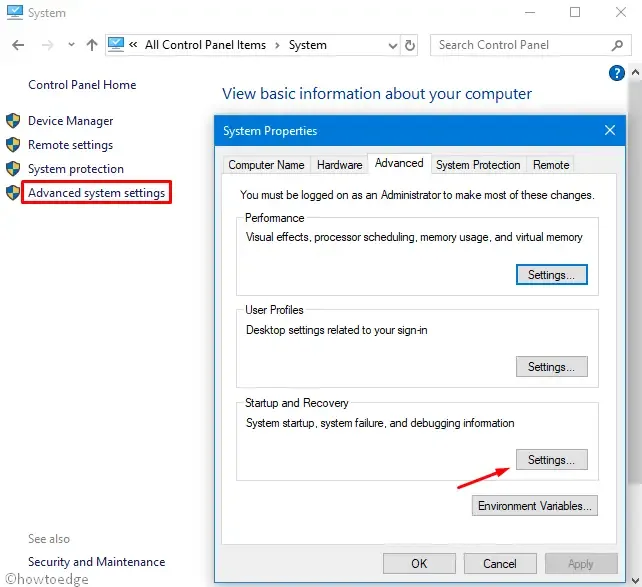
Dzięki tej zmianie będziesz mieć więcej czasu na przechwycenie komunikatów o błędach zamiast nieoczekiwanego ponownego uruchomienia systemu Windows.
4. Usuń niezgodne oprogramowanie antywirusowe innych firm
Programy antywirusowe innych firm mogą czasami być źródłem problemów ze zgodnością. Odinstalowanie ich może przywrócić stabilność:
- Naciśnij Win + I, aby otworzyć Ustawienia systemu Windows.
- Wybierz Aplikacje i przejdź do Aplikacje i funkcje .
- Znajdź i kliknij program antywirusowy innej firmy, a następnie wybierz opcję Odinstaluj .
Powrót do wbudowanego programu Windows Defender może rozwiązać błąd 0x0000000F.
5. Napraw uszkodzone pliki systemowe za pomocą SFC
Uszkodzone pliki systemowe mogą powodować różne błędy BSOD. Narzędzie System File Checker może być tutaj pomocne:
- Kliknij prawym przyciskiem myszy pasek zadań i wybierz Menedżer zadań .
- W obszarze Plik wybierz opcję Uruchom nowe zadanie , a następnie wpisz cmd i zaznacz pole wyboru uprawnień administratora.
- Wpisz polecenie
sfc /scannowi naciśnij Enter .
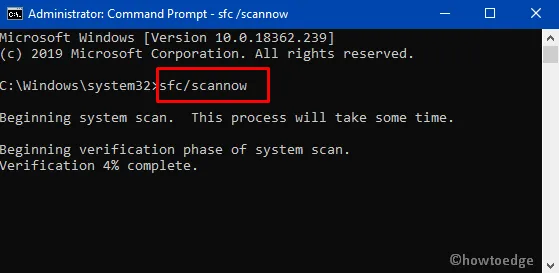
- Po zakończeniu skanowania i naprawieniu plików uruchom ponownie komputer.
6. Zastosuj aktualizacje systemu Windows
Aktualizowanie systemu operacyjnego zapobiega wielu problemom prowadzącym do występowania błędów BSOD:
- Otwórz Ustawienia systemu Windows za pomocą Win + I.
- Przejdź do sekcji Aktualizacja i zabezpieczenia i wybierz opcję Windows Update .
- Kliknij Sprawdź aktualizacje i zainstaluj wszystkie dostępne poprawki.

- Aby pomyślnie zastosować aktualizacje, uruchom ponownie komputer.
7. Przeskanuj w poszukiwaniu złośliwego oprogramowania za pomocą programu Windows Security
Malware może spowolnić system i wywołać błędy BSOD. Oto jak uruchomić pełne skanowanie:
- Wyszukaj aplikację Bezpieczeństwo na pasku zadań i otwórz ją.
- Wybierz Ochronę przed wirusami i zagrożeniami i kliknij Opcje skanowania .
- Wybierz Pełne skanowanie i kliknij Skanuj teraz .
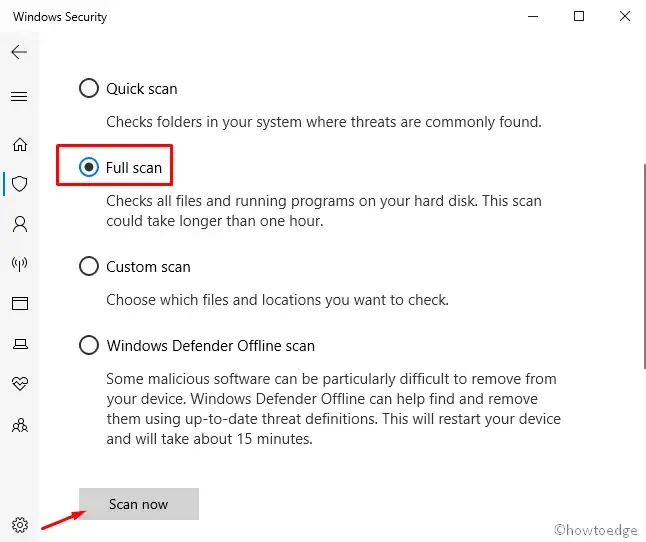
Po zakończeniu skanowania upewnij się, że usunięto wszelkie wykryte zagrożenia.
8. Uruchom DISM w celu naprawy systemu
Jeśli narzędzie SFC nie rozwiąże Twoich problemów, pomocne może okazać się narzędzie Deployment Imaging Service and Management Tool (DISM):
- Otwórz wiersz polecenia jako administrator, jak opisano wcześniej.
- Wprowadź następujące polecenie:
DISM.exe /Online /Cleanup-image /Restorehealthi naciśnij Enter .
Narzędzie DISM naprawi komponenty i poprawi integralność systemu. Następnie uruchom ponownie komputer.
9. Użyj Przywracania systemu
Jeśli przyczyną BSOD są niedawne zmiany, problem można rozwiązać, przywracając poprzedni stan systemu:
- Otwórz okno dialogowe Uruchom za pomocą kombinacji klawiszy Win + R , wpisz rstrui i kliknij OK .
- Wybierz najnowszy dostępny punkt przywracania i kliknij Dalej .
- Potwierdź przywrócenie klikając Zakończ .
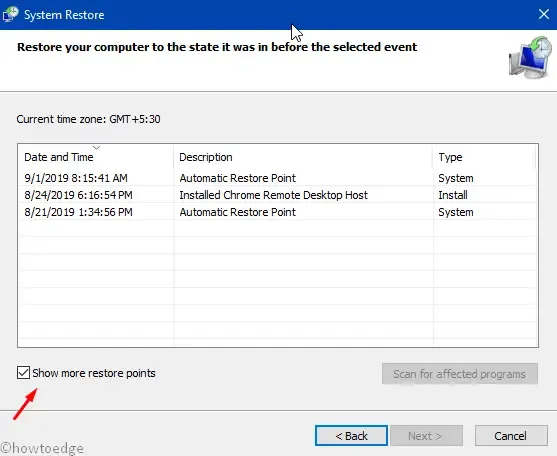
10. Sprawdzanie dysków za pomocą wiersza poleceń
Długie użytkowanie może spowodować fizyczne uszkodzenie sektorów dysku twardego:
- Otwórz wiersz poleceń z uprawnieniami administratora.
- Uruchom polecenie: gdzie C oznacza dysk systemu operacyjnego.
chkdsk C: /f /r /x
To narzędzie bada i rozwiązuje błędy dysku. Pamiętaj o ponownym uruchomieniu, aby zastosować zmiany!
11. Automatyczna naprawa
Jeżeli żadne z powyższych rozwiązań nie pomoże, rozważ skorzystanie z funkcji automatycznej naprawy:
- Uruchom system z nośnika instalacyjnego Windows i wybierz swój język.
- Kliknij Napraw komputer i postępuj zgodnie z opcją Rozwiązywanie problemów .

Po zakończeniu procesu należy ponownie uruchomić system, aby zastosować zmiany.
12. Odbudowa danych konfiguracji rozruchu (BCD)
Uszkodzenie BCD często prowadzi do krytycznych błędów BSOD:
- Uzyskaj dostęp do wiersza poleceń z opcji odzyskiwania, jak wspomniano wcześniej.
- Uruchom poniższe polecenia po kolei:
bootrec /scanos
bootrec /fixmbr
bootrec /fixboot
bootrec /rebuildbcd
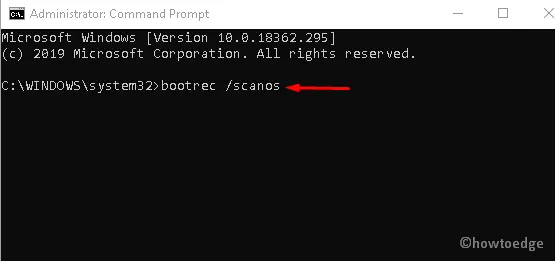
Po pomyślnym wykonaniu operacji należy ponownie uruchomić komputer.
13. Skorzystaj z pomocy profesjonalisty w przypadku uszkodzonego dysku twardego
Jeśli dysk twardy jest uszkodzony w stopniu uniemożliwiającym naprawę, konieczna może być konsultacja z technikiem w celu wymiany. Należy to traktować jako ostateczność, zwłaszcza gdy inne metody zawiodą. Wykonaj kopię zapasową wszystkich cennych danych przed podjęciem próby poważnych napraw lub ponownej instalacji systemu.
Postępując zgodnie z tym przewodnikiem, powinieneś teraz doskonale rozumieć, jak rozwiązać błąd BSOD 0x0000000F w systemie Windows 10. Pamiętaj, że jeśli wszystkie inne sposoby zawiodą, najlepszym rozwiązaniem może być czysta instalacja systemu Windows 10 — zawsze jednak upewnij się, że masz najpierw kopię zapasową ważnych plików!
Dodatkowe informacje
1. Co oznacza błąd BSOD 0x0000000F?
Ten błąd oznacza, że występuje krytyczny problem w działaniu systemu, zwykle związany z zarządzaniem pamięcią lub niezgodnym oprogramowaniem.
2. Czy mogę naprawić błąd BSOD 0x0000000F bez umiejętności technicznych?
Tak, wiele rozwiązań, takich jak Windows Memory Diagnostic i System Restore, jest przyjaznych dla użytkownika i nie wymaga zaawansowanych umiejętności. Jeśli jednak nie jesteś pewien, zaleca się skonsultowanie się z profesjonalistą technicznym.
3. Jakie środki zapobiegawcze mogę podjąć, aby uniknąć błędów BSOD w przyszłości?
Regularne aktualizacje systemu, skanowanie antywirusowe i sprawdzanie sprzętu mogą znacznie zmniejszyć prawdopodobieństwo wystąpienia błędów BSOD. Zawsze instaluj oprogramowanie ze sprawdzonych źródeł.




Dodaj komentarz