Podobnie jak wszystkie przeglądarki internetowe na komputery stacjonarne, Google Chrome nie jest odporny na problemy. Czasami, próbując uzyskać dostęp do określonych witryn, możesz napotkać pewne komunikaty o błędach. Jedną z typowych przeszkód, na jakie możesz się natknąć, jest ekran błędu „ERR_CONNECTION_CLOSED” , który może utrudniać dostęp do ulubionych witryn.
Jeśli właśnie zobaczyłeś komunikat 'ERR_CONNECTION_CLOSED’ podczas próby odwiedzenia ulubionej witryny, nie martw się! Ten problem jest często prosty i można go rozwiązać za pomocą kilku prostych technik rozwiązywania problemów.
Poniżej przedstawiamy zbiór skutecznych metod naprawy błędu ERR_CONNECTION_CLOSED w przeglądarce Chrome.
Dlaczego pojawia się błąd „ERR_CONNECTION_CLOSED”?
Wystąpienie błędu „ERR_CONNECTION_CLOSED” zazwyczaj oznacza, że połączenie między przeglądarką a witryną zostało nieoczekiwanie zakończone.
Problem ten jest zazwyczaj związany z połączeniem internetowym i może być wywołany również przez błędy lub usterki.
Nieprawidłowo skonfigurowane ustawienia przeglądarki, uszkodzone dane w pamięci podręcznej i inne czynniki mogą również powodować błąd Połączenie zamknięte w przeglądarce Google Chrome.
Jak naprawić błąd ERR_CONNECTION_CLOSED w przeglądarce Chrome?
Ponieważ dokładne ustalenie przyczyny błędu może być trudne, w celu rozwiązania problemu należy zastosować kilka podstawowych metod rozwiązywania problemów.
Oto kilka najlepszych sposobów rozwiązywania błędu „ERR_CONNECTION_CLOSED” w przeglądarce Google Chrome. Zanurzmy się!
1. Sprawdź swoje połączenie internetowe
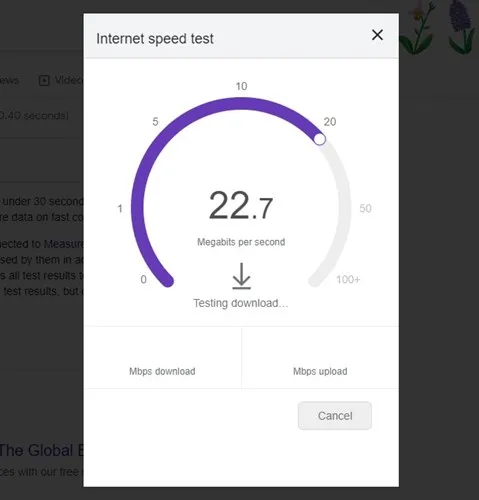
Przed przystąpieniem do dalszych metod upewnij się, że masz działające połączenie internetowe. Błąd ERR_CONNECTION_CLOSED często pojawia się z powodu słabego lub nieistniejącego dostępu do Internetu.
Nawet jeśli połączenie wydaje się aktywne, sprawdź jego stabilność. Czasami przerwy w połączeniu mogą prowadzić do błędu ERR_CONNECTION_CLOSED w Chrome. Ten błąd pojawia się, gdy połączenie internetowe nieoczekiwanie się zamyka podczas próby załadowania strony.
Jeśli to możliwe, przetestuj inną sieć Wi-Fi lub komórkową, aby sprawdzić, czy problem nadal występuje. Jeśli pojawi się ten sam błąd, przejdź do poniższych kroków.
2. Uruchom ponownie router i przeglądarkę internetową
Skutecznym sposobem na poradzenie sobie z błędem ERR_CONNECTION_CLOSED jest ponowne uruchomienie routera i przeglądarki. Tymczasowy błąd w oprogramowaniu routera może przyczynić się do zakłóceń związanych z połączeniem, a ponowne uruchomienie często może naprawić te problemy.
Powinieneś również ponownie uruchomić przeglądarkę Google Chrome. Zamknij ją całkowicie, a następnie uruchom ponownie. Po ponownym otwarciu spróbuj uzyskać dostęp do witryny, która wcześniej wyświetlała błąd.
3. Wyłącz wszelkie ustawienia VPN lub proxy
Jeśli korzystasz z aplikacji VPN lub serwera proxy, aby uzyskać dostęp do ograniczonych witryn w Chrome, ważne jest, aby najpierw wyłączyć te usługi. Sieci VPN i ustawienia proxy są częstymi winowajcami błędu ERR_CONNECTION_CLOSED.
Dlatego rozsądnie jest wyłączyć VPN lub usunąć wszelkie konfiguracje proxy na komputerze lub routerze, aby rozwiązać problem. Po wykonaniu tej czynności uruchom ponownie przeglądarkę internetową Chrome i spróbuj ponownie uzyskać dostęp do witryny — teraz powinna ona załadować się poprawnie bez błędów.
4. Wyczyść pamięć podręczną przeglądarki Chrome
Jak wspomniano wcześniej, problematyczna pamięć podręczna przeglądarki może przyczyniać się do różnych błędów połączenia w Chrome. Dlatego też, aby rozwiązać ten dylemat, konieczne jest usunięcie historii i pamięci podręcznej Chrome.
Chociaż wyczyszczenie pamięci podręcznej przeglądarki Chrome może nie być gwarantowanym rozwiązaniem błędu ERR_CONNECTION_CLOSED, okazało się korzystne dla wielu użytkowników. Oto, jak to zrobić:
1. Uruchom przeglądarkę Google Chrome i kliknij trzy kropki w prawym górnym rogu.
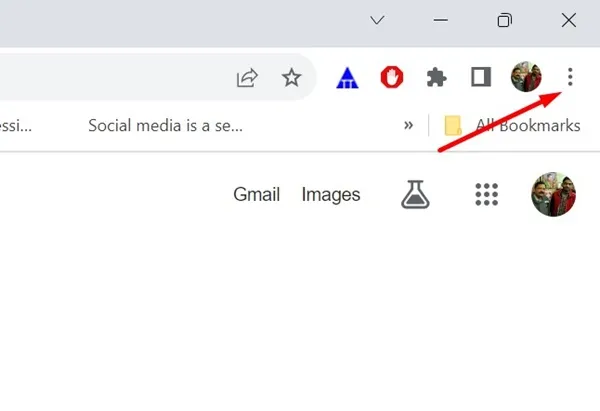
2. Z menu rozwijanego wybierz Ustawienia .
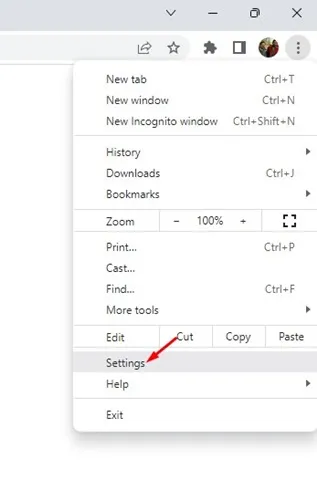
3. W interfejsie Ustawień przejdź do sekcji Prywatność i bezpieczeństwo .
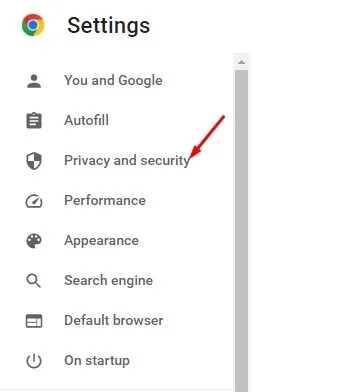
4. Kliknij Wyczyść dane przeglądania po prawej stronie.
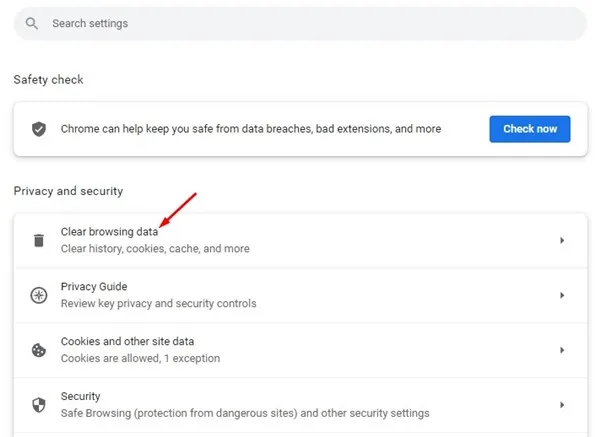
5. Wybierz opcję Cały czas jako zakres czasu, zaznacz pola wyboru Pliki cookie i inne dane witryn oraz Obrazy i pliki w pamięci podręcznej, a następnie kliknij Wyczyść dane .
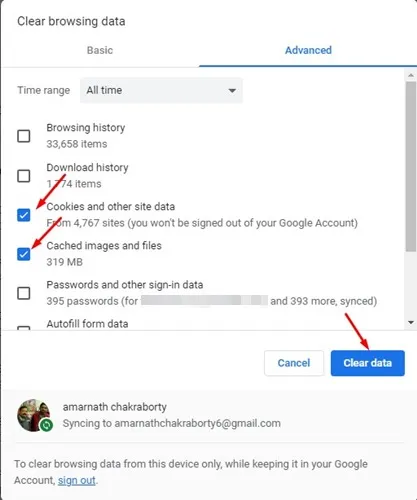
5. Wyczyść pamięć podręczną DNS Chrome
Powinieneś również wyczyścić pamięć podręczną DNS wraz z pamięcią podręczną przeglądarki, aby skutecznie wyeliminować komunikat o błędzie ERR_CONNECTION_CLOSED. Oto, jak to zrobić w Chrome:
1. Otwórz przeglądarkę Google Chrome.
2. Skopiuj i wklej poniższy adres w pasku adresu, a następnie naciśnij Enter:
chrome://net-internals/#dns
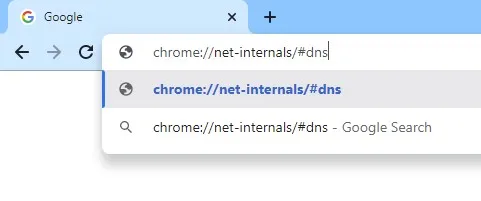
3. Następnie kliknij opcję Wyczyść pamięć podręczną hosta obok pamięci podręcznej programu Host resolver.
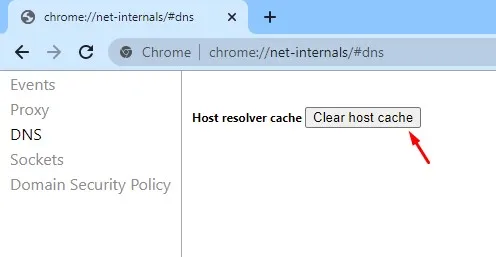
6. Zmień na Google DNS
Wykorzystanie publicznych serwerów DNS, takich jak Google DNS, może zwiększyć szybkość przeglądania i blokować niechciane witryny. Publiczny DNS Google ma potencjał, aby skutecznie rozwiązać różne komplikacje DNS w Chrome. Dlatego też, aby naprawić problemy z połączeniem, zaleca się przejście na Google DNS na swoim urządzeniu.
1. Otwórz Panel sterowania i wybierz Centrum sieci i udostępniania.
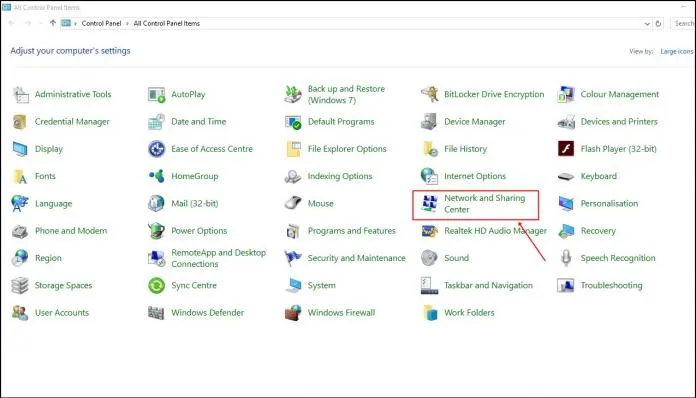
2. Kliknij opcję Zmień ustawienia karty sieciowej w Centrum sieci i udostępniania.
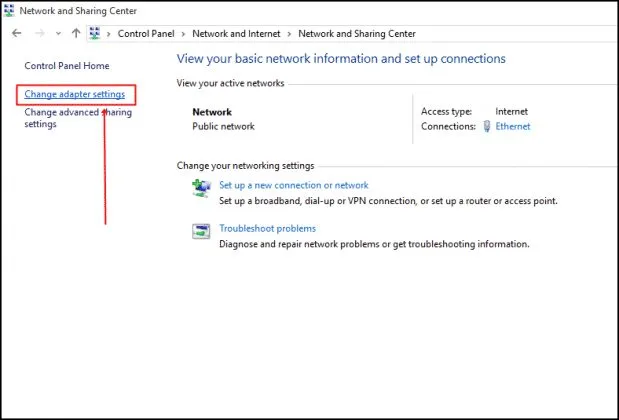
3. Kliknij prawym przyciskiem myszy podłączoną kartę sieciową i wybierz Właściwości.
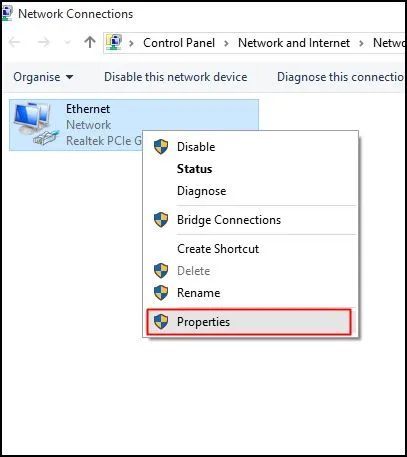
4. Wybierz opcję Protokół internetowy w wersji 4 i kliknij Właściwości.
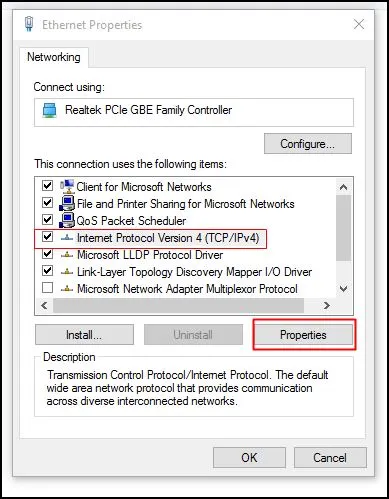
W polu Preferowany serwer DNS wpisz 8.8.8.8 , a w polu Alternatywny serwer DNS wpisz 8.8.4.4 . Po wprowadzeniu tych zmian kliknij przycisk OK .
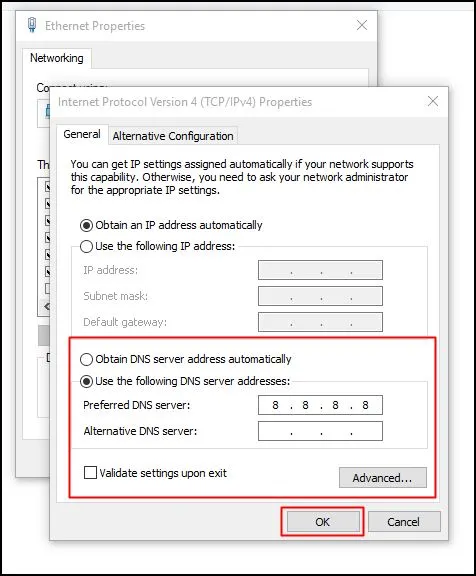
Ten proces umożliwia przejście na serwer DNS Google, co potencjalnie może rozwiązać błąd ERR_CONNECTION_CLOSED.
7. Przejrzyj rozszerzenia Chrome

Niektóre rozszerzenia Chrome mogą powodować zerwanie połączenia, co ostatecznie skutkuje błędem ERR_CONNECTION_CLOSED. Dlatego ważne jest, aby sprawdzić wszystkie rozszerzenia zainstalowane w przeglądarce Chrome.
Możesz uzyskać dostęp do Menedżera rozszerzeń Google Chrome, aby sprawdzić swoje rozszerzenia. Jeśli któreś wydają się podejrzane, wyłącz je lub usuń całkowicie.
Jeśli nie wykryjesz żadnych podejrzanych rozszerzeń, możesz wyłączać każde z nich pojedynczo, aż znajdziesz to, które jest przyczyną problemu.
8. Zaktualizuj przeglądarkę Google Chrome
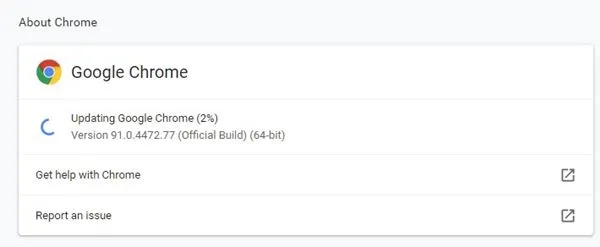
Wielu użytkowników pomyślnie rozwiązało błąd ERR_CONNECTION_CLOSED, aktualizując przeglądarkę Google Chrome. Starsze wersje mają tendencję do tworzenia problemów z łącznością, co prowadzi do błędów takich jak ERR_CONNECTION_CLOSED.
Jeśli wypróbowałeś już wszystkie możliwe sposoby i nadal pojawia się ten ekran błędu, konieczna może być aktualizacja przeglądarki Google Chrome.
Aby zaktualizować Chrome, po prostu wpisz ’ chrome://settings/help’ w pasku adresu i naciśnij Enter. Spowoduje to wyświetlenie ekranu About Chrome, gdzie przeglądarka automatycznie sprawdzi dostępność aktualizacji, pobierając i instalując wszystkie dostępne.
Nie zapomnij ponownie uruchomić przeglądarki po zakończeniu aktualizacji.
9. Przywróć ustawienia domyślne przeglądarki Chrome
Jak wiemy, nieprawidłowe ustawienia przeglądarki mogą powodować szereg problemów, w tym błąd ERR_CONNECTION_CLOSED. Jeśli błąd nadal występuje, prawdopodobnie jest to spowodowane błędnymi ustawieniami przeglądarki.
Ponieważ przywrócenie wszystkich wprowadzonych zmian może być trudne, przywrócenie domyślnych ustawień przeglądarki Chrome często okazuje się najskuteczniejszym rozwiązaniem.
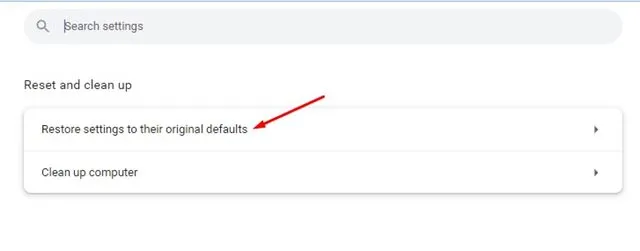
Aby przywrócić oryginalne ustawienia domyślne przeglądarki Chrome, wpisz chrome://settings/privacyadres w pasku adresu i naciśnij Enter. W sekcji Reset and Cleanup kliknij opcję Restore settings to their original defaults .
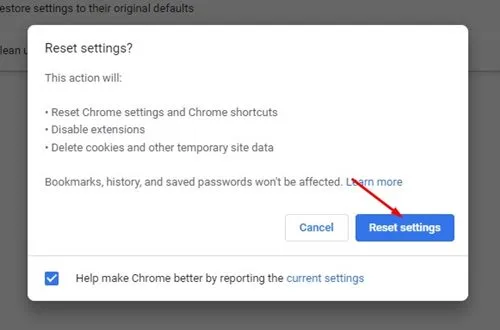
Pojawi się monit z pytaniem „Zresetuj ustawienia?” Kliknij przycisk Resetuj ustawienia , aby potwierdzić. Ta czynność natychmiast przywróci wszystkie ustawienia Chrome do stanu domyślnego.
Ten przewodnik zapewnia kompleksowe podejście do rozwiązania błędu ERR_CONNECTION_CLOSED w przeglądarce Google Chrome. Jeśli potrzebujesz dalszej pomocy z tym błędem, skontaktuj się z nami. Ponadto, jeśli uważasz ten przewodnik za przydatny, rozważ podzielenie się nim ze znajomymi!



Dodaj komentarz ▼