Przeszukiwanie obszernej listy historii może być wyczerpujące, zwłaszcza gdy próbujesz przypomnieć sobie dokładną stronę internetową, którą odwiedziłeś. Na szczęście Google Chrome zawiera przydatną funkcję, która pozwala użytkownikom skutecznie przeszukiwać historię według daty, upraszczając proces znajdowania konkretnych stron, do których wcześniej uzyskałeś dostęp.
Opanowanie wyszukiwania historii w Google Chrome według daty
W chwilach, gdy nazwa witryny lub adres URL wypadają Ci z głowy, najlepszym rozwiązaniem jest często data ostatniej wizyty. Dzięki temu przewodnikowi dowiesz się, jak szybko odzyskać wszystkie witryny odwiedzone w danym dniu, korzystając z wbudowanych narzędzi Chrome.
-
Zacznij od uruchomienia przeglądarki Google Chrome na swoim urządzeniu.
-
Zaloguj się na swoje konto Google i przejdź do myactivity.google.com.
-
Na pulpicie nawigacyjnym Moja aktywność w Google znajdź i kliknij opcję Aktywność w internecie i aplikacjach.
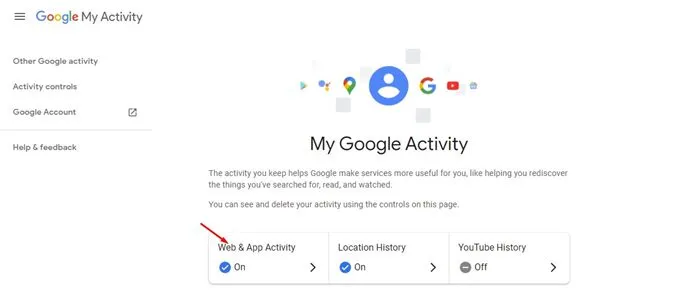
-
Przewiń w dół i wybierz opcję Zarządzaj całą aktywnością w Internecie i aplikacjach.
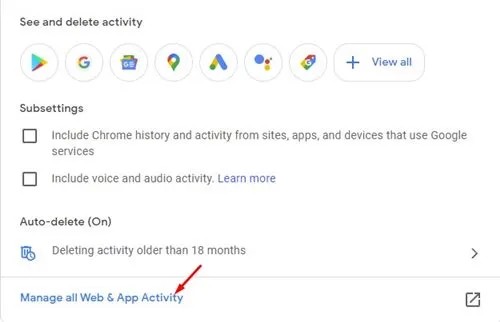
-
Kliknij przycisk Zweryfikuj i po wyświetleniu monitu podaj hasło do swojego konta.
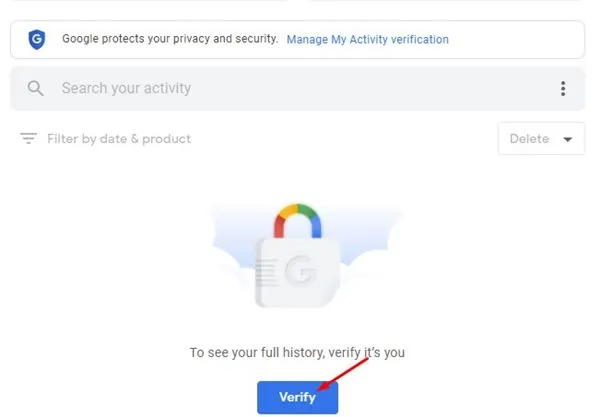
-
Teraz zostaniesz powitany listą ostatnich wyszukiwań i odwiedzonych stron internetowych. Aby zawęzić wyniki, kliknij na Filtruj według daty i produktu.
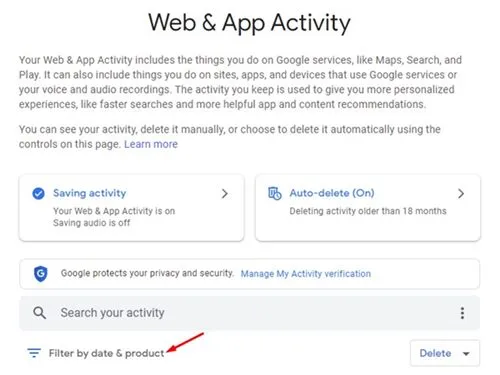
-
W sekcji Filtruj według daty wprowadź konkretne daty, które chcesz sprawdzić (korzystając z ustawień Przed i Po ).
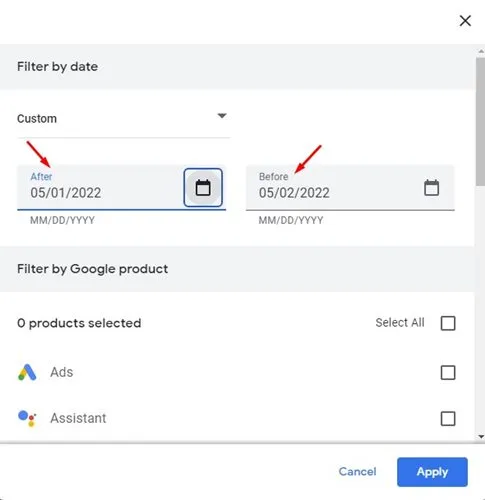
-
Upewnij się, że zaznaczone są pola wyboru Odkryj, Szukaj, Wyszukiwanie obrazów i Aplikacje Google, a następnie kliknij przycisk Zastosuj.
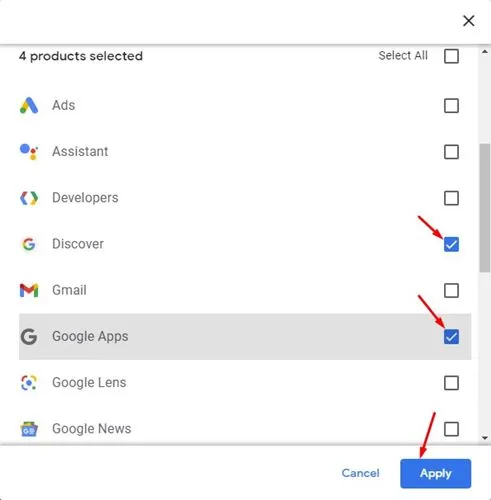
-
Wyniki wyszukiwania dostosowane do Twoich potrzeb będą teraz zawierać wszystkie wyszukiwane terminy i odwiedzane witryny w określonych datach.
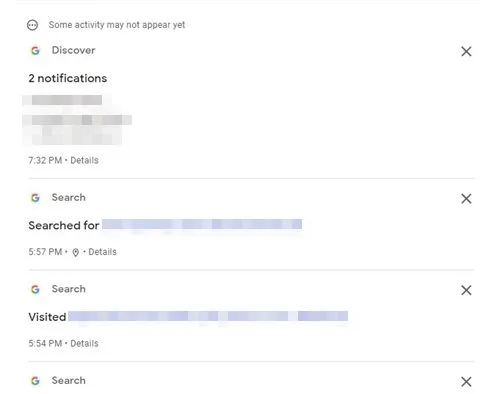
Usuwanie określonych elementów wyszukiwania z Google Moja aktywność
Jeśli chcesz usunąć konkretny wpis z historii, po prostu kliknij przycisk Usuń (X) obok odpowiedniego terminu wyszukiwania lub witryny.
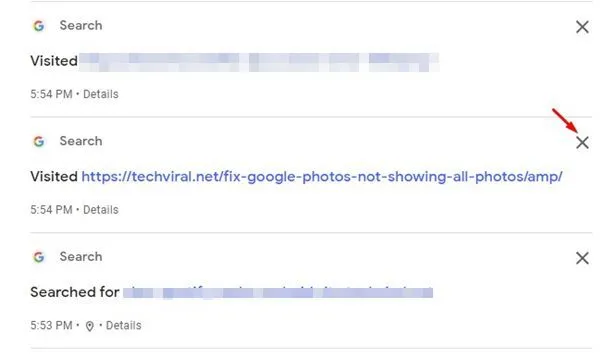
Pojawi się monit potwierdzający, pytający, czy chcesz kontynuować usuwanie. Potwierdź, klikając ponownie przycisk Usuń.
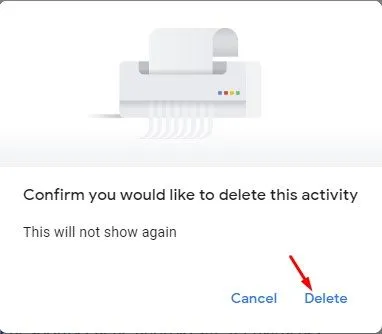
Usuwanie całej historii wyszukiwania Google
Strona Moja aktywność Google pozwala tylko na usuwanie aktywności w sieci i aplikacjach Google. Aby przeprowadzić kompleksowe czyszczenie, musisz wyczyścić całą historię przeglądania Chrome. Oto jak to zrobić:
-
Otwórz przeglądarkę Chrome i kliknij trzy kropki znajdujące się w prawym górnym rogu.
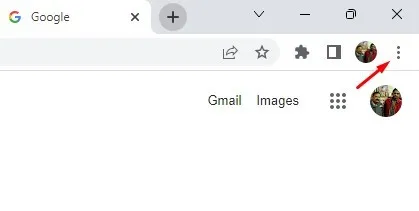
-
Z wyświetlonych opcji menu wybierz opcję Więcej narzędzi > Wyczyść dane przeglądania.
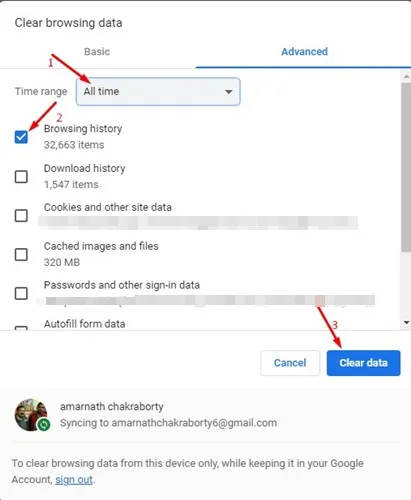
Korzystanie z opcji wyszukiwania w historii Chrome według daty może wydawać się mało istotne, ale może być znaczącą oszczędnością czasu, jeśli często polegasz na swoich poprzednich nawykach przeglądania, aby powrócić do ważnych witryn. Możesz zastosować podobne metody w przeglądarce Chrome na Androida lub iOS, zapewniając spójne działanie na wszystkich urządzeniach.
Często zadawane pytania
1. Czy mogę przeszukiwać historię przeglądarki Chrome według określonego czasu, a nie tylko dat?
Obecnie Moja aktywność Google pozwala na filtrowanie tylko według dat, a nie konkretnych godzin. Możesz jednak zawęzić wyszukiwanie, wybierając zakres dat, w którym podejrzewasz, że nastąpiło przeglądanie.
2. Co stanie się z moimi danymi wyszukiwania po ich usunięciu?
Po usunięciu historii wyszukiwania jest ona trwale usuwana z konta Google i nie można jej odzyskać. Dotyczy to wszystkich witryn lub terminów wyszukiwania, które zdecydowałeś się usunąć.
3. Czy istnieje sposób, aby wyłączyć zapisywanie historii przeglądania w Chrome?
Tak! Możesz przeglądać w trybie „Incognito Mode”, aby zapobiec zapisywaniu przez Chrome historii Twojej aktywności. Aby go aktywować, po prostu kliknij trzy kropki w prawym górnym rogu i wybierz „Nowe okno incognito”.




Dodaj komentarz ▼