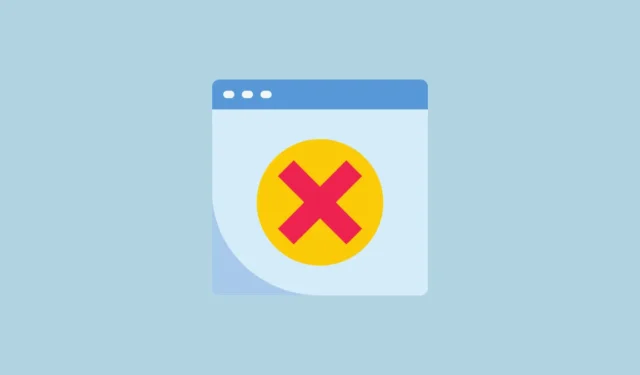
Jeśli w Google Chrome pojawia się błąd „Err_Cache_Miss”, oznacza to, że przeglądarka ponownie wyśle formularz, jeśli odświeżysz formularz. Dzieje się tak, gdy strona, którą próbujesz załadować, potrzebuje danych wejściowych z poprzedniej strony, ale ich nie otrzymuje. Może być kilka powodów, dla których tak się dzieje, takich jak nieaktualne rozszerzenia, problemy z przeglądarką, problem ze stroną internetową lub niestabilne połączenie internetowe. Oto kilka sposobów rozwiązania tego problemu.
Rozwiązanie 1: Odśwież stronę internetową
Najprostszym sposobem rozwiązania problemu jest po prostu odświeżenie strony internetowej, na której pojawia się błąd.
- Można to zrobić za pomocą
Command + Rskrótu w systemie macOS iShift + F5skrótu w systemie Windows lub klikając ikonę odświeżania w przeglądarce.

- Jeśli Chrome zawiesił się, spróbuj wykonać twarde odświeżenie. Naciśnij
Ctrl + F5lub kliknij przycisk Odśwież w przeglądarce, przytrzymując klawiszCtrl. W systemie macOS naciśnijCmd + Shift + Rlub przytrzymajShift + Cmdklawisze i kliknij przycisk Odśwież. - Jeśli używasz przeglądarki Chrome na urządzeniu mobilnym, po prostu przesuń palcem w dół po ekranie, aby odświeżyć stronę.
Poprawka 2: Zaktualizuj Chrome
Jeśli przeglądarka Chrome jest nieaktualna, błąd będzie nadal wyświetlany na wszystkich stronach internetowych, dlatego konieczna będzie jej aktualizacja.
- Po otwarciu przeglądarki kliknij trzy kropki w prawym górnym rogu.
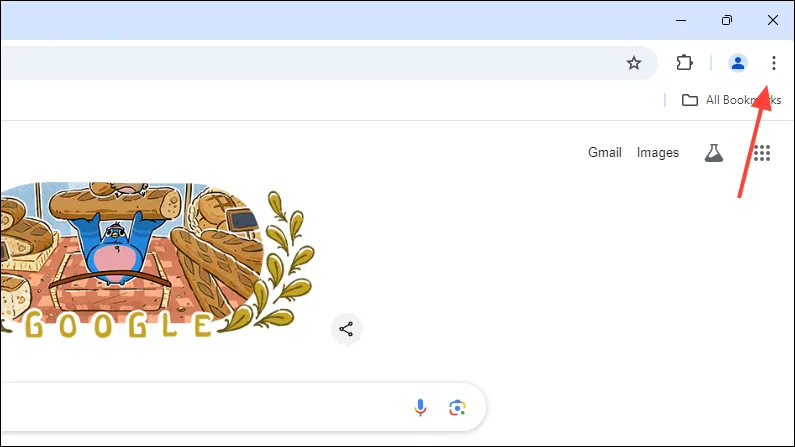
- Po wyświetleniu menu podręcznego przejdź do opcji „Pomoc”, a następnie kliknij „O przeglądarce Google Chrome”.
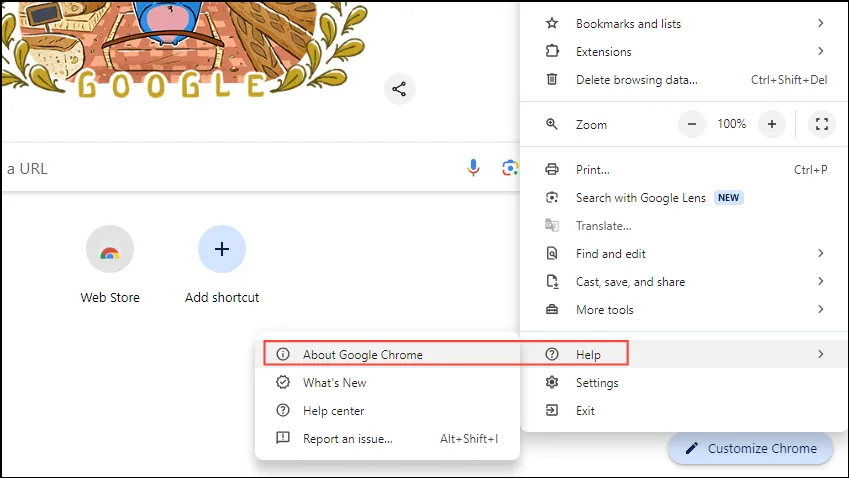
- Chrome sprawdzi dostępność aktualizacji i zainstaluje je, jeśli będą dostępne. Po zainstalowaniu aktualizacji zamknij przeglądarkę i otwórz ją ponownie.
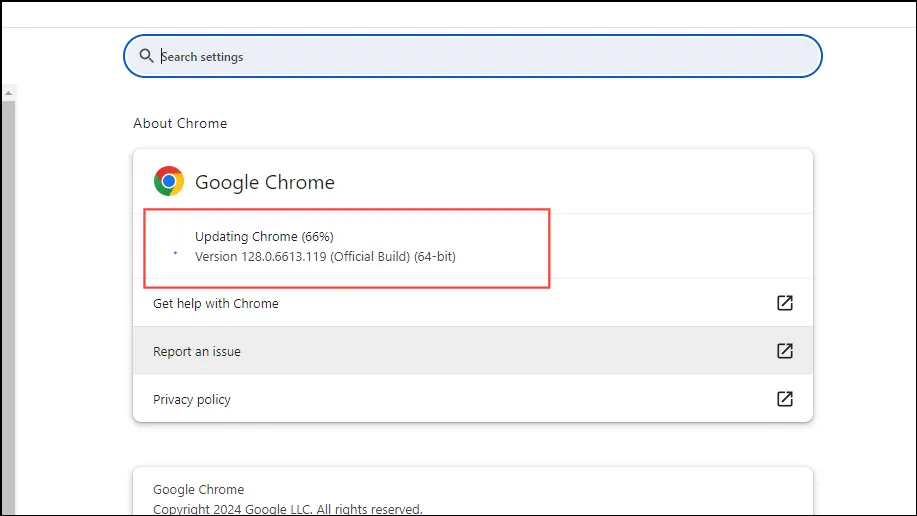
Rozwiązanie 3: Wyłącz rozszerzenia przeglądarki
Rozszerzenia przeglądarki mogą zostać uszkodzone lub mogą być nieaktualne, uniemożliwiając Chrome prawidłowe ładowanie stron internetowych. Możesz wyłączyć zainstalowane rozszerzenia, aby spróbować pozbyć się błędu.
- Aby uzyskać dostęp do rozszerzeń, kliknij przycisk „Rozszerzenia” znajdujący się obok paska adresu w przeglądarce Chrome.
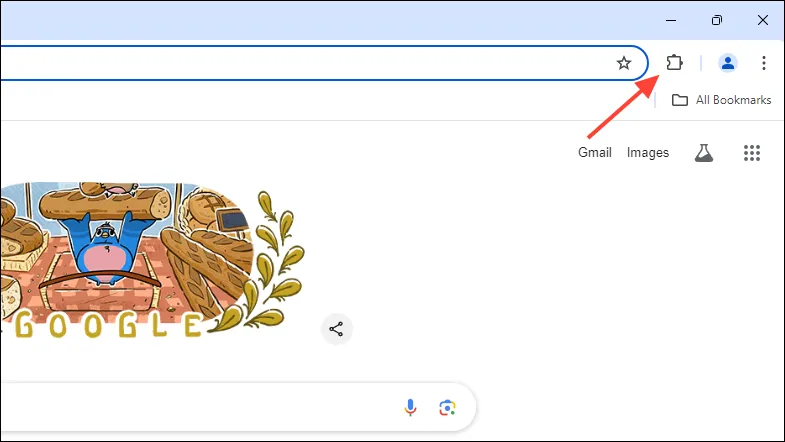
- Następnie kliknij „Zarządzaj rozszerzeniami” w menu rozwijanym.
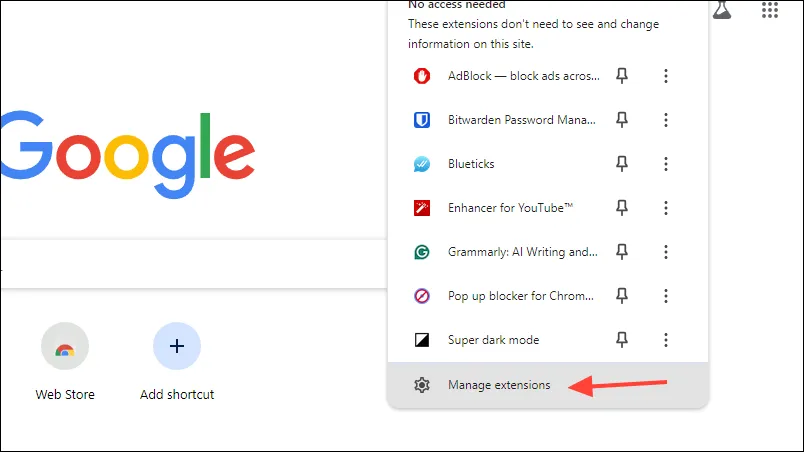
- Teraz kliknij przełącznik każdego rozszerzenia, aby je wyłączyć.

- Po wyłączeniu wszystkich rozszerzeń możesz otworzyć witrynę, którą próbowałeś otworzyć wcześniej i sprawdzić, czy błąd nadal się pojawia. Jeśli nie, włączaj jedno rozszerzenie na raz, aż błąd pojawi się ponownie, aby ustalić, które rozszerzenie powoduje problem. Następnie możesz usunąć to rozszerzenie.
Poprawka 4: Wyczyść dane pamięci podręcznej Chrome
Aby przyspieszyć przeglądanie i poprawić wrażenia użytkownika, Chrome i inne przeglądarki przechowują pewne dane, które pomagają im szybciej ładować strony internetowe. Są one znane jako dane buforowane, a gdy te dane ulegną uszkodzeniu lub gdy zostanie ich zbyt dużo, może to prowadzić do problemów, takich jak błąd Err_Cache_Miss. Aby to naprawić, możesz wyczyścić dane buforowane Chrome.
- Otwórz przeglądarkę Chrome, kliknij trzy kropki w prawym górnym rogu, a następnie kliknij „Ustawienia” w menu rozwijanym.
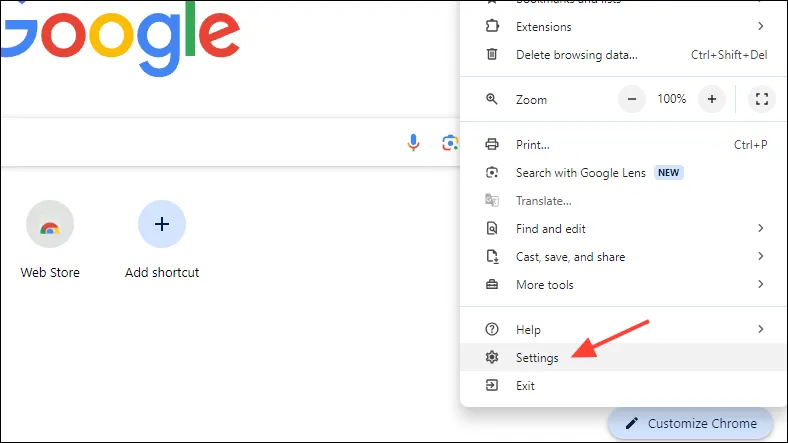
- Na stronie Ustawień kliknij „Prywatność i bezpieczeństwo”, a następnie „Usuń dane przeglądania”.
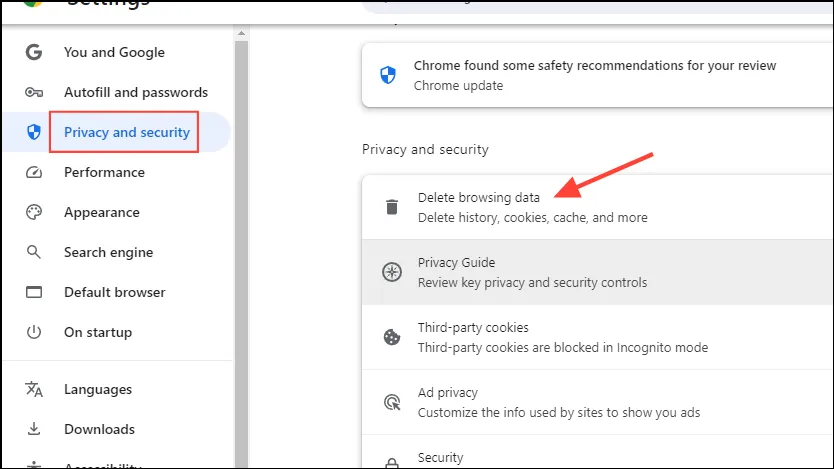
- Sprawdź, czy zaznaczono opcje „Pliki cookie i inne dane witryn” oraz „Obrazy i pliki w pamięci podręcznej”. Następnie kliknij menu rozwijane i wybierz opcję „Cały czas”, zanim klikniesz przycisk „Usuń dane”.
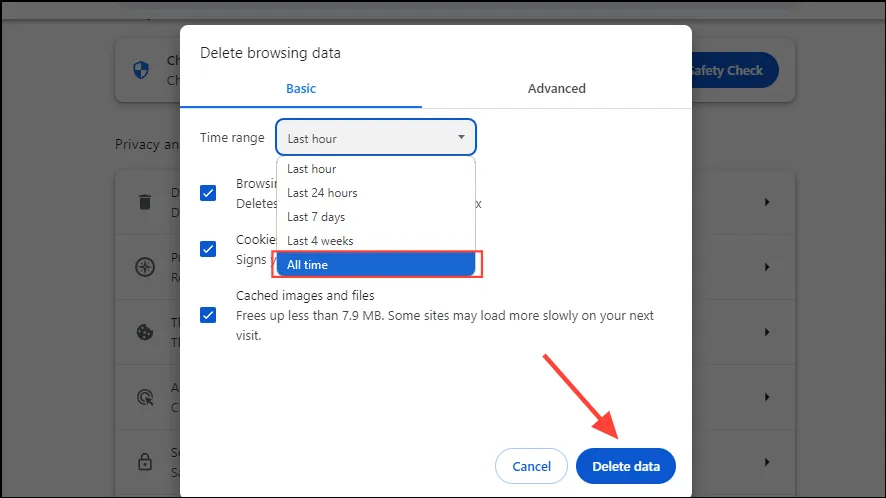
- Jeśli używasz mobilnej wersji przeglądarki Chrome, dotknij trzech kropek, a następnie wybierz „Ustawienia”.
- Następnie kliknij „Prywatność i bezpieczeństwo”.
- Teraz kliknij „Usuń dane przeglądania”.
- Na następnej stronie sprawdź, czy zaznaczono „Cookies” i „Cached images and files” przed dotknięciem menu rozwijanego i wybraniem „All Time”. Na koniec dotknij przycisku „Delete data”.
Poprawka 5: Przywróć domyślne ustawienia Chrome
Problemy z ustawieniami przeglądarki Chrome mogą również powodować wystąpienie błędu Err_Cache_Miss. W takim przypadku konieczne będzie przywrócenie ustawień domyślnych przeglądarki Chrome.
- Otwórz stronę ustawień przeglądarki Chrome i kliknij „Resetuj ustawienia” po lewej stronie.
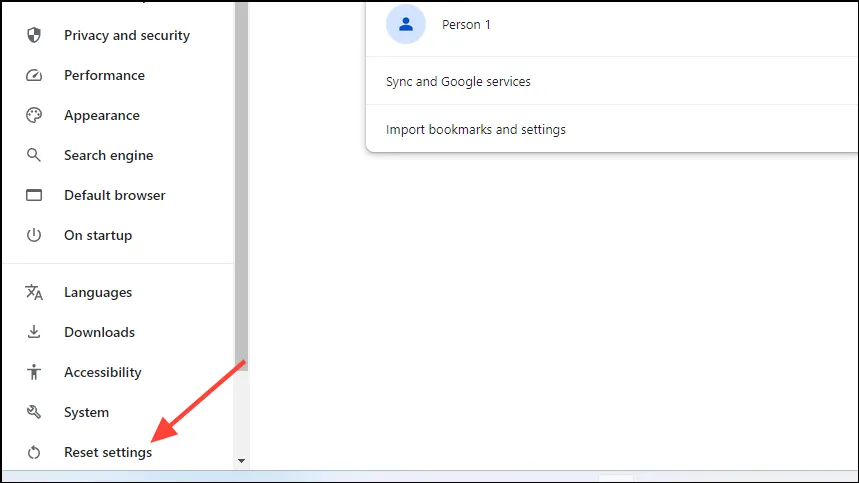
- Na stronie Resetuj ustawienia kliknij „Przywróć ustawienia do oryginalnych wartości domyślnych”, a następnie, gdy pojawi się monit, kliknij „Resetuj ustawienia”.
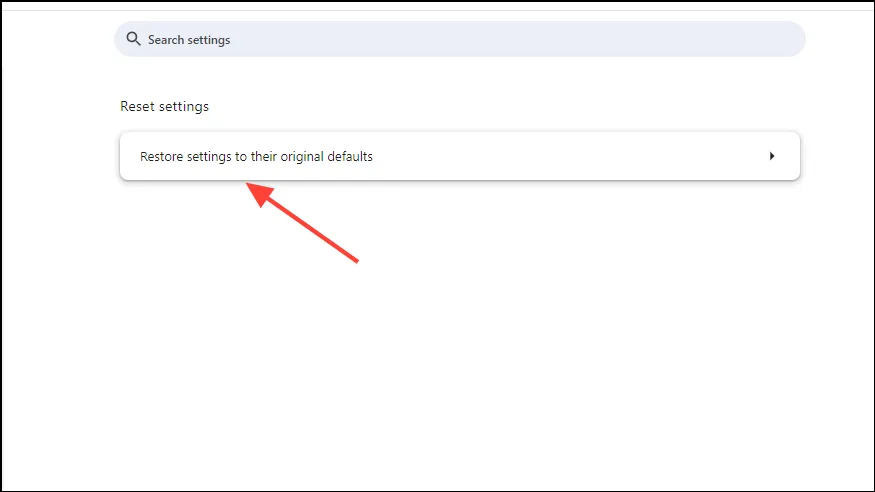
- Po zresetowaniu ustawień przeglądarki Chrome spróbuj otworzyć stronę internetową, do której próbowałeś uzyskać dostęp wcześniej, gdy pojawił się błąd.
Rzeczy, które warto wiedzieć
- Jeśli na urządzeniu mobilnym pojawia się błąd Err_Cache_Miss, spróbuj odinstalować przeglądarkę Chrome i zainstalować ją ponownie, jeśli wyczyszczenie pamięci podręcznej nie pomoże.
- Czasami problemy mogą również wystąpić, jeśli strona internetowa, którą próbujesz otworzyć, ma problemy. Możesz odczekać trochę czasu, zanim spróbujesz uzyskać do niej dostęp ponownie.
- Jeśli nic innego nie zadziała, rozważ użycie innej przeglądarki, np. Firefox, która działa równie dobrze, a dodatkowo lepiej chroni prywatność użytkownika.





Dodaj komentarz