Masz problemy z przeglądaniem w Microsoft Edge lub Google Chrome? Przyczyną może być znany błąd STATUS_BREAKPOINT, który zakłóca próby dostępu do ważnych witryn. Ten błąd objawia się komunikatami takimi jak: „Ojej! Coś poszło nie tak podczas wyświetlania tej strony internetowej. Kod błędu: STATUS_BREAKPOINT” lub „Ta strona ma problem. Spróbuj wrócić później”. Możesz również: Otwórz nową kartę, Odśwież tę stronę. Kod błędu: STATUS_BREAKPOINT”.
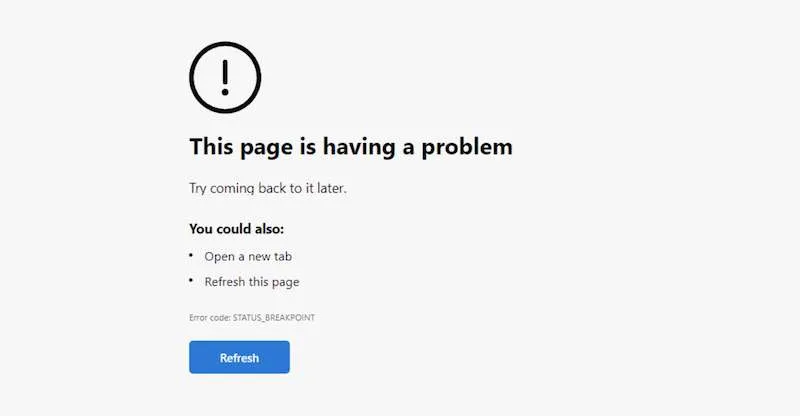
Skuteczne rozwiązania naprawiające błąd STATUS_BREAKPOINT w przeglądarkach Edge i Chrome
Ten frustrujący błąd może wynikać z różnych czynników, w tym nieprawidłowych ustawień daty i godziny, problemów z łącznością, wadliwych rozszerzeń przeglądarki lub nieaktualnych wersji samej przeglądarki. Poniżej przedstawimy szereg kroków, które mogą pomóc w skutecznym rozwiązywaniu problemów i rozwiązaniu błędu STATUS_BREAKPOINT.
1. Sprawdź i dostosuj ustawienia daty i godziny
Nieprawidłowe ustawienia daty i godziny mogą znacząco wpłynąć na wydajność przeglądarki. Przejdź do menu Ustawienia urządzenia, znajdź opcje daty i godziny i upewnij się, że strefa czasowa jest ustawiona poprawnie. Może być korzystne wyłączenie automatycznego ustawiania czasu, aby w razie potrzeby dokonać ręcznych zmian.
2. Wyłącz i włącz urządzenie i sieć
Proste, ale skuteczne rozwiązanie polega na ponownym uruchomieniu urządzenia i odświeżeniu połączenia sieciowego. Zacznij od zamknięcia przeglądarki internetowej, a następnie wyłącz urządzenie. Odłącz router na minutę, podłącz go ponownie i włącz urządzenie. Uruchom ponownie przeglądarkę i sprawdź, czy błąd nadal występuje.
3. Wyczyść pamięć podręczną przeglądarki
Nagromadzone dane pamięci podręcznej mogą utrudniać działanie przeglądarki. Wykonaj następujące kroki dla Edge i Chrome:
- W przypadku przeglądarki Microsoft Edge: kliknij ikonę z trzema kropkami, przejdź do Ustawień , a następnie do Prywatności, wyszukiwania i usług . Przejdź do pozycji Wyczyść dane przeglądania , wybierz Wybierz elementy do wyczyszczenia , zaznacz Pliki cookie i Obrazy w pamięci podręcznej , a następnie kliknij Wyczyść teraz .
- W przypadku przeglądarki Google Chrome: Kliknij ikonę z trzema kropkami, wybierz Więcej narzędzi , a następnie Wyczyść dane przeglądania . Zaznacz Pliki cookie i Obrazy w pamięci podręcznej , a następnie potwierdź, klikając Wyczyść dane .
4. Upewnij się, że Twoja przeglądarka jest aktualna
Aktualizowanie przeglądarki jest kluczowe. Aby sprawdzić dostępność aktualizacji:
- Google Chrome: Przejdź do Pomocy w menu Ustawienia i wybierz Informacje o Google Chrome . Przeglądarka automatycznie sprawdzi dostępność aktualizacji i zainstaluje je, jeśli będą dostępne.
- Microsoft Edge: Analogicznie, przejdź do sekcji Pomoc i opinie , wybierz pozycję Informacje o przeglądarce Microsoft Edge i postępuj zgodnie z instrukcjami dotyczącymi aktualizacji.
5. Wyłącz przyspieszenie sprzętowe
Włączenie akceleracji sprzętowej może czasami kolidować z wydajnością przeglądarki. Aby wyłączyć tę funkcję:
- W Edge: Wejdź do menu Ustawienia , przejdź do System i wydajność i wyłącz opcję Użyj akceleracji sprzętowej, gdy jest dostępna . Uruchom ponownie przeglądarkę.
- W przeglądarce Chrome: otwórz Ustawienia , przejdź do zakładki System , wyłącz opcję Używaj akceleracji sprzętowej, jeśli jest dostępna i ponownie uruchom przeglądarkę Chrome.
6. Wyłącz problematyczne rozszerzenia
Rozszerzenia mogą być źródłem problemu. Wyłączenie ich może znacznie pomóc w rozwiązaniu błędów:
- W przeglądarce Edge: kliknij ikonę z trzema kropkami, przejdź do sekcji Rozszerzenia i wyłącz wszystkie rozszerzenia, które mogą powodować problemy.
- W przeglądarce Chrome: przejdź do sekcji Więcej narzędzi , wybierz Rozszerzenia i w razie potrzeby wyłącz odpowiednie rozszerzenia.
7. Przywróć domyślne ustawienia przeglądarki
Jeśli wszystko inne zawiedzie, przywrócenie ustawień przeglądarki do oryginalnych ustawień domyślnych może być rozwiązaniem. Oto jak to zrobić:
- Użytkownicy przeglądarki Chrome: Otwórz menu Ustawienia , znajdź opcję Resetuj ustawienia , wybierz opcję Przywróć ustawienia domyślne , a następnie kliknij opcję Resetuj .
- Użytkownicy Edge: przejdź w podobny sposób do menu Ustawienia i wybierz opcję Przywróć ustawienia do wartości domyślnych , a następnie potwierdź, klikając Resetuj .
Wniosek
Stosując metody opisane powyżej w sposób systematyczny, możesz znacznie zwiększyć swoje szanse na naprawienie błędu STATUS_BREAKPOINT. Nie wahaj się zająć i zastosować te kroki rozwiązywania problemów jeden po drugim, aż Twoja przeglądarka znów będzie działać płynnie.
Dodatkowe informacje
1. Czym jest błąd STATUS_BREAKPOINT?
Błąd STATUS_BREAKPOINT to typowy problem, który pojawia się, gdy przeglądarka internetowa, np. Microsoft Edge lub Google Chrome, nie jest w stanie prawidłowo załadować strony internetowej, często z powodu problemów z konfiguracją lub uszkodzonych danych w pamięci podręcznej.
2. Czy mogę naprawić błąd STATUS_BREAKPOINT po prostu odświeżając stronę?
Chociaż odświeżenie strony może tymczasowo pomóc, nie jest to gwarantowane rozwiązanie. Jeśli błąd będzie się powtarzał, rozważ zastosowanie szczegółowych metod rozwiązywania problemów opisanych powyżej, aby uzyskać bardziej trwałe rozwiązanie.
3. Czy konieczne jest zresetowanie ustawień przeglądarki, aby naprawić BŁĄD?
Resetowanie ustawień przeglądarki jest często postrzegane jako ostateczność, gdy inne metody zawodzą. Może skutecznie wyeliminować uporczywe problemy, ale przywraca również niestandardowe ustawienia i wyłącza rozszerzenia, więc postępuj ostrożnie.




Dodaj komentarz