Chcesz skonfigurować nowego pilota SofaBaton i spersonalizować jego funkcje? Możesz to zrobić za pomocą aplikacji SofaBaton smart remote. Niezależnie od tego, czy chcesz zarządzać urządzeniem IR czy Bluetooth, ta aplikacja jest niezbędna do połączenia fizycznego pilota SofaBaton. Ten artykuł zawiera szczegółowe instrukcje dotyczące konfigurowania pilota SofaBaton z serii U i X za pomocą tej aplikacji.
Wymagania dotyczące konfiguracji pilota SofaBaton
Zanim rozpoczniesz konfigurację pilota SofaBaton, upewnij się, że masz przygotowane następujące rzeczy:
- Aktywuj WiFi i Bluetooth w swoim smartfonie.
- Pobierz aplikację SofaBaton na swój smartfon ze sklepu Play Store lub App Store .
- Utwórz konto w aplikacji SofaBaton, podając swój adres e-mail.
Jak skonfigurować pilota U Series za pomocą aplikacji SofaBaton
Aby ułatwić ten proces, podzieliliśmy konfigurację fizycznego pilota SofaBaton na oddzielne sekcje.
Łączenie pilota z aplikacją SofaBaton
1. Otwórz aplikację SofaBaton na swoim smartfonie.
2. Na stronie Wybierz urządzenie wybierz opcję U Series .
3. Naciśnij i przytrzymaj jednocześnie przycisk – i przycisk E na pilocie SofaBaton przez kilka sekund, aż na ekranie pilota pojawi się komunikat „ Parowanie ”.
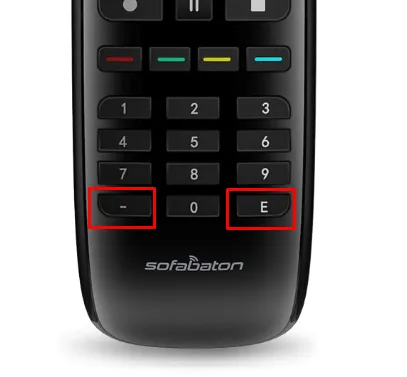
4. Na smartfonie pojawi się monit. Kliknij Połącz , aby połączyć pilota z aplikacją.
Twój pilot został pomyślnie połączony z aplikacją.
Dodawanie urządzeń do pilota serii U
Po połączeniu pilota U Series z aplikacją zostaniesz przeniesiony na stronę Urządzenia. Tutaj dotknij Dodaj na górze strony. Dostępne będą dwie opcje: Podczerwień i Bluetooth . Wybierz tę, która odpowiada typowi Twojego urządzenia.
Jak dodać urządzenie na podczerwień
Jeśli chcesz dodać urządzenie na podczerwień, możesz to zrobić albo za pomocą oryginalnego pilota na podczerwień, albo wykorzystując bazę danych.
Ucz się od oryginalnego pilota IR
1. Na stronie Dodaj urządzenie IR wybierz opcję Naucz się od oryginalnego pilota IR .
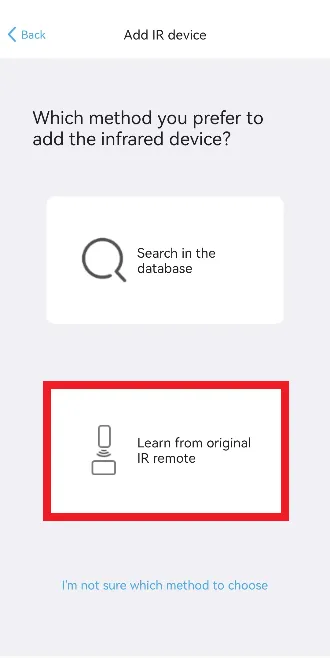
2. Umieść oryginalny pilot i pilota serii U naprzeciwko siebie.
3. W aplikacji pojawi się interfejs zdalny. Stuknij przycisk, którego chcesz się nauczyć z oryginalnego pilota, a następnie kliknij Dalej .
4. Naciśnij i przytrzymaj odpowiedni przycisk na oryginalnym pilocie. Na przykład, jeśli nacisnąłeś przycisk zasilania w aplikacji, zrób to samo na oryginalnym pilocie.
5. Następnie wprowadź nazwę urządzenia i wybierz ikonę urządzenia w aplikacji.
Wyszukaj swój model urządzenia w bazie danych
1. Kliknij opcję Szukaj w sekcji Baza danych na stronie Dodaj urządzenie IR.
2. Wybierz markę swojego telewizora z listy. Jeśli Twojej marki nie ma na liście, wybierz Nie mogę znaleźć odpowiedniej marki na dole.

3. Znajdź model swojego urządzenia na karcie Szukaj i wybierz go.
4. Zdalny interfejs stanie się widoczny. Kliknij Dalej, aby kontynuować.
5. Na stronie z informacjami o urządzeniu wprowadź nazwę urządzenia, wybierz ikonę i kliknij Kontynuuj .
6. Poczekaj, aż aplikacja pobierze bazę kodu dla Twojego urządzenia, a po zakończeniu wybierz opcję Zakończ .
Jak dodać urządzenie Bluetooth
1. Na stronie Dodaj urządzenie wybierz kafelek Bluetooth i wybierz markę swojego urządzenia.
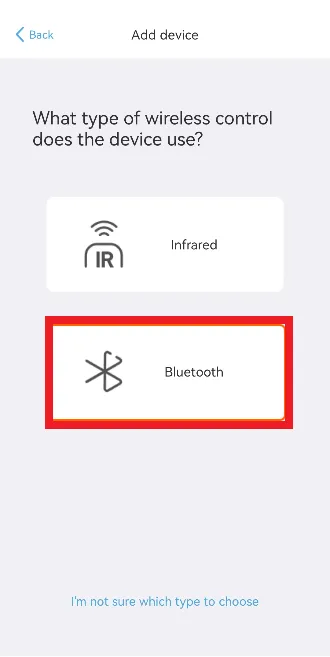
2. Potwierdź informacje o urządzeniu na następnej stronie i kliknij Zakończ .
3. Na następnej stronie dotknij Dalej . Pamiętaj, że pilot U Series nie będzie sparowany, ponieważ możesz połączyć tylko jedno urządzenie Bluetooth na raz.
4. Przejdź do menu Ustawienia na swoim urządzeniu i wybierz Bluetooth .
5. Wybierz pilota SofaBaton z listy i powiąż go ze swoim urządzeniem.
Dostosowywanie kluczyków zdalnych
Masz możliwość zmiany funkcji poszczególnych przycisków na pilocie i przypisania nowych funkcji za pomocą aplikacji. Na przykład możesz zmodyfikować przycisk zasilania, aby uruchomić dodatkowe funkcje, takie jak Przewodnik . Po tej zmianie naciśnięcie przycisku zasilania spowoduje wyświetlenie przewodnika telewizyjnego na ekranie.
Aby dostosować, wybierz urządzenie → dotknij opcji Klucze zdalne → wybierz przycisk, który chcesz zmodyfikować → dotknij opcji Przypisz ponownie klucz zdalny → wprowadź zmiany → dotknij opcji Gotowe .
Jak skonfigurować pilota serii X za pomocą aplikacji SofaBaton
Poniższe kroki ilustrują sposób konfiguracji pilota SofaBaton serii X za pomocą aplikacji SofaBaton Smart Remote.
Łączenie aplikacji SofaBaton z Hubem
Upewnij się, że podłączony nadajnik podczerwieni i nadajnik nie są umieszczone w zamkniętej szafce.
1. Uruchom aplikację i wybierz X Series na stronie Wybierz urządzenie.
2. Postępuj zgodnie z monitami konfiguracji.
3. Po pomyślnym połączeniu z siecią Wi-Fi kliknij przycisk OK , a zostaniesz przekierowany na stronę urządzeń.
Dodawanie urządzeń do pilota serii X za pomocą aplikacji SofaBaton
Możesz dodawać urządzenia do pilota serii X na trzy sposoby: przez podczerwień, Bluetooth i Wi-Fi, w zależności od posiadanych urządzeń.
Dodawanie urządzenia IR do serii X
Możesz dodać urządzenie IR na dwa sposoby: korzystając z opcji Naucz się z oryginalnego pilota IR lub przeszukaj bazę danych.
Poznaj oryginalny pilot IR
1. Wybierz opcję Podczerwień na stronie Dodaj urządzenie.
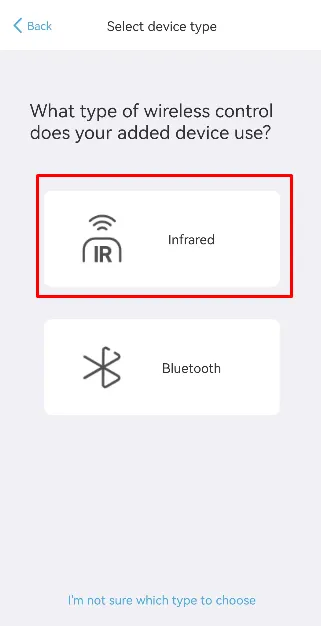
2. Na stronie Dodaj urządzenie IR dotknij opcji Naucz się od oryginalnego pilota IR .
3. Wybierz Typ urządzenia z dostępnej listy i zaznacz opcję Oddzielne włączanie i wyłączanie , a następnie kliknij Dalej .
4. Kliknij opcję Aby się uczyć obok polecenia Włącz na stronie Nauka.
5. Pojawi się okno z instrukcjami. Przeczytaj je, zamknij okno i wybierz Dalej .
6. Wprowadź nazwę urządzenia , wybierz ikonę i kliknij przycisk Zakończ .
Szukaj w bazie danych
1. Po wybraniu opcji Podczerwień naciśnij Szukaj w bazie danych .
2. W kolejnym kroku wybierz markę i model telewizora.
3. Kliknij Dalej na stronie listy poleceń.
4. Wybierz nazwę swojego urządzenia , wybierz swoją ikonę i kliknij Zakończ na stronie Informacje o urządzeniu.
5. Po zakończeniu aplikacja pobierze bazę kodów dla telewizora. Po zakończeniu dotknij przycisku Zakończ .
Dodawanie urządzeń Bluetooth do serii X
1. Wybierz kafelek Bluetooth na stronie Dodaj urządzenie i wybierz markę swojego urządzenia.
2. Potwierdź informacje o urządzeniu na następnej stronie i kliknij Zakończ .
3. Przejdź do Ustawień na swoim urządzeniu i wybierz Piloty i urządzenia .
4. Kliknij opcję Bluetooth . Wybierz pilota SofaBaton z listy i sparuj go ze swoim urządzeniem.
5. Na koniec kliknij przycisk Zakończ, aby zakończyć proces.
Dodawanie urządzenia do pilota X Series przez WiFi
Ta opcja umożliwia dodanie tylko urządzeń Roku, Sonos i Philips Hue. Upewnij się, że aplikacja SofaBaton i urządzenie są połączone z tą samą siecią WiFi.
1. Stuknij kafelek WiFi na stronie Dodaj urządzenia. Aplikacja automatycznie przeskanuje urządzenia w tej samej sieci WiFi.

2. Wybierz urządzenie z listy i kliknij opcję Zakończ na stronie Informacje o urządzeniu.
Konfiguracja źródłowa dla Twoich urządzeń
Funkcja konfiguracji źródła umożliwia przełączanie się między podłączonymi urządzeniami za pomocą pilota SofaBaton.
1. Po dodaniu urządzeń zobaczysz kartę Nie skonfigurowano obok urządzenia. Kliknij ją.
2. Stuknij opcję Konfiguracja źródła na górze ekranu. Jeśli opcja Konfiguracja źródła nie pojawi się, wybierz Edytuj , a następnie stuknij Konfiguracja źródła .
3. Kliknij opcję Muszę przełączyć wejście na stronie konfiguracji źródła i wybierz opcję Przejdź do konfiguracji .
4. Na stronie Tryb przełączania źródła możesz wybrać jedną z trzech opcji, zależnie od swoich preferencji.
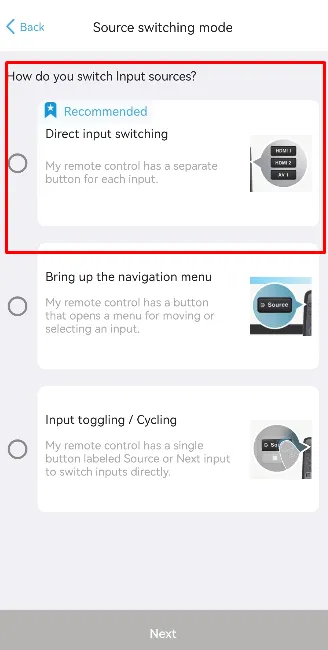
- Bezpośrednie przełączanie wejścia: Wybierz tę opcję, jeśli Twój pilot ma dedykowany przycisk dla wszystkich opcji wejścia.
- Wyświetl menu nawigacyjne: Wybierz tę opcję, jeśli pilot Twojego urządzenia ma przycisk źródła i używa przycisków nawigacyjnych do wyboru wejścia.
- Przełączanie/cykliczne wprowadzanie danych: Wybierz tę opcję, jeśli pilot Twojego urządzenia jest wyposażony w pojedynczy przycisk służący do przełączania się między różnymi menu.
5. Po wybraniu preferowanego trybu przełączania źródła możesz przypisać polecenia sterujące do przycisków i zakończyć proces konfiguracji.




Dodaj komentarz ▼