Dla profesjonalistów korzystających z programu Microsoft Outlook zarządzanie harmonogramami w różnych strefach czasowych ma kluczowe znaczenie dla płynnej komunikacji i organizacji. Niezależnie od tego, czy żonglujesz spotkaniami z klientami z różnych części świata, czy często podróżujesz, dostosowanie ustawień strefy czasowej w programie Outlook jest kluczowym krokiem, aby zapobiec konfliktom terminów i upewnić się, że jesteś na dobrej drodze. Dobra wiadomość? Zmiana strefy czasowej w programie Outlook to prosty proces, niezależnie od tego, czy używasz nowego programu Outlook, czy jego poprzednika.
Jak dostosować strefę czasową w nowym programie Outlook
- Uruchom nową aplikację Outlook z menu Start, a następnie kliknij ikonę koła zębatego w prawym górnym rogu, aby otworzyć ustawienia.
- Przejdź do zakładki „Kalendarz” znajdującej się na pasku bocznym po lewej stronie.
- Znajdź menu rozwijane zatytułowane „Wyświetl mój kalendarz w strefie czasowej” i wybierz żądaną strefę czasową z dostępnych opcji.
- Wprowadź własną nazwę wybranej strefy czasowej, aby później łatwiej ją zidentyfikować.
- Jeśli chcesz, aby program Outlook wyświetlał monit o aktualizację strefy czasowej za każdym razem, gdy podróżujesz między różnymi regionami, zaznacz pole wyboru „Gdy podróżuję między strefami czasowymi, pytaj, czy chcę zaktualizować strefę czasową”.Następnie kliknij przycisk „Zapisz” u dołu strony ustawień.

Zmiana strefy czasowej w starym Outlooku
Jeśli nadal korzystasz ze starszej wersji programu Outlook, wykonaj poniższe czynności, aby zmodyfikować ustawienia strefy czasowej:
- Otwórz program Outlook (Stary) i kliknij menu „Plik” znajdujące się w lewym górnym rogu.
- Z wyświetlonego menu wybierz opcję „Opcje”.
- Kliknij opcję „Kalendarz” na pasku bocznym i przewiń w dół, aby znaleźć sekcję Strefy czasowe.
- Wybierz preferowaną strefę czasową z listy rozwijanej, a następnie potwierdź wybór, klikając przycisk „OK”.Twoje elementy programu Outlook zostaną teraz zsynchronizowane zgodnie z nowo ustawioną strefą czasową.
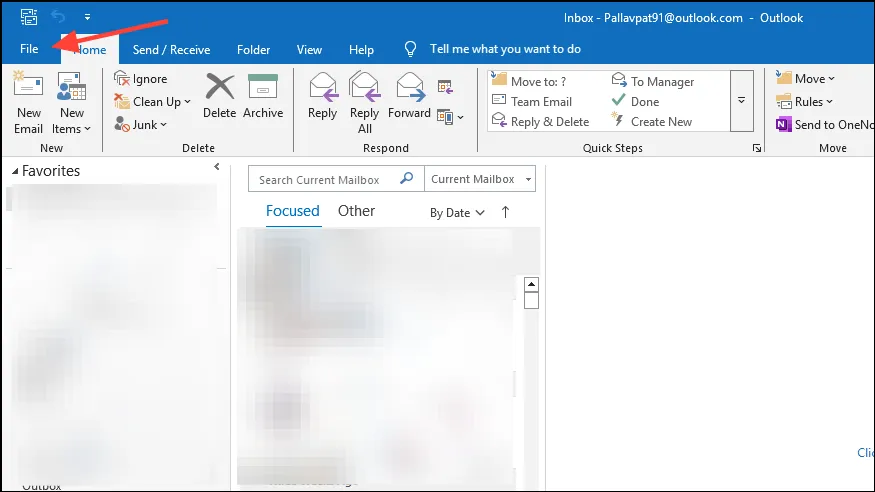
Dostosowywanie strefy czasowej w programie Outlook na komputerze Mac
- Zacznij od otwarcia aplikacji Outlook w folderze Aplikacje.
- Po uruchomieniu aplikacji kliknij menu „Outlook” obok ikony Apple w lewym górnym rogu.
- Z listy rozwijanej wybierz opcję „Preferencje”.
- Otworzy się okno preferencji — kliknij „Kalendarz”, aby uzyskać dostęp do ustawień strefy czasowej.
- Następnie z listy rozwijanej „Strefy czasowe” wybierz interesującą Cię strefę czasową.
Niezbędne wskazówki, o których należy pamiętać
- W nowym programie Outlook masz nie tylko możliwość zmiany głównej strefy czasowej, ale także dodania dodatkowych stref czasowych, co zwiększa elastyczność planowania.
- Stara wersja programu Outlook umożliwia użytkownikom dodawanie i wyświetlanie wielu stref czasowych w kalendarzach, co poprawia widoczność spotkań międzynarodowych.
- Program Outlook zawiera ustawienia, które przypominają o konieczności zmiany strefy czasowej, co jest szczególnie przydatne dla osób, które często podróżują lub mają spotkania w różnych regionach.
- Nie zapomnij, że aplikacja mobilna Outlook umożliwia także zmianę strefy czasowej. Możesz to zrobić w sekcji „Data i godzina” w ustawieniach Zarządzania ogólnego.
Postępując zgodnie z tymi krokami, możesz skutecznie zarządzać strefami czasowymi w programie Microsoft Outlook, niezależnie od tego, czy używasz najnowszej wersji, czy starszej. Gdy dostosujesz się do różnych regionów, te zmiany z pewnością usprawnią Twój przepływ pracy!
Często zadawane pytania
1. Jak zmienić strefę czasową w programie Outlook, jeśli często podróżuję?
W nowej wersji programu Outlook możesz włączyć opcję „Gdy podróżuję między strefami czasowymi, pytaj mnie, czy chcę zmienić strefę czasową”.Spowoduje to, że program Outlook będzie powiadamiał Cię o konieczności dostosowania strefy czasowej, co zapobiegnie problemom z planowaniem w czasie podróży.
2. Czy mogę wyświetlić wiele stref czasowych w kalendarzu programu Outlook?
Tak! Zarówno nowa, jak i stara wersja programu Outlook umożliwiają dodawanie wielu stref czasowych. W ustawieniach kalendarza możesz określić dodatkowe strefy czasowe, aby pomóc w wizualizacji spotkań w różnych regionach.
3. Co jeśli używam Outlooka na Mobile? Czy mogę zmienić tam również strefę czasową?
Oczywiście! Jeśli używasz aplikacji mobilnej Outlook, możesz zmienić strefę czasową, przechodząc do ustawień „Data i godzina” w opcjach zarządzania ogólnego, aby zapewnić spójność na wszystkich urządzeniach.




Dodaj komentarz