Funkcja pamięci ChatGPT oferuje wyjątkową zaletę, umożliwiając AI zachowanie informacji z Twoich poprzednich interakcji. Ta możliwość otwiera drogę do bardziej dostosowanych i wydajnych konwersacji. Niemniej jednak może nadejść czas, gdy poczujesz potrzebę wymazania tej pamięci — czy to w celu ochrony swojej prywatności, wyeliminowania nieistotnych danych, czy też rozpoczęcia nowej konwersacyjnej podróży.
Powody, dla których warto wyczyścić pamięć ChatGPT
Chociaż pamięć ChatGPT może znacząco poprawić komfort użytkowania, istnieje kilka uzasadnionych powodów, dla których warto ją wyczyścić:
- Ochrona prywatności: Chroń swoje dane osobowe, usuwając udostępnione przez siebie poufne informacje.
- Poprawa dokładności: Usuń nieaktualne lub nieprawidłowe dane, które mogą zakłócać przyszłe interakcje.
- Wyjaśnij nieporozumienia: Zresetuj pamięć sztucznej inteligencji, aby rozwiązać wszelkie wcześniejsze nieporozumienia.
- Zacznij od nowa: Przygotuj się na świeże dyskusje, bez wpływu poprzedniego kontekstu.
Przeglądanie wspomnień ChatGPT
Zanim zdecydujesz się usunąć jakiekolwiek wspomnienia, możesz chcieć sprawdzić, co ChatGPT zapisał. Wykonaj następujące kroki, aby wyświetlić swoje wspomnienia:
- Wejdź w swoją nazwę użytkownika lub ikonę profilu, która znajduje się w prawym górnym rogu interfejsu ChatGPT.
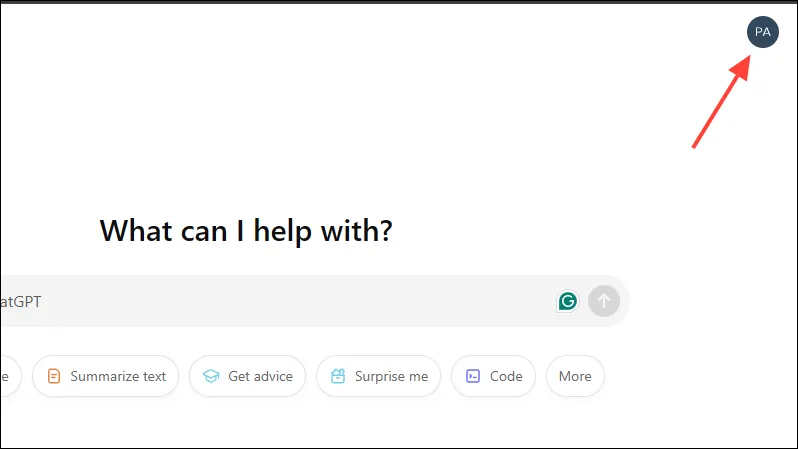
- Wybierz Ustawienia z menu rozwijanego.
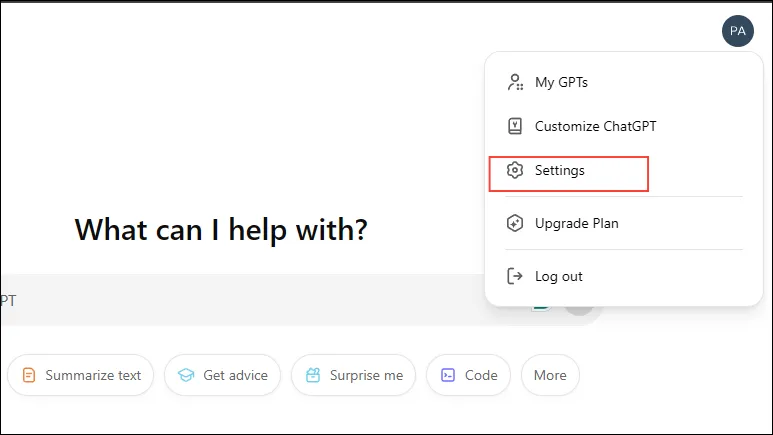
- W panelu Ustawienia przejdź do sekcji Personalizacja .
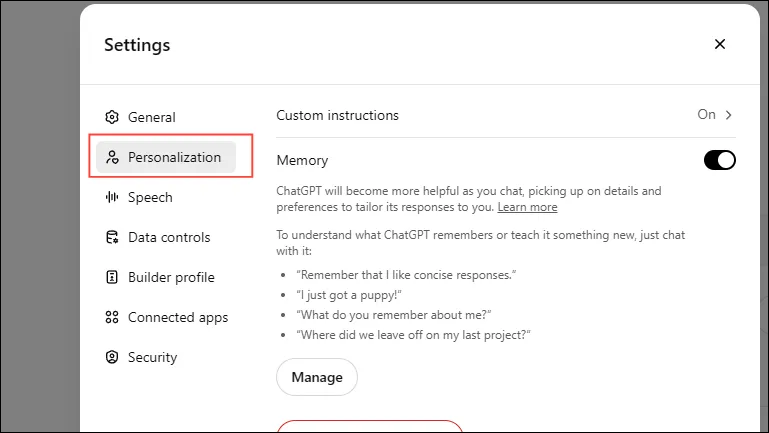
- Znajdź i kliknij przycisk Zarządzaj w kategorii Pamięć . Spowoduje to otwarcie interfejsu zarządzania pamięcią.
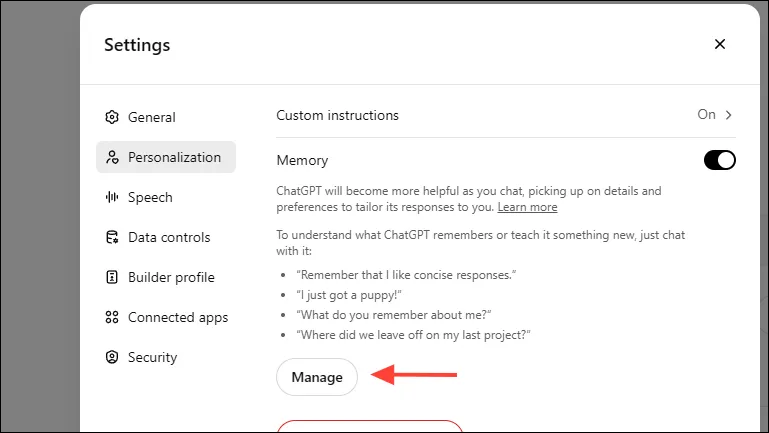
- Przeglądaj wyświetloną listę wspomnień, która zawiera wszystkie dane, jakie ChatGPT zarejestrował podczas poprzednich dyskusji.
Czyszczenie określonych wspomnień
Jeśli wolisz usunąć wybrane wspomnienia zamiast kasować wszystko, wykonaj następujące kroki:
- W oknie Zarządzanie pamięcią znajdź konkretną pamięć, którą chcesz usunąć.
- Kliknij ikonę Kosza obok tego wspomnienia.

- Pojawi się okno dialogowe z prośbą o potwierdzenie. Kliknij Zapomnij , aby dokończyć usuwanie.
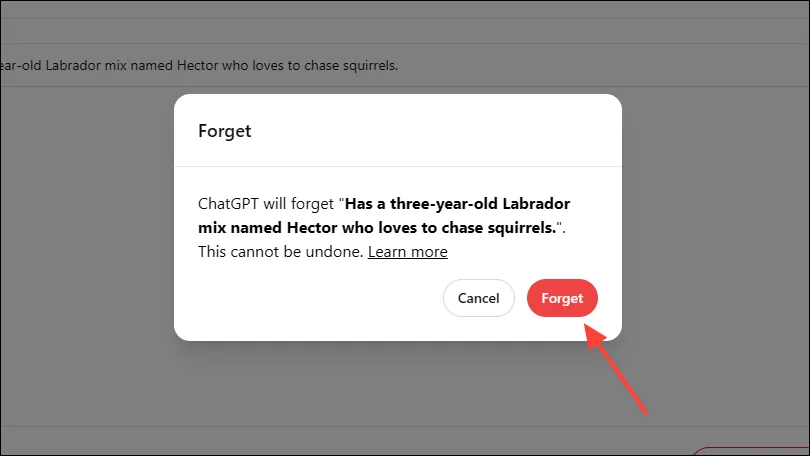
Jednoczesne czyszczenie wszystkich pamięci
Jeśli chcesz całkowicie zresetować ChatGPT poprzez usunięcie wszystkich zapisanych pamięci, wykonaj następujące czynności:
- W oknie Zarządzanie pamięcią przewiń w dół.
- Kliknij przycisk Wyczyść pamięć ChatGPT .
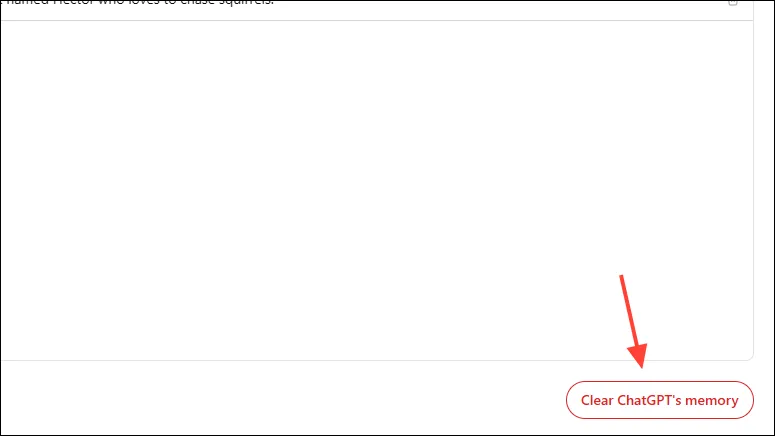
- W wyświetlonym oknie potwierdź swój wybór, wybierając opcję Wyczyść pamięć .
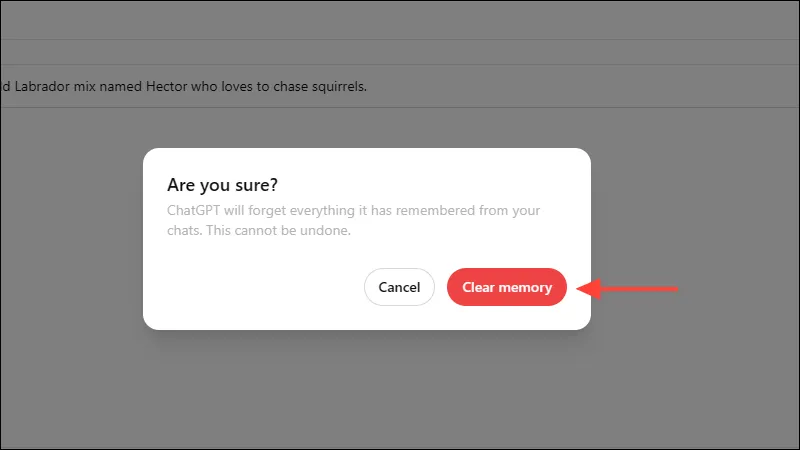
Przydatne wskazówki dotyczące zarządzania pamięcią
- Wyłączanie pamięci: Aby zapobiec zapisywaniu przez ChatGPT jakichkolwiek informacji w przyszłości, wyłącz funkcję pamięci w sekcji Personalizacja w Ustawieniach .
- Korzystanie z czatów tymczasowych: Weź udział w sesjach czatów tymczasowych , aby prowadzić dyskusje, które nie powinny być pod wpływem wcześniejszych wspomnień.
- Zadbaj o swoją prywatność: Pamiętaj, że usunięcie czatów nie powoduje usunięcia powiązanych z nimi wspomnień. Zawsze zarządzaj wspomnieniami oddzielnie, aby zapewnić pełną zgodność z Twoimi potrzebami w zakresie prywatności.
Kluczowe zagadnienia dotyczące zarządzania pamięcią
Zarządzając pamięcią ChatGPT, należy pamiętać o następujących kwestiach:
- Po wyczyszczeniu wspomnień nie można ich przywrócić. Możesz jednak ponownie wprowadzić niezbędne informacje.
- Wspomnienia różnią się od historii czatów; usunięcie czatu nie powoduje usunięcia powiązanych z nim wspomnień.
- Jeśli używasz ChatGPT do wykonywania poufnych zadań, regularnie przeglądaj swoje wspomnienia, aby zachować prywatność i bezpieczeństwo.
Efektywne zarządzanie pamięcią ChatGPT pozwala Ci kontrolować Twoje dane osobowe i zapewnia, że Twoje interakcje będą dostosowane do Twoich potrzeb i znaczące.




Dodaj komentarz ▼