Narzędzie Monitor wydajności systemu Windows 11 oferuje bardziej zaawansowane funkcje w porównaniu do Menedżera zadań. Umożliwia użytkownikom obserwowanie wykorzystania zasobów systemowych w czasie rzeczywistym. Administratorzy systemu wykorzystują to narzędzie głównie do oceny wpływu aktywnych programów na ogólną wydajność systemu.
Podczas gdy Menedżer zadań skierowany jest do zwykłych użytkowników, Monitor wydajności przeznaczony jest dla osób z wiedzą techniczną, zapewniając szczegółowy wgląd w aktywność systemu i umożliwiając rejestrowanie danych na potrzeby przyszłych analiz.
Za pomocą Monitora wydajności możesz utworzyć plik dziennika, który rejestruje dane dotyczące wydajności systemu. Ten dziennik można przejrzeć później. W tym artykule przedstawiamy kompleksowy przewodnik dotyczący tworzenia raportów dotyczących wydajności systemu w systemie Windows 11. Zanurzmy się!
Jak uruchomić Monitor wydajności w systemie Windows 11
Zanim wygenerujesz raport, musisz dowiedzieć się, jak uzyskać dostęp do narzędzia Monitor wydajności w systemie Windows 11. Istnieje kilka metod uruchamiania narzędzia Monitor wydajności , ale skupimy się na najprostszym podejściu.
1. Naciśnij Windows key + Rna klawiaturze, aby otworzyć okno dialogowe URUCHOM.
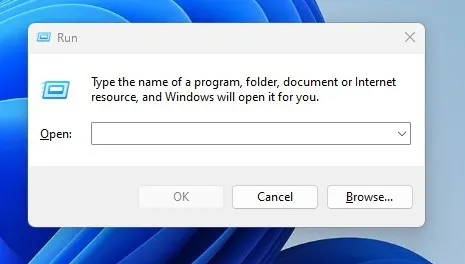
2. W oknie dialogowym URUCHOM wpisz perfmoni naciśnij przycisk OK .

3. Ta czynność spowoduje otwarcie Monitora wydajności na urządzeniu z systemem Windows 11.

Tworzenie raportu wydajności systemu w systemie Windows 11
Po zapoznaniu się z dostępem do narzędzia Performance Monitor w systemie Windows 11 możesz teraz wygenerować kompleksowy raport o wydajności systemu. Wykonaj poniższe proste kroki, aby utworzyć raport za pomocą narzędzia Performance Monitor.
1. Zacznij od wpisania Performance Monitor w pasku wyszukiwania systemu Windows 11. Następnie wybierz aplikację Performance Monitor z wyników wyszukiwania.
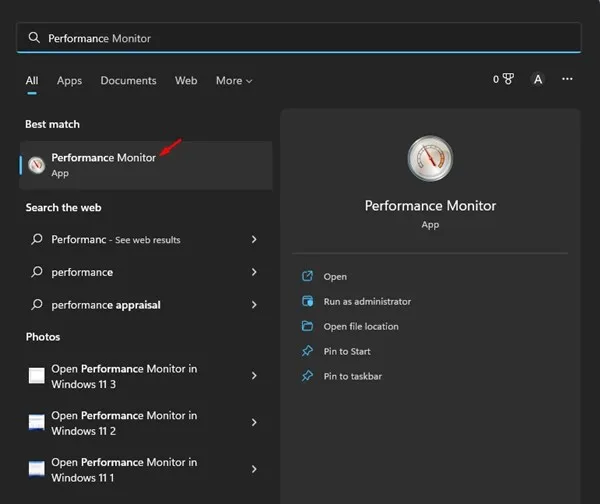
2. W Monitorze wydajności rozwiń Zestawy kolektorów danych .
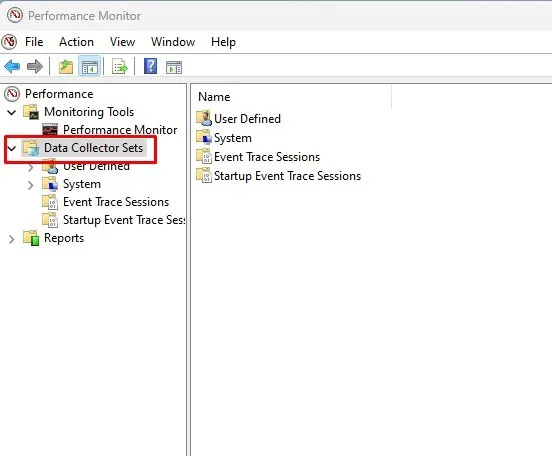
3. Następnie rozwiń kategorię System i kliknij Wydajność systemu .
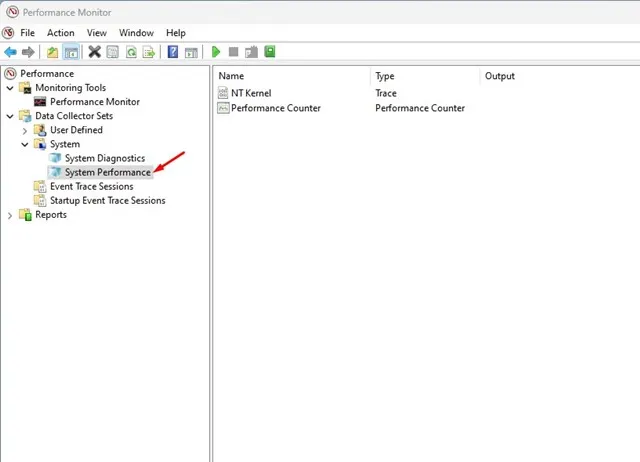
4. Kliknij prawym przyciskiem myszy Wydajność systemu i wybierz Uruchom .
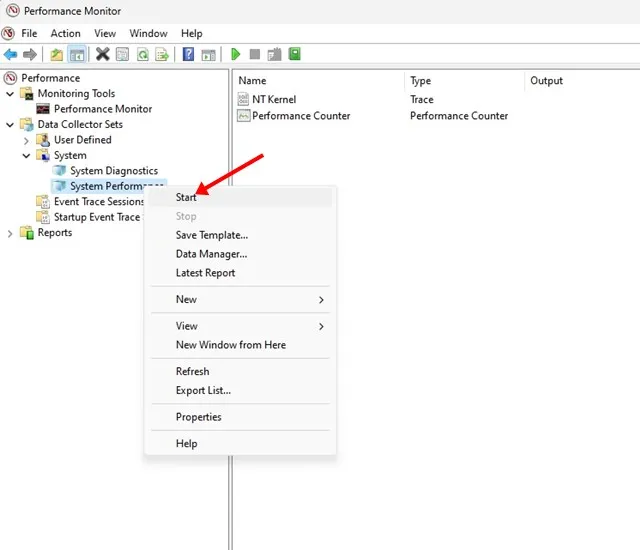
5. Poczekaj kilka sekund lub minut, aż Monitor wydajności zakończy generowanie raportu.
6. Po zakończeniu przejdź do Raporty > System > Wydajność systemu .
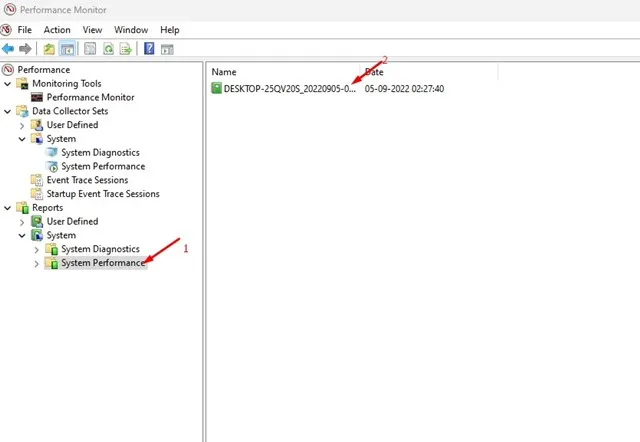
7. Po prawej stronie zostaną wyświetlone wszystkie wygenerowane raporty. Możesz sprawdzić znacznik czasu, aby ustalić, kiedy raport został wygenerowany.
8. Aby wyświetlić raport, wystarczy kliknąć go dwukrotnie.
9. Raport o wydajności systemu zawiera najważniejsze informacje diagnostyczne dotyczące procesora, pamięci, dysku, sieci i innych zasobów systemowych.
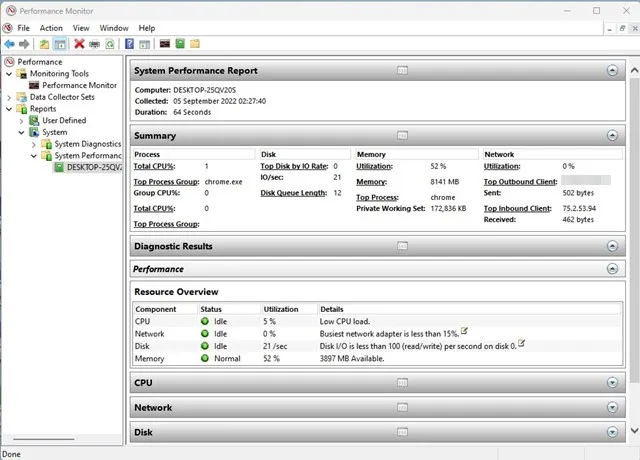
W ten sposób możesz efektywnie wykorzystać Monitor wydajności w systemie Windows 11 do wygenerowania raportu dotyczącego wydajności swojego systemu.
Dodatkowe funkcje Monitora wydajności w systemie Windows 11
Oprócz tworzenia raportu systemowego, narzędzie Performance Monitor służy różnym celom. Może być również wykorzystywane do sprawdzania dzienników awarii, między innymi.
Jednak interpretowanie raportów Performance Monitor może wymagać specjalistycznej wiedzy. Początkujący mogą mieć trudności z efektywnym wykorzystaniem i zrozumieniem tego narzędzia.




Dodaj komentarz ▼