Kompleksowy przewodnik po przycinaniu filmów za pomocą programu VLC Media Player
Czy wiesz, że VLC Media Player to nie tylko potężny odtwarzacz multimediów do odtwarzania? Oferuje również podstawowe funkcje edycji wideo, pozwalając użytkownikom komputerów PC na łatwe cięcie i przycinanie klipów wideo. Niezależnie od tego, czy chcesz wyodrębnić najważniejsze momenty z filmu, czy nagrać fragmenty rozgrywki, VLC to wszechstronna opcja, która jest często pomijana.
Pierwsze kroki: Otwórz program VLC Media Player
Pierwszym krokiem w edycji wideo jest uruchomienie VLC Media Player na komputerze. Jeśli jeszcze go nie masz zainstalowanego, możesz go łatwo pobrać z oficjalnej strony VLC .
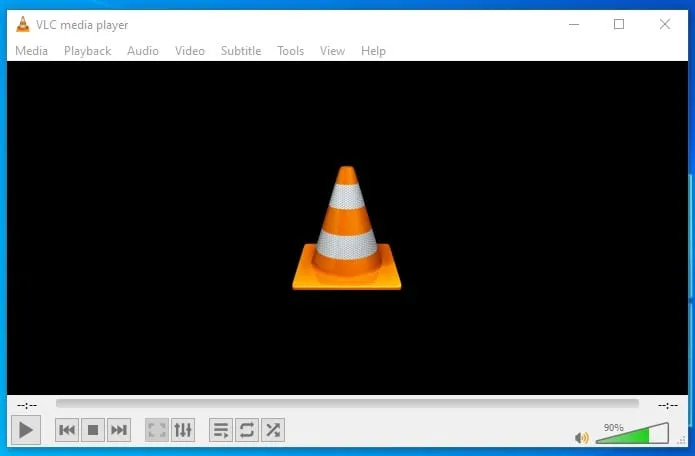
Wybierz wideo, które chcesz edytować
Następnie kliknij pozycję Media na pasku menu i wybierz opcję Otwórz plik , aby zlokalizować i otworzyć plik wideo, który chcesz przyciąć.
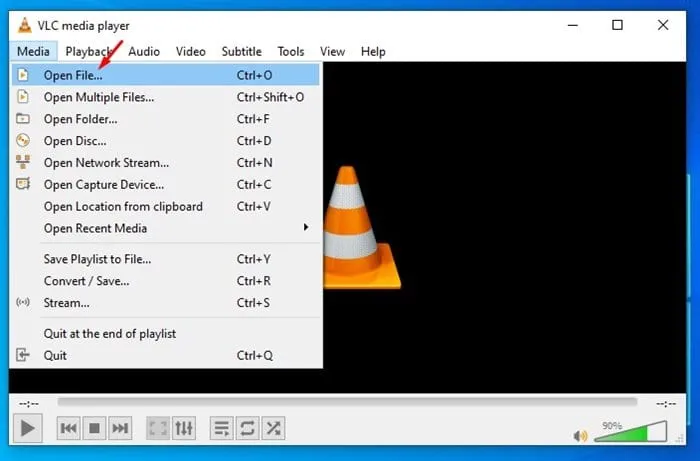
Włącz zaawansowane sterowanie
Do cięcia wideo potrzebna jest funkcja Advanced Controls . Przejdź do zakładki View na pasku menu i kliknij Advanced Controls . Nad elementami sterowania odtwarzaniem pojawi się zestaw dodatkowych przycisków, dzięki czemu łatwiej będzie nagrywać segmenty wideo.
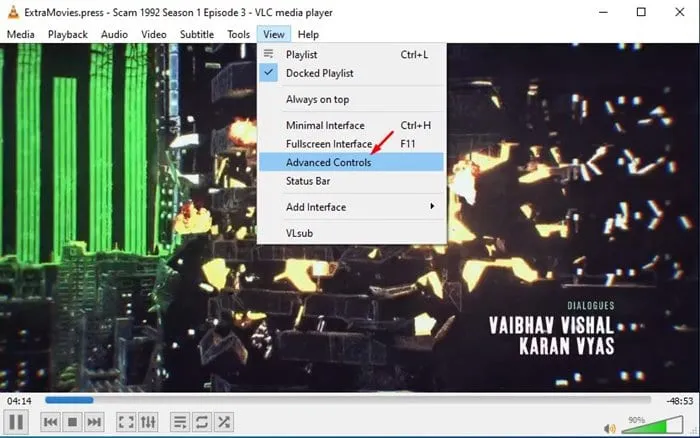
Rozpocznij cięcie wideo
Aby przyciąć wideo, należy skorzystać z wbudowanej funkcji nagrywania w VLC. Wykonaj następujące kroki:
- Wstrzymaj wideo: Przejdź do punktu, w którym chcesz rozpocząć cięcie.
- Ustaw punkt początkowy: Przesuń suwak do dokładnej klatki, od której chcesz rozpocząć nagrywanie.
- Nagrywanie: Kliknij przycisk Nagrywanie (oznaczony czerwoną kropką), aby rozpocząć przechwytywanie wybranego fragmentu wideo.
Zakończ swój klip
Po nagraniu żądanej sekcji kliknij ponownie przycisk Nagraj, aby zatrzymać nagrywanie. Twój edytowany klip jest teraz gotowy!
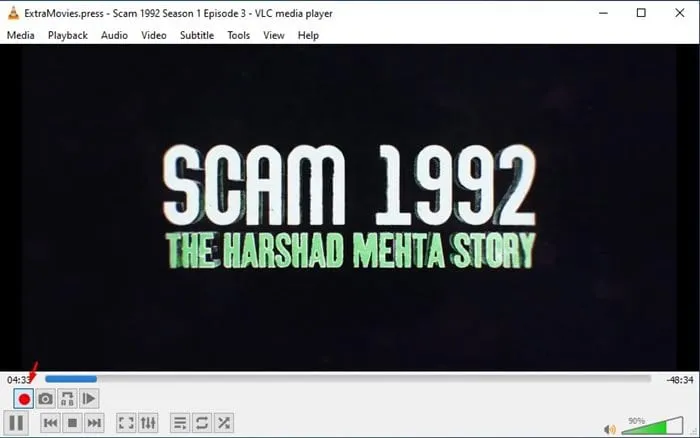
Gdzie znaleźć zapisany klip wideo
Twój nowo wycięty segment wideo zostanie automatycznie zapisany w folderze Wideo na komputerze z systemem Windows 10. Dzięki temu jest on płynnie zintegrowany z systemem zarządzania plikami.
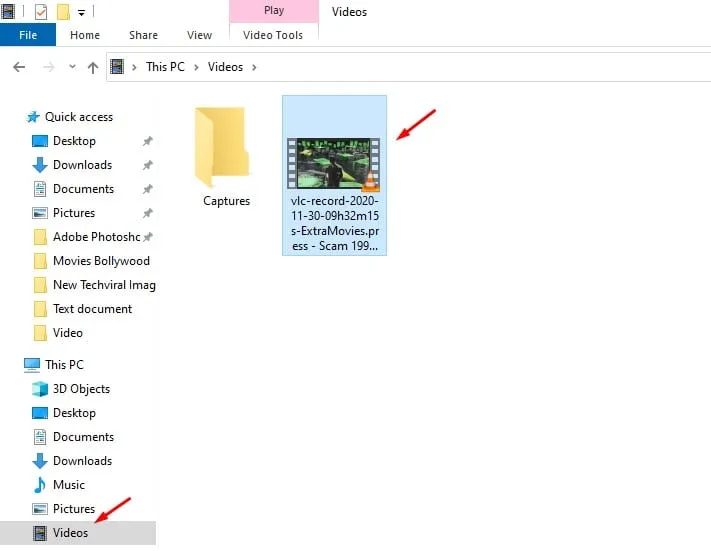
Eksplorowanie dodatkowych opcji przycinania wideo
Podczas gdy VLC Media Player zapewnia łatwe rozwiązanie do cięcia filmów, ważne jest, aby wiedzieć, że istnieją inne dedykowane narzędzia do edycji wideo, które mogą ulepszyć Twoje doświadczenie. Oto kilka opcji:
- Rozważ użycie specjalnego oprogramowania do edycji wideo, aby uzyskać szerszy zakres funkcji i opcji.
- Edytory wideo online mogą być również świetną alternatywą, umożliwiając cięcie wideo bez konieczności instalowania oprogramowania. Wiele z tych narzędzi oferuje również opcje wolne od znaków wodnych.
Wniosek
Podsumowując, korzystanie z VLC Media Player do podstawowych potrzeb edycji wideo może być niezwykle wygodne. Ten przewodnik zawiera proste kroki, aby skutecznie przycinać filmy. Jeśli uważasz ten przewodnik za pomocny, podziel się nim ze znajomymi. Aby uzyskać dalszą pomoc dotyczącą VLC Media Player lub edycji wideo, możesz skontaktować się z nami w komentarzach poniżej!
Często zadawane pytania
1. Czy mogę wyciąć wiele fragmentów z jednego filmu za pomocą programu VLC?
Niestety, VLC nie pozwala na cięcie wielu sekcji na raz. Musisz nagrać każdą sekcję osobno i zapisać je jako pojedyncze klipy.
2. Czy VLC Media Player nadaje się do profesjonalnej edycji wideo?
VLC Media Player jest przeznaczony głównie do odtwarzania multimediów i podstawowej edycji. Do edycji wideo o jakości profesjonalnej rozważ użycie dedykowanego oprogramowania, takiego jak Adobe Premiere Pro lub DaVinci Resolve.
3. Jak mogę dowiedzieć się, gdzie w programie VLC są zapisywane moje nagrane klipy?
Wszystkie nagrane klipy za pomocą VLC są domyślnie automatycznie zapisywane w folderze Wideo na komputerze z systemem Windows 10. W razie potrzeby możesz zmienić lokalizację zapisu w preferencjach.




Dodaj komentarz