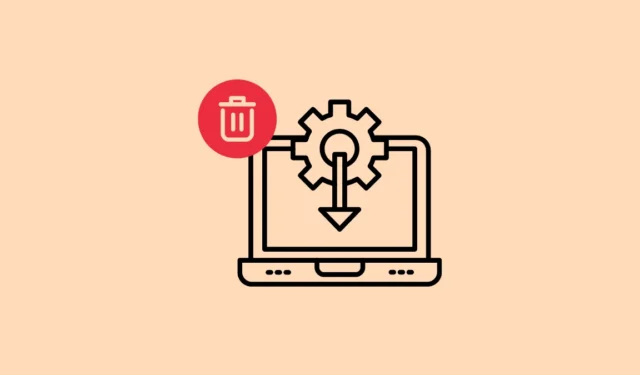
Istnieje niezliczona ilość powodów, dla których możesz rozważyć usunięcie jednego lub więcej sterowników z komputera z systemem Windows 11. Możliwe, że niektóre sterowniki są nieaktualne i powodują problemy, lub być może przewidujesz zainstalowanie nowszej wersji, która obiecuje lepszą wydajność. Niezależnie od uzasadnienia, istnieje wiele metod odinstalowywania sterowników z komputera. Możesz wybrać metodę, która najlepiej odpowiada Twoim preferencjom.
Metoda 1: Użyj Menedżera urządzeń
- Zacznij od kliknięcia prawym przyciskiem myszy przycisku Start i wybrania z menu podręcznego opcji „Menedżer urządzeń”.

- Po otwarciu Menedżera urządzeń zlokalizuj urządzenie powiązane ze sterownikiem, który chcesz odinstalować, i kliknij, aby rozwinąć listę.

- Kliknij prawym przyciskiem myszy sterownik i wybierz z menu opcję „Odinstaluj urządzenie”.

- Potwierdź odinstalowanie, klikając przycisk „Odinstaluj”, gdy pojawi się monit. Po wykonaniu tego kroku uruchom ponownie komputer, aby zakończyć proces.

Metoda 2: Poprzez aplikację Ustawienia
Innym sposobem odinstalowania sterowników urządzeń w systemie Windows 11 jest skorzystanie z aplikacji Ustawienia.
- Aby uzyskać dostęp do aplikacji Ustawienia, naciśnij przycisk
Win + I, a następnie wybierz opcję „Aplikacje” z menu po lewej stronie.

- W sekcji Aplikacje kliknij opcję „Zainstalowane aplikacje” znajdującą się u góry.

- Wyszukaj sterownik, który chcesz odinstalować, używając paska wyszukiwania lub przewijając. Po znalezieniu kliknij trzy kropki po jego prawej stronie, a następnie wybierz „Odinstaluj”. Potwierdź swój wybór, klikając ponownie „Odinstaluj”.

Metoda 3: Poprzez Panel sterowania
Jeśli wolisz tradycyjną metodę usuwania sterowników i programów z komputera z systemem Windows, możesz skorzystać z Panelu sterowania.
- Otwórz Panel sterowania poprzez menu Start i przejdź do „Programy i funkcje”.

- Znajdziesz pełną listę zainstalowanych programów. Przewiń, aż znajdziesz żądany sterownik, kliknij go, a następnie wybierz przycisk „Odinstaluj” znajdujący się u góry.

Metoda 4: Metoda wiersza poleceń
Inną możliwością odinstalowania sterowników jest skorzystanie z wiersza poleceń na komputerze z systemem Windows.
- Otwórz menu Start, wpisz
cmdi wybierz „Uruchom jako administrator”.

- W oknie wiersza poleceń wpisz następujące polecenie:
Dism /online /Get-Drivers /Format:Table. Naciśnij Enter, aby wykonać, wyświetlając wszystkie sterowniki aktualnie zainstalowane na komputerze.

- Zidentyfikuj Opublikowaną Nazwę sterownika, który chcesz odinstalować. Następnie wprowadź
pnputil /delete-driver [Published Name] /uninstall /force, zastępując [Opublikowana Nazwa] rzeczywistą nazwą sterownika.

Metoda 5: Wykorzystanie Autorunów
Narzędzie Autoruns w systemie Windows można również wykorzystać do zarządzania usługami, wyłączania aplikacji działających w tle i usuwania sterowników. Najpierw musisz je pobrać i zainstalować w swoim systemie.
- Zacznij od odwiedzenia strony Autoruns, a następnie kliknij „Pobierz Autoruns i Autorunsc”, aby rozpocząć pobieranie.

- Plik A. zip zostanie pobrany na Twoje urządzenie. Wypakuj zawartość i kliknij dwukrotnie na 'Autoruns64.exe’, aby go uruchomić.

- Po otwarciu Autoruns wybierz kartę Sterowniki znajdującą się po prawej stronie.

- Kliknij prawym przyciskiem myszy sterownik, który chcesz usunąć, wybierz „Usuń” i potwierdź czynność, klikając „Tak”.

Ważne uwagi
- Menedżer urządzeń nie tylko umożliwia odinstalowanie sterowników, ale także udostępnia opcje aktualizacji lub przywrócenia poprzedniej wersji sterowników.
- Jeśli usuwasz sterownik powiązany z urządzeniem sprzętowym, zaleca się odłączenie urządzenia przed przystąpieniem do odinstalowywania.
- Należy zachować ostrożność podczas usuwania niezbędnych sterowników, np. sterowników sieciowych lub graficznych, gdyż może to spowodować, że komputer stanie się niezdatny do użytku. Należy upewnić się, że posiada się odpowiedni sterownik, który umożliwi ponowną instalację.


Dodaj komentarz