Konflikty i problemy z wydajnością mogą wystąpić podczas korzystania z oprogramowania do wirtualizacji innych firm, takiego jak VMware Workstation i VirtualBox z włączoną funkcją Hyper-V w systemie Windows 11. Wyłączając funkcję Hyper-V, możesz zwiększyć wydajność preferowanych narzędzi do wirtualizacji i cieszyć się płynniejszym działaniem.
Metoda 1: Wyłącz Hyper-V za pomocą funkcji systemu Windows
Krok 1: Naciśnij Win + Raby otworzyć okno dialogowe Uruchom.
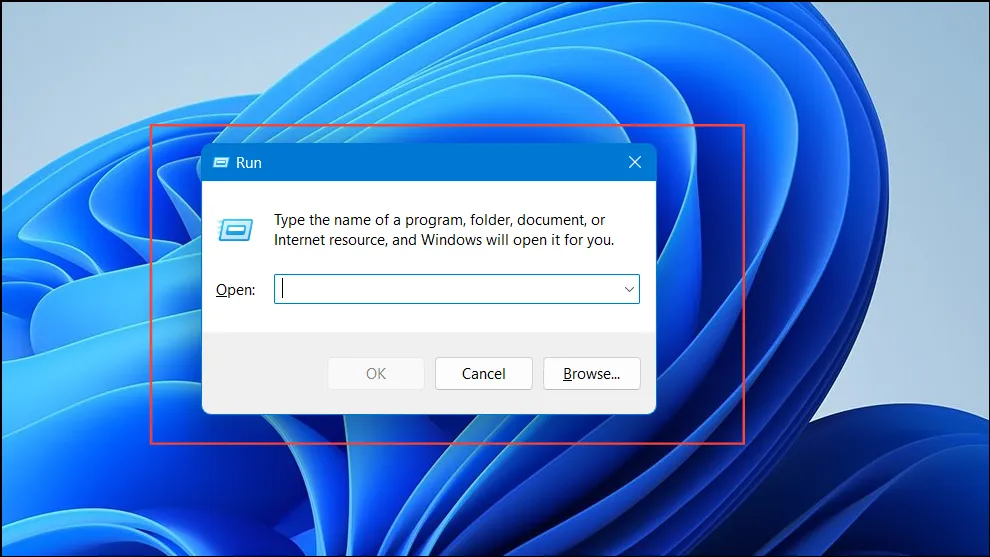
Krok 2: Wpisz appwiz.cpli naciśnij , Enteraby przejść do okna Programy i funkcje.
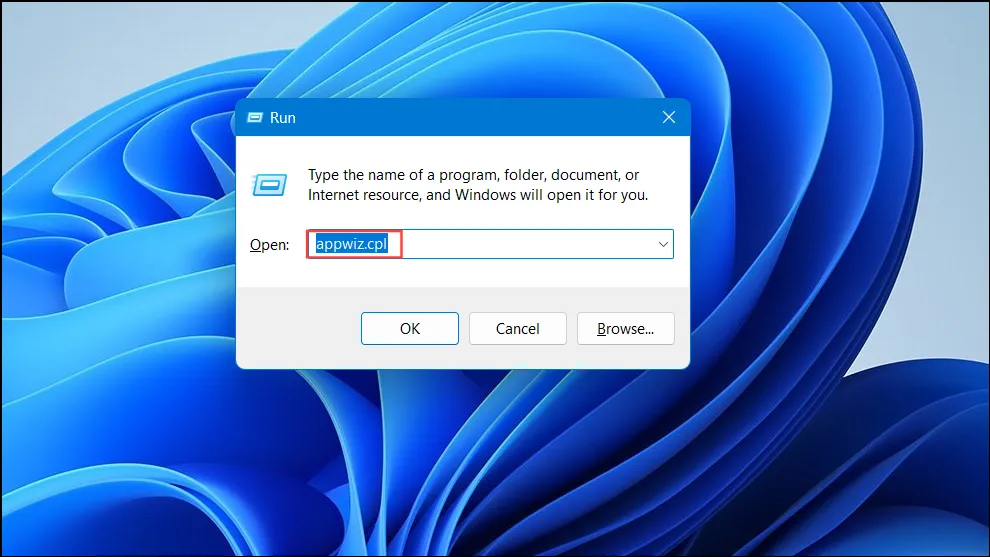
Krok 3: W lewym panelu kliknij opcję Włącz lub wyłącz funkcje systemu Windows .

Krok 4: W oknie dialogowym Funkcje systemu Windows znajdź i przewiń do pozycji Hyper-V .
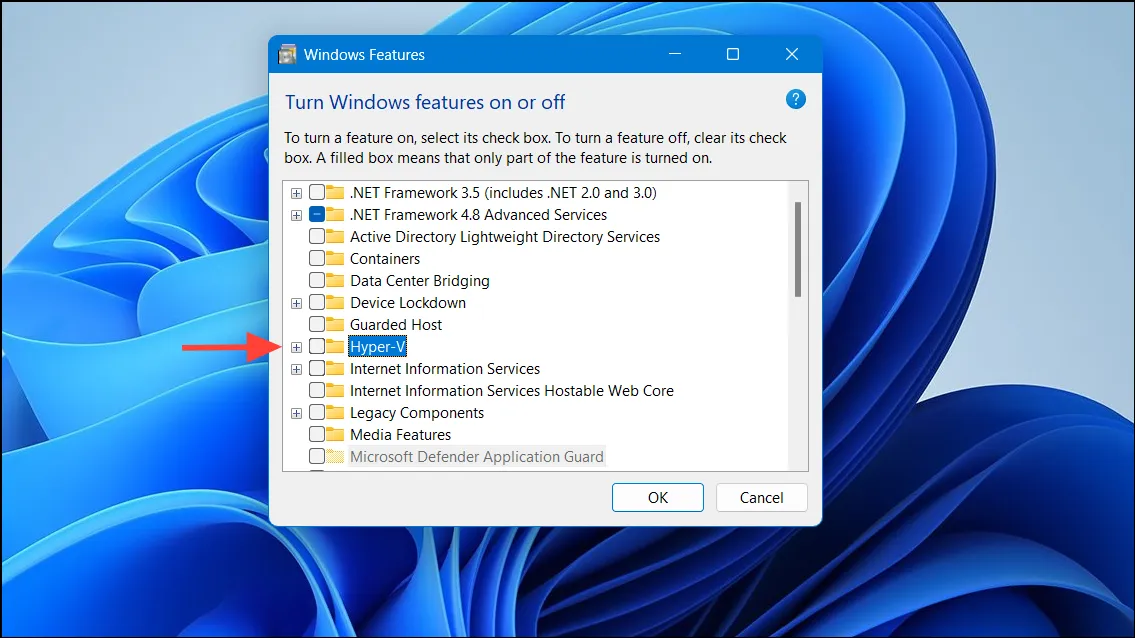
Krok 5: Odznacz pole wyboru obok funkcji Hyper-V, aby ją wyłączyć.
Krok 6: Upewnij się również, że opcje Platforma maszyn wirtualnych i Platforma hiperwizora systemu Windows są odznaczone, aby umożliwić ich całkowite wyłączenie.
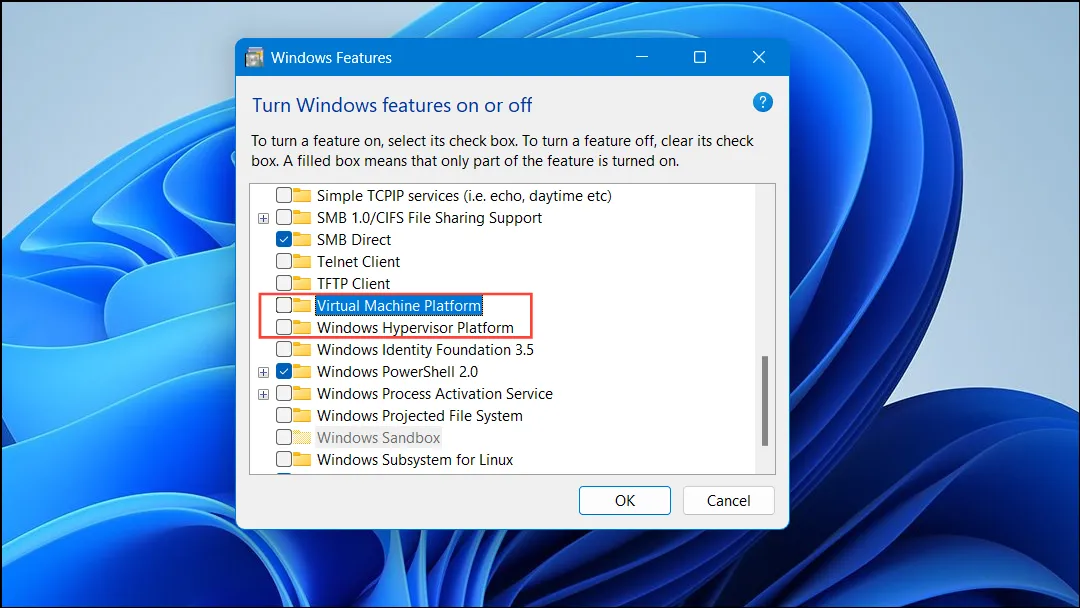
Krok 7: Kliknij OK , aby zastosować zmiany.
Krok 8: Po wyświetleniu monitu uruchom ponownie komputer, aby dokończyć proces.
Metoda 2: Wyłącz Hyper-V za pomocą wiersza poleceń
Krok 1: Kliknij przycisk Start i wpisz cmd.
Krok 2: Kliknij prawym przyciskiem myszy Wiersz polecenia i wybierz Uruchom jako administrator .
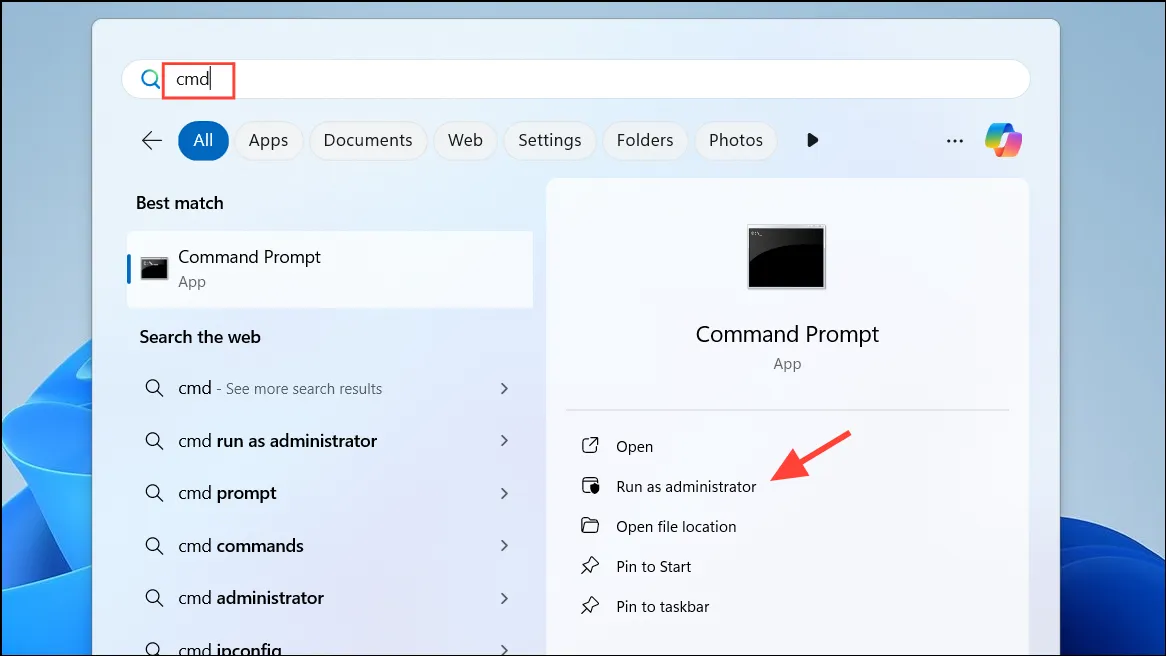
Krok 3: W oknie wiersza poleceń wprowadź następujące polecenie i naciśnij Enter:
DISM /Online /Disable-Feature:Microsoft-Hyper-V
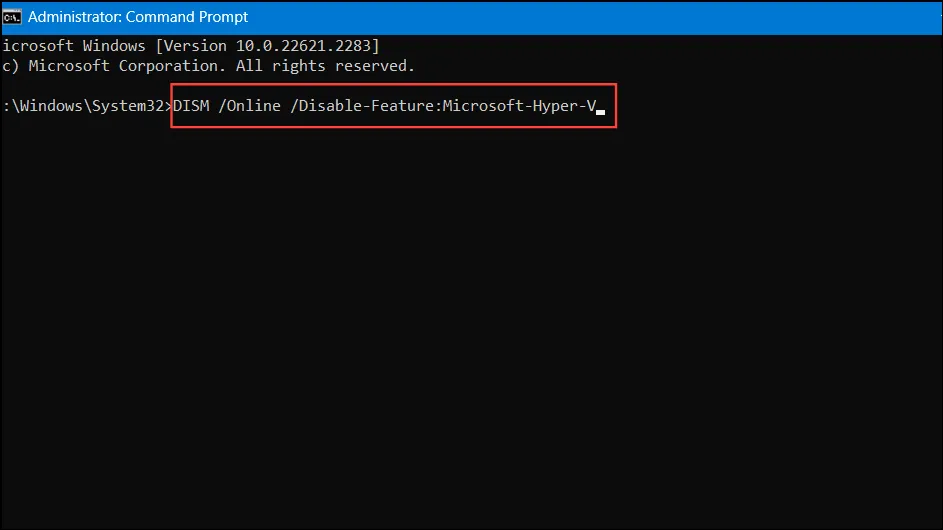
Krok 4: Odczekaj chwilę, aż operacja się zakończy, a następnie uruchom ponownie system.
Metoda 3: Wyłącz Hyper-V za pomocą programu PowerShell
Krok 1: Kliknij prawym przyciskiem myszy przycisk Start i wybierz polecenie Windows PowerShell (administrator) .
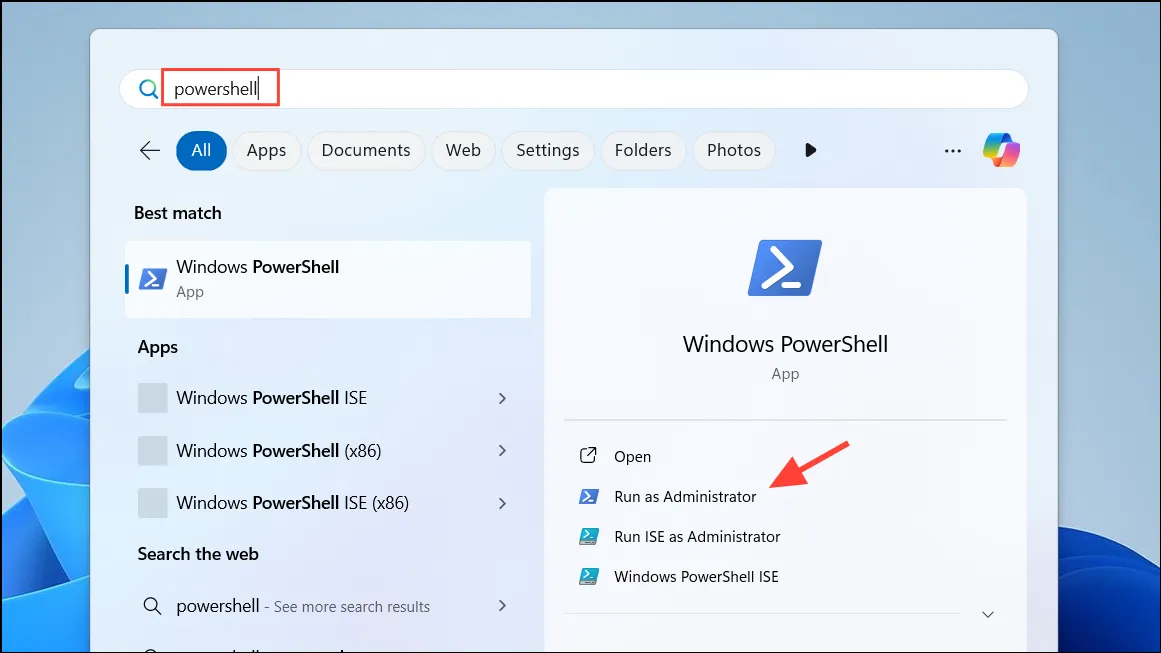
Krok 2: W oknie programu PowerShell uruchom następujące polecenie:
Disable-WindowsOptionalFeature -Online -FeatureName Microsoft-Hyper-V-All
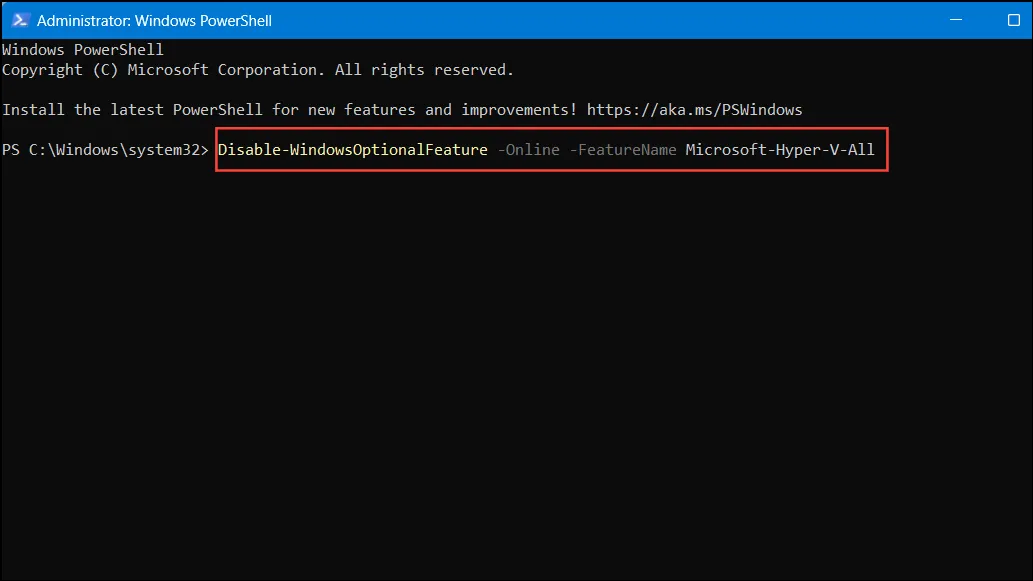
Krok 3: Jeśli zostaniesz o to poproszony, wpisz Yi naciśnij , Enteraby potwierdzić ponowne uruchomienie komputera.
Metoda 4: Wyłącz Hyper-V za pomocą danych konfiguracji rozruchu (BCD) Edytuj
Krok 1: Otwórz wiersz polecenia jako administrator.
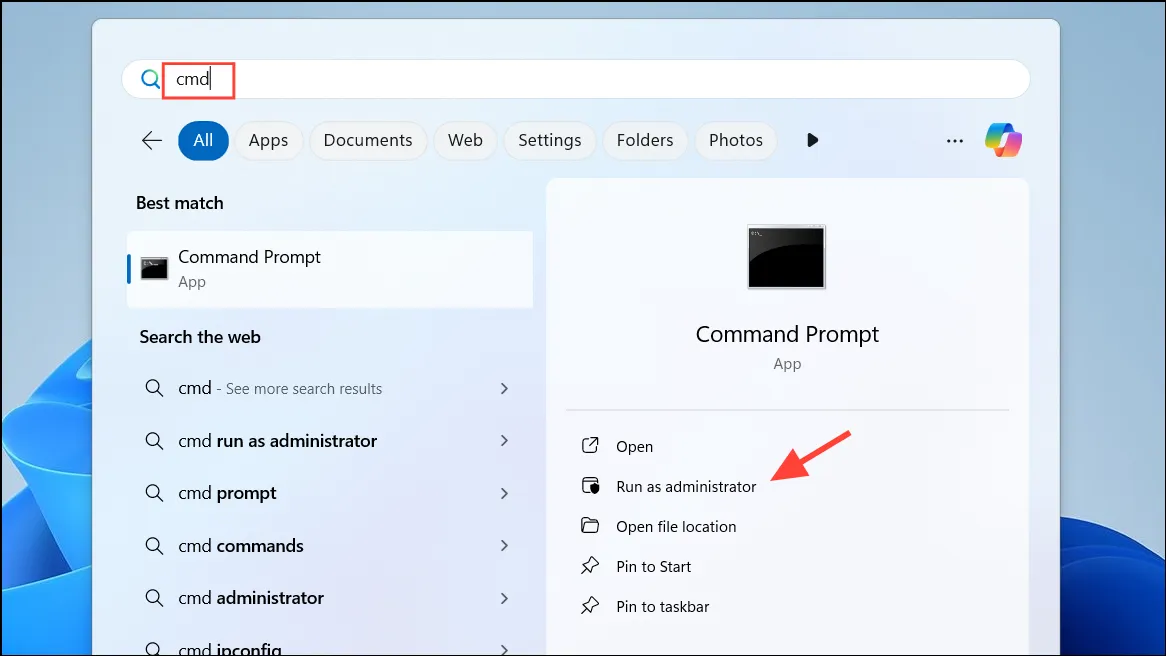
Krok 2: Wykonaj następujące polecenie, aby zapobiec uruchomieniu Hyper-V podczas rozruchu:
bcdedit /set hypervisorlaunchtype off
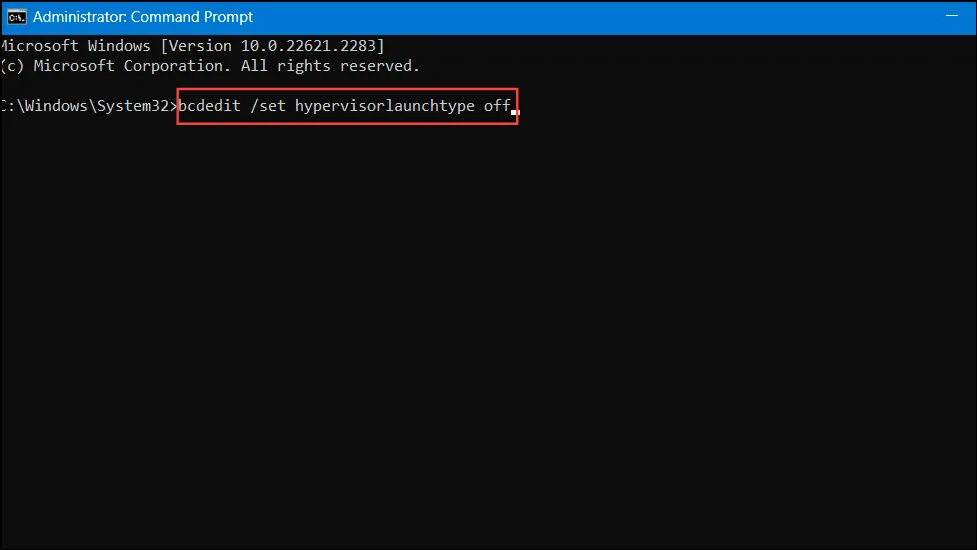
Krok 3: Aby zastosować zmiany, uruchom ponownie system.
Uwaga: Jeśli później zechcesz ponownie włączyć Hyper-V, możesz użyć następującego polecenia:
bcdedit /set hypervisorlaunchtype auto
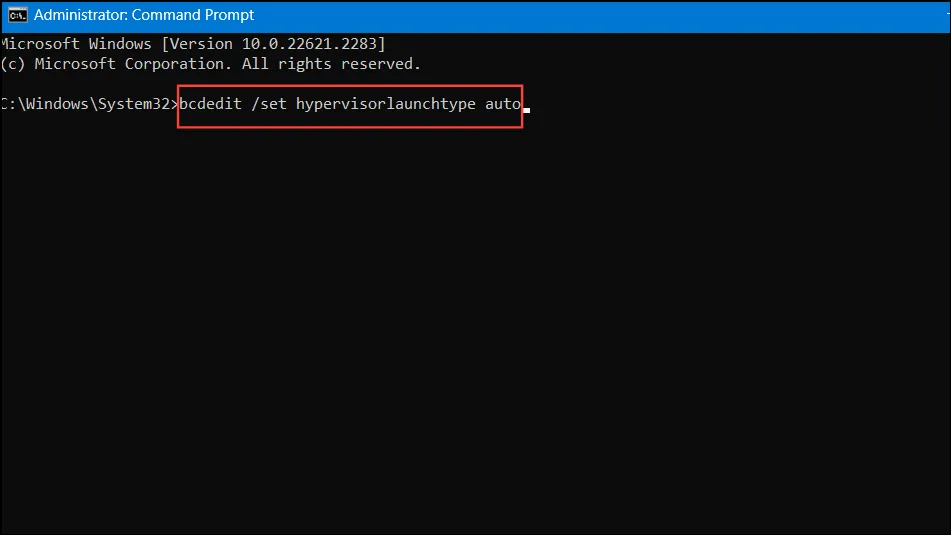
Metoda 5: Wyłącz usługi Hyper-V w konfiguracji systemu
Krok 1: Naciśnij Win + R, wpisz msconfigi naciśnij Enter.
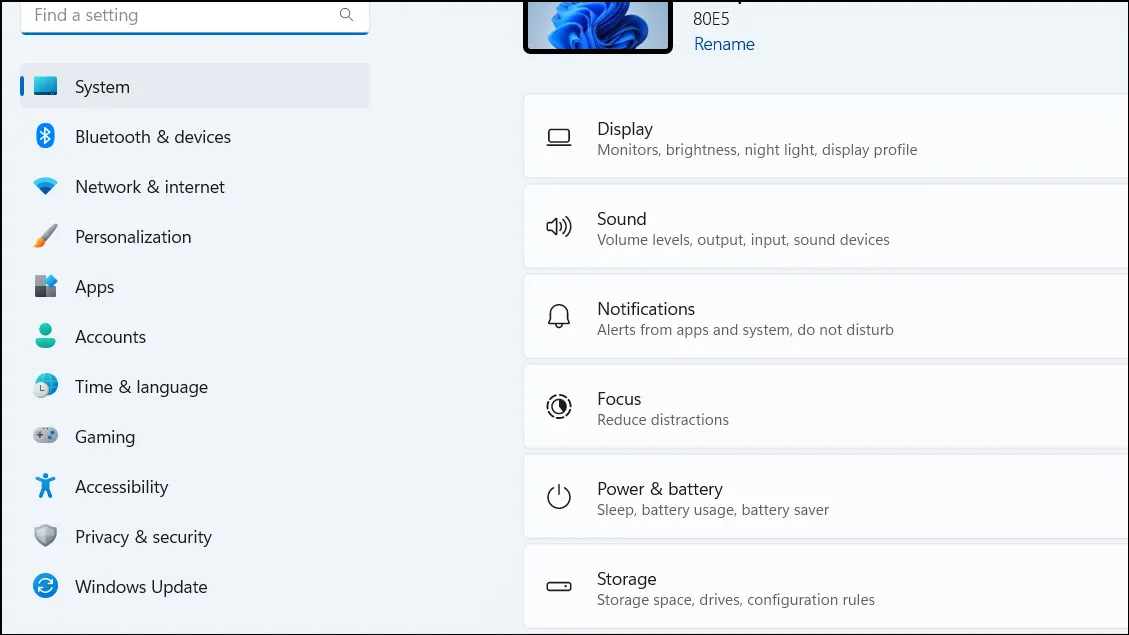
Krok 2: Przejdź do karty Usługi w oknie Konfiguracja systemu.
Krok 3: Odznacz następujące usługi, aby je wyłączyć:
- Usługa Hyper-V Host Compute Service – usługa ta ułatwia wykonywanie zadań wirtualizacji w systemie Windows.
- Zarządzanie maszynami wirtualnymi Hyper-V – usługa ta umożliwia zarządzanie cyklem życia maszyn wirtualnych.
Krok 4: Kliknij Zastosuj , a następnie OK, aby zapisać zmiany.
Krok 5: Gdy zostaniesz o to poproszony, uruchom ponownie komputer, aby dokończyć zmiany.
Metoda 6: Wyłącz integralność pamięci i zabezpieczenia oparte na wirtualizacji
Krok 1: Otwórz aplikację Ustawienia za pomocą Win + I.
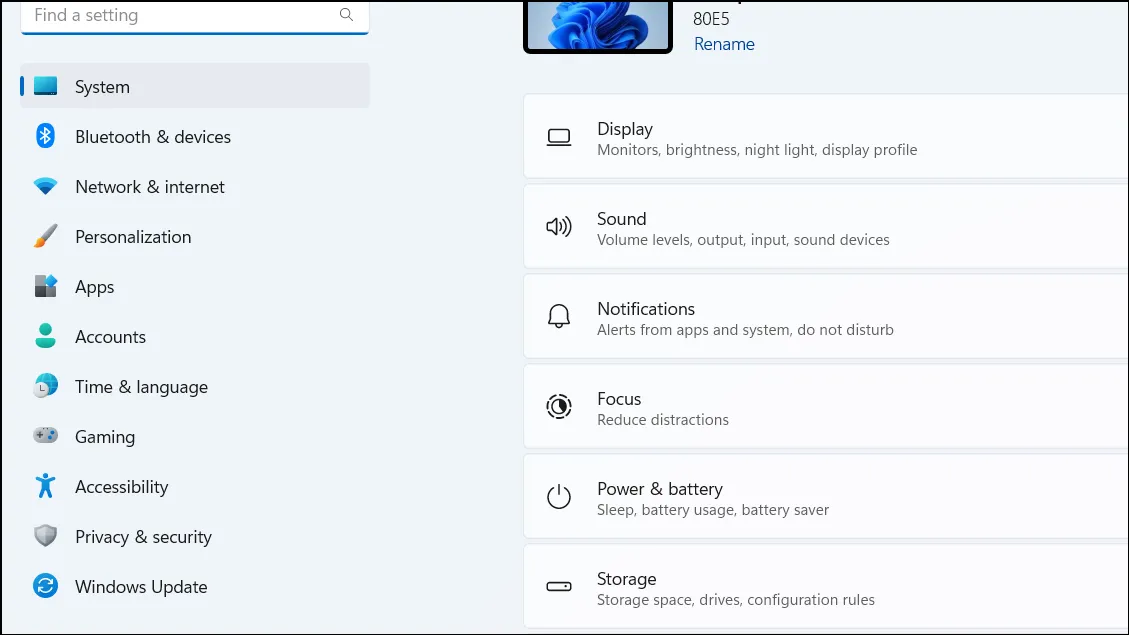
Krok 2: Przejdź do sekcji Prywatność i bezpieczeństwo w lewym panelu.
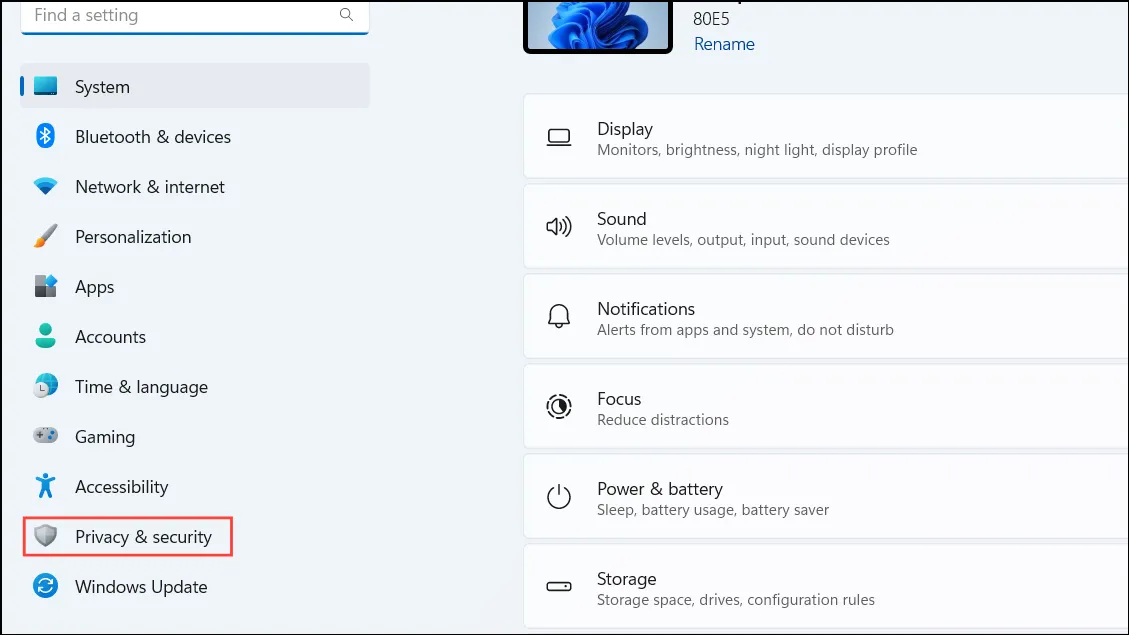
Krok 3: Kliknij Zabezpieczenia systemu Windows , a następnie przejdź do Zabezpieczenia urządzenia .
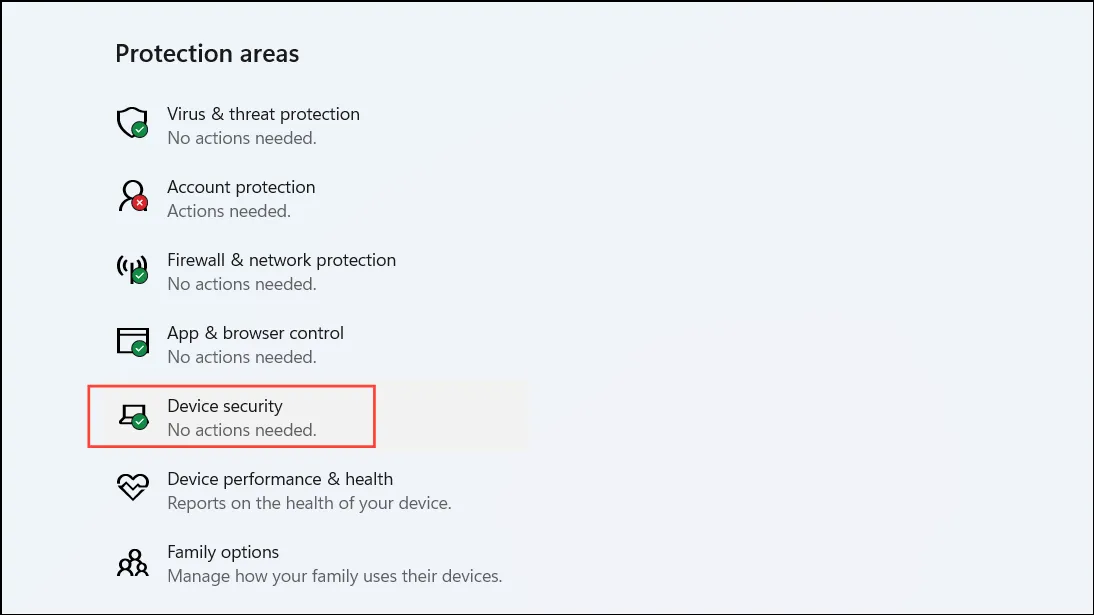
Krok 4: W sekcji Izolacja rdzenia kliknij Szczegóły izolacji rdzenia .
Krok 5: Przełącz integralność pamięci na Wył .
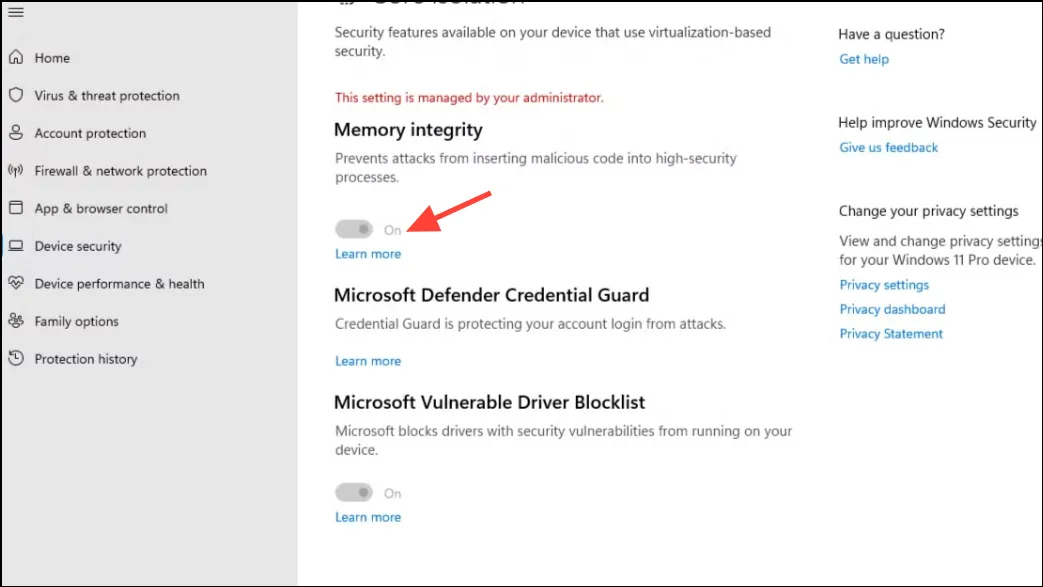
Krok 6: Uruchom ponownie komputer, aby zastosować aktualizacje.
Metoda 7: Wyłącz Device Guard i Credential Guard za pomocą Edytora rejestru
Przed wykonaniem poniższych kroków konieczne jest wykonanie kopii zapasowej rejestru.
Krok 1: Naciśnij Win + R, wpisz regediti naciśnij Enter, aby uruchomić Edytor rejestru.
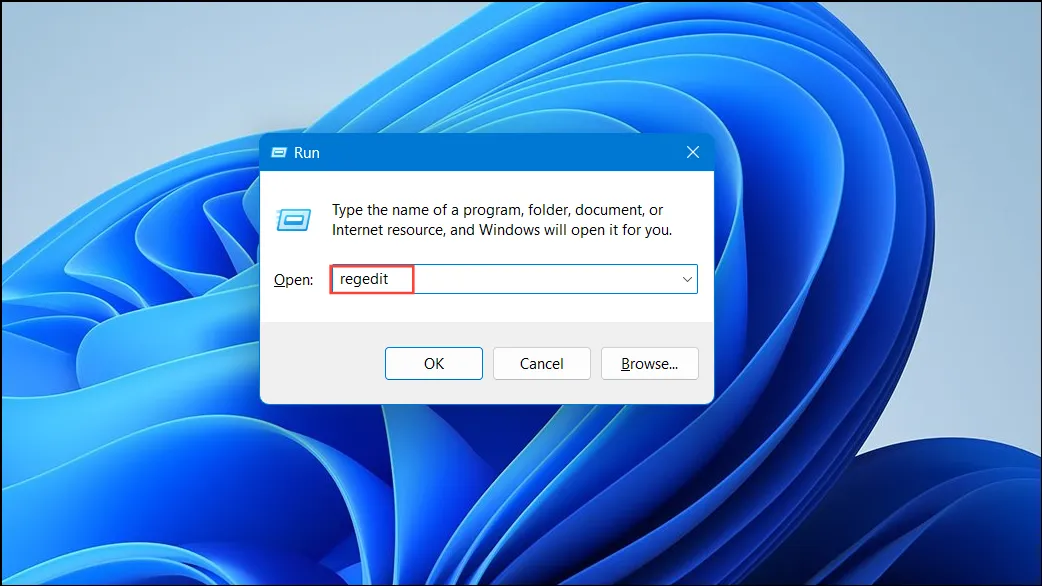
Krok 2: Przejdź do następującej ścieżki:
HKEY_LOCAL_MACHINE\SYSTEM\CurrentControlSet\Control\DeviceGuard
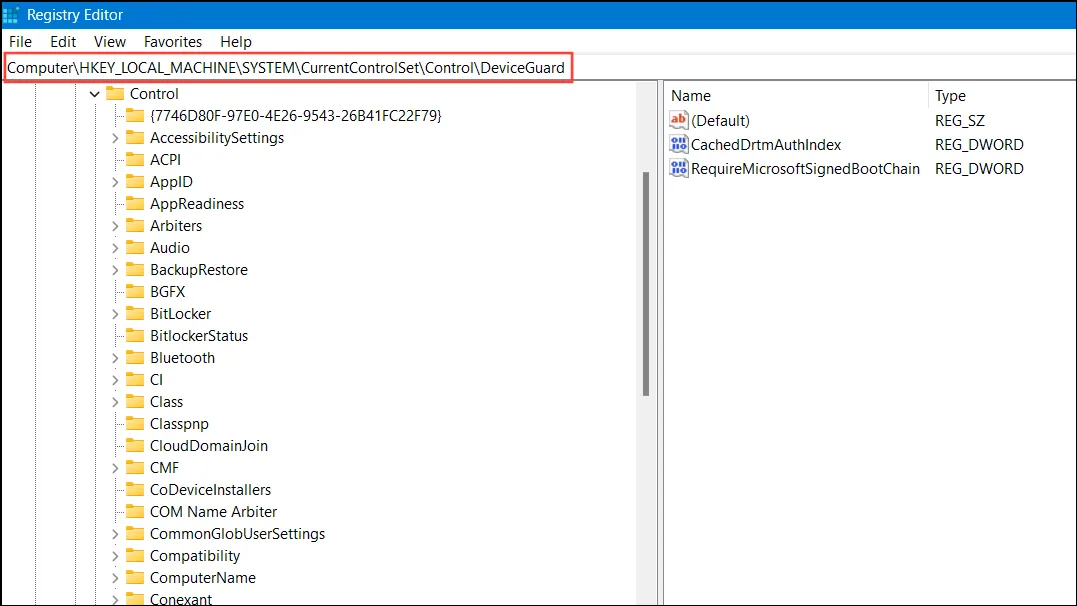
Krok 3: W prawym panelu kliknij dwukrotnie opcję EnableVirtualizationBasedSecurity .
Krok 4: Ustaw opcję Value datai 0potwierdź przyciskiem OK .
Krok 5: Przejdź do:
HKEY_LOCAL_MACHINE\SYSTEM\CurrentControlSet\Control\Lsa

Krok 6: Znajdź LsaCfgFlags i ustaw go Value datana 0.
Krok 7: Zamknij Edytor rejestru i uruchom ponownie system.
Wyłączenie funkcji Hyper-V w systemie Windows 11 jest niezbędne, aby uniknąć konfliktów z innymi narzędziami do wirtualizacji i zapewnić bezproblemową pracę aplikacji.
Dodatkowe informacje
1. Jakie ryzyko wiąże się z wyłączeniem Hyper-V?
Wyłączenie Hyper-V może uniemożliwić korzystanie z funkcji systemu Windows, które polegają na wirtualizacji, takich jak Windows Sandbox i Containers. Upewnij się, że rozważysz za i przeciw na podstawie swoich potrzeb użytkowania.
2. Czy wyłączenie Hyper-V poprawi wydajność VMware lub VirtualBox?
Tak! Wyłączenie Hyper-V często rozwiązuje problemy ze zgodnością, co prowadzi do znacznie lepszej wydajności oprogramowania wirtualizacyjnego, takiego jak VMware Workstation i VirtualBox.
3. Czy mogę ponownie włączyć Hyper-V po jego wyłączeniu?
Oczywiście! Możesz łatwo ponownie włączyć Hyper-V, używając tych samych metod opisanych powyżej, odwracając kroki w razie potrzeby, aby przywrócić funkcjonalność.




Dodaj komentarz