Hyper-V to solidne narzędzie wirtualizacji zintegrowane z systemem Windows 11, umożliwiające użytkownikom bezproblemowe uruchamianie wielu systemów operacyjnych na jednym urządzeniu. Chociaż jest to potężna funkcja lubiana przez deweloperów i specjalistów IT, typowi użytkownicy mogą uznać ją za niepotrzebną, zwłaszcza jeśli nie wykorzystują jej możliwości. Ponadto wielu użytkowników zauważyło, że Hyper-V działa w tle, nawet gdy nie jest używany. Może to prowadzić do zwiększonego wykorzystania pamięci RAM i rozładowania baterii.
Z tych powodów wyłączenie Hyper-V może być rozsądnym wyborem dla codziennych użytkowników, zwłaszcza gdy decydują się na alternatywne rozwiązania wirtualizacyjne, takie jak VirtualBox, ponieważ Hyper-V może prowadzić do konfliktów z takim oprogramowaniem. Poniżej znajduje się kompleksowy przewodnik, jak skutecznie wyłączyć Hyper-V w systemie Windows 11.
1. Wyłącz Hyper-V z funkcji systemu Windows
Ta metoda jest jedną z najprostszych do wyłączenia Hyper-V. Oto jak to zrobić:
-
Otwórz wyszukiwarkę systemu Windows i wpisz Panel sterowania . Kliknij aplikację Panel sterowania na górze wyników.
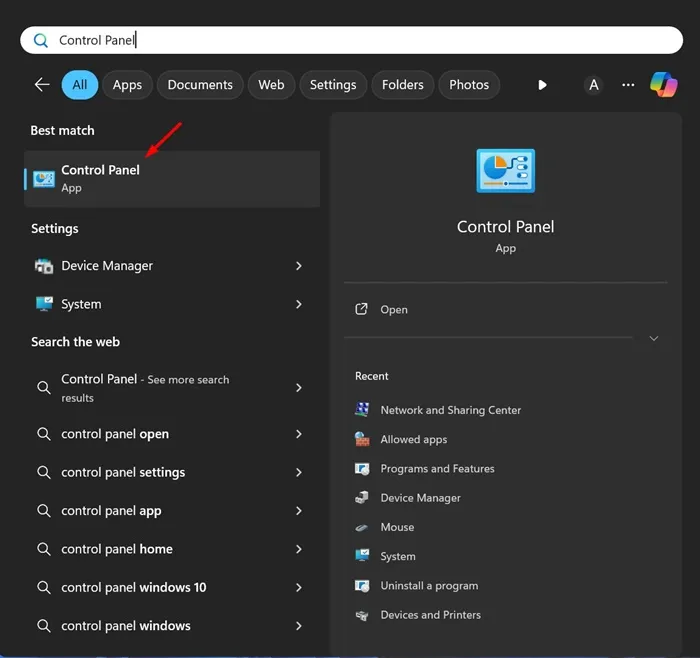
-
Po otwarciu Panelu sterowania wybierz pozycję Programy i funkcje .
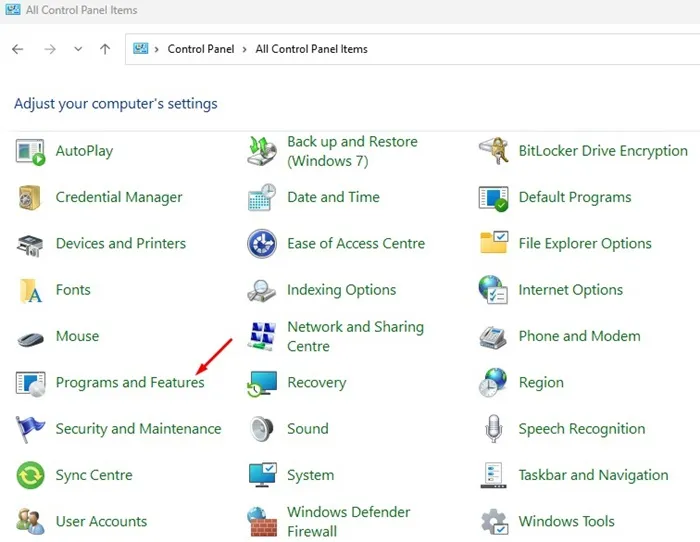
-
W lewym panelu wybierz opcję Włącz lub wyłącz funkcje systemu Windows .
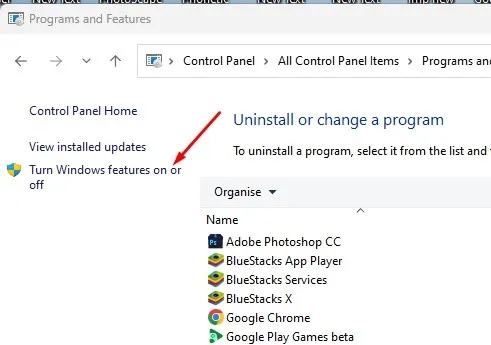
-
W oknie Funkcje systemu Windows usuń zaznaczenie opcji Hyper-V .
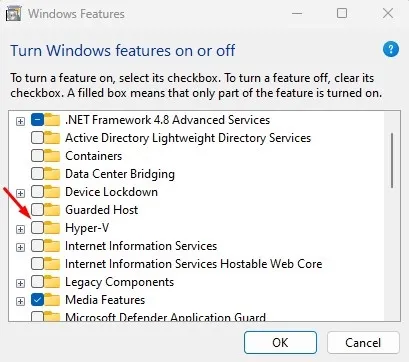
-
Odznacz także opcję Windows Hypervisor Platform i kliknij OK , aby zastosować zmiany.
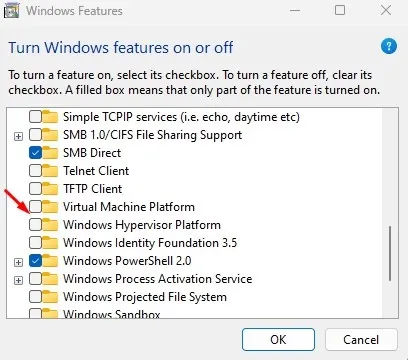
Na koniec należy ponownie uruchomić komputer, aby całkowicie wyłączyć funkcję Hyper-V.
2. Wyłącz Hyper-V za pomocą polecenia DISM
Użycie polecenia DISM to kolejna prosta metoda wyłączenia Hyper-V. Upewnij się, że komputer jest podłączony do Internetu przed kontynuowaniem:
-
Otwórz pole wyszukiwania systemu Windows, wpisz CMD , kliknij prawym przyciskiem myszy i wybierz polecenie Uruchom jako administrator .
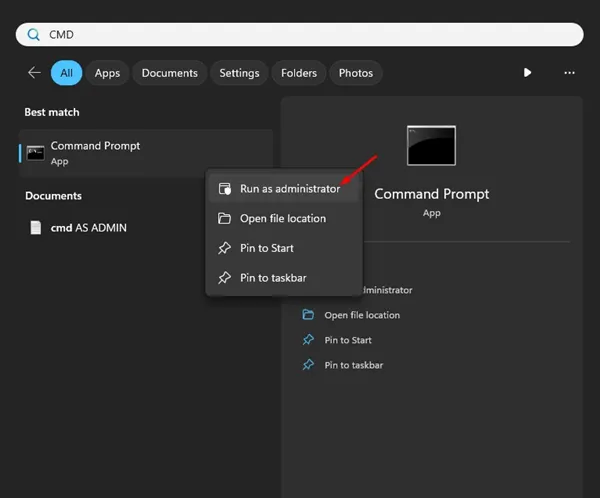
-
W oknie wiersza poleceń wpisz następujące polecenie i naciśnij Enter:
dism /online /disable-feature /featurename:Microsoft-hyper-v-all
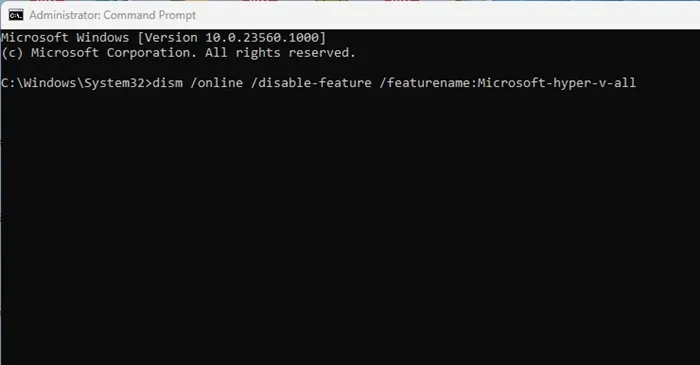
-
Po wykonaniu polecenia zamknij wiersz poleceń i uruchom ponownie komputer.
3. Wyłącz Hyper-V za pomocą programu PowerShell
PowerShell udostępnia inny wydajny sposób na wyłączenie funkcji Hyper-V:
-
Wpisz PowerShell w wyszukiwarce Windows, kliknij aplikację prawym przyciskiem myszy i wybierz opcję Uruchom jako administrator .

-
W terminalu PowerShell wprowadź następujące polecenie:
Disable-WindowsOptionalFeature -Online -FeatureName Microsoft-Hyper-V-All
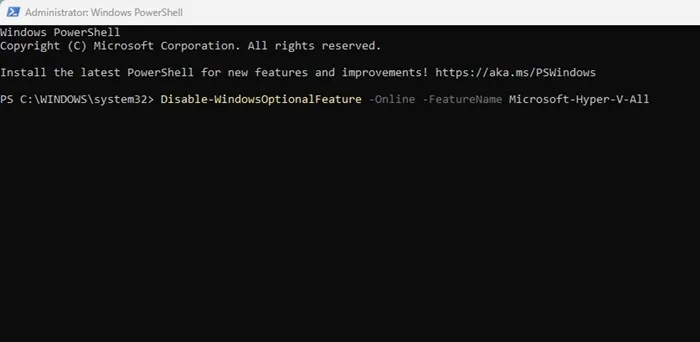
-
Odpowiedz klawiszem Y na monit o potwierdzenie i zamknij program PowerShell.
4. Wyłącz Hyper-V za pomocą polecenia BCDEdit
Alternatywnie, do zarządzania Hyper-V możesz użyć narzędzia wiersza poleceń BCDEdit:
-
Wpisz CMD w wyszukiwarce Windows i wybierz Uruchom jako administrator .
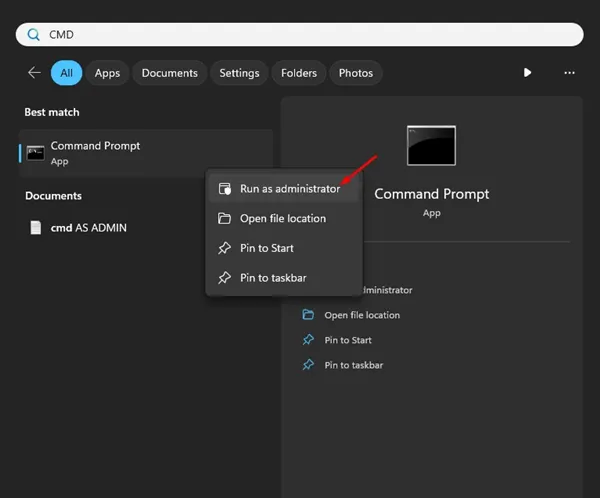
-
Wprowadź to polecenie i wykonaj je:
bcdedit /set hypervisorlaunchtype off
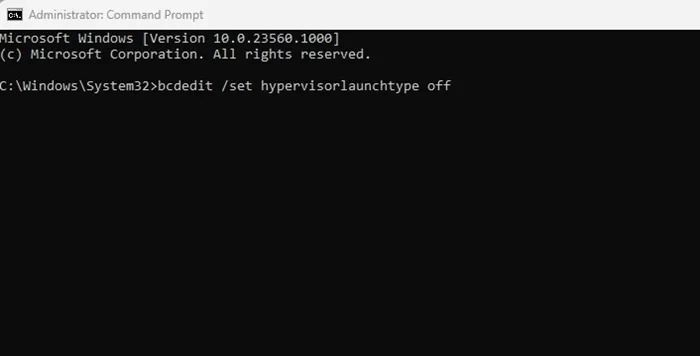
-
Zamknij wiersz poleceń i pamiętaj o ponownym uruchomieniu komputera, aby zastosować zmiany.
5. Wyłącz Hyper-V w systemie Windows 11 za pomocą BIOS-u
Na koniec, aby mieć pewność, że Hyper-V nie używa żadnych zasobów, możesz chcieć wyłączyć wirtualizację sprzętową w BIOS-ie. Jest to szczególnie pomocne, jeśli nie planujesz używać żadnego oprogramowania wirtualizacyjnego:
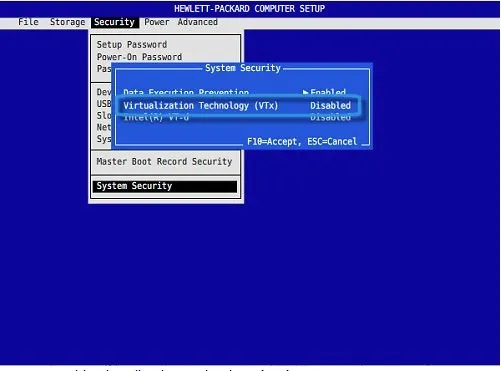
- Uruchom ponownie komputer i uzyskaj dostęp do ustawień BIOS- u za pomocą wyznaczonego klawisza (często F2, Del lub Esc).
- W BIOS-ie przejdź do menu Konfiguracja .
- Znajdź opcję Technologia wirtualizacji i ustaw ją na Wyłączona .
- Zapisz zmiany naciskając klawisz F10 i wyjdź z BIOS-u.
Należy pamiętać, że kroki wejścia do BIOS-u i wyłączenia wirtualizacji mogą się różnić w zależności od producenta płyty głównej lub systemu. Zapoznaj się z instrukcją lub witryną producenta, aby uzyskać szczegółowe informacje.
Przedstawione metody stanowią skuteczne rozwiązania umożliwiające wyłączenie funkcji Hyper-V w systemie Windows 11, co ułatwia optymalizację systemu i zapewnia zgodność z innym oprogramowaniem do wirtualizacji.
Często zadawane pytania
1. Czym jest Hyper-V i dlaczego miałbym chcieć go wyłączyć?
Hyper-V to technologia wirtualizacji firmy Microsoft, która umożliwia użytkownikom uruchamianie wielu systemów operacyjnych na jednym urządzeniu. Wyłączenie jej może zwolnić zasoby systemowe i zapobiec problemom ze zgodnością z innymi programami wirtualizacyjnymi.
2. Czy wyłączenie funkcji Hyper-V spowoduje utratę danych?
Nie, wyłączenie Hyper-V nie wpłynie na Twoje dane. Po prostu zatrzymuje działanie usługi Hyper-V, co jest korzystne, jeśli jej nie używasz.
3. Czy mogę ponownie włączyć Hyper-V później, jeśli zajdzie taka potrzeba?
Tak, możesz w każdej chwili ponownie włączyć funkcję Hyper-V za pośrednictwem funkcji systemu Windows lub używając odpowiedniego polecenia w programie PowerShell lub wierszu poleceń.




Dodaj komentarz