Szybkie linki
- Jak wyłączyć funkcje wielozadaniowości na iPadzie
- Zrozumienie ustawień wielozadaniowości na iPadzie (i ich funkcji)
Streszczenie
- Możesz łatwo wyłączyć opcje wielozadaniowości na iPadOS 17 i nowszych w Ustawieniach, w sekcji Wielozadaniowość i gesty.
- Funkcje takie jak Split View i Stage Manager można wyłączyć, aby uzyskać bardziej ukierunkowany przepływ pracy dostosowany do Twoich potrzeb.
- Dostosuj wielozadaniowość opartą na gestach, w tym obraz w obrazie i przesuwanie wieloma palcami, aby ulepszyć komfort użytkowania.
Frustrują Cię nieoczekiwane podzielone ekrany lub pływające okna na iPadzie? Masz szczęście! Wyłączenie funkcji wielozadaniowości iPada może pomóc Ci cieszyć się płynnym doświadczeniem pojedynczej aplikacji.
Jak wyłączyć funkcje wielozadaniowości na iPadzie
Twój nowoczesny iPad jest wyposażony w potężne funkcje wielozadaniowości, ale dobrą wiadomością jest to, że możesz je łatwo wyłączyć. Przejdź do Ustawienia > Wielozadaniowość i gesty . Na górze tej sekcji znajdziesz ustawienia wielozadaniowości. Domyślnie zarówno Split View , jak i Slide Over są włączone, ale możesz je po prostu wyłączyć, aby wyłączyć te funkcje.
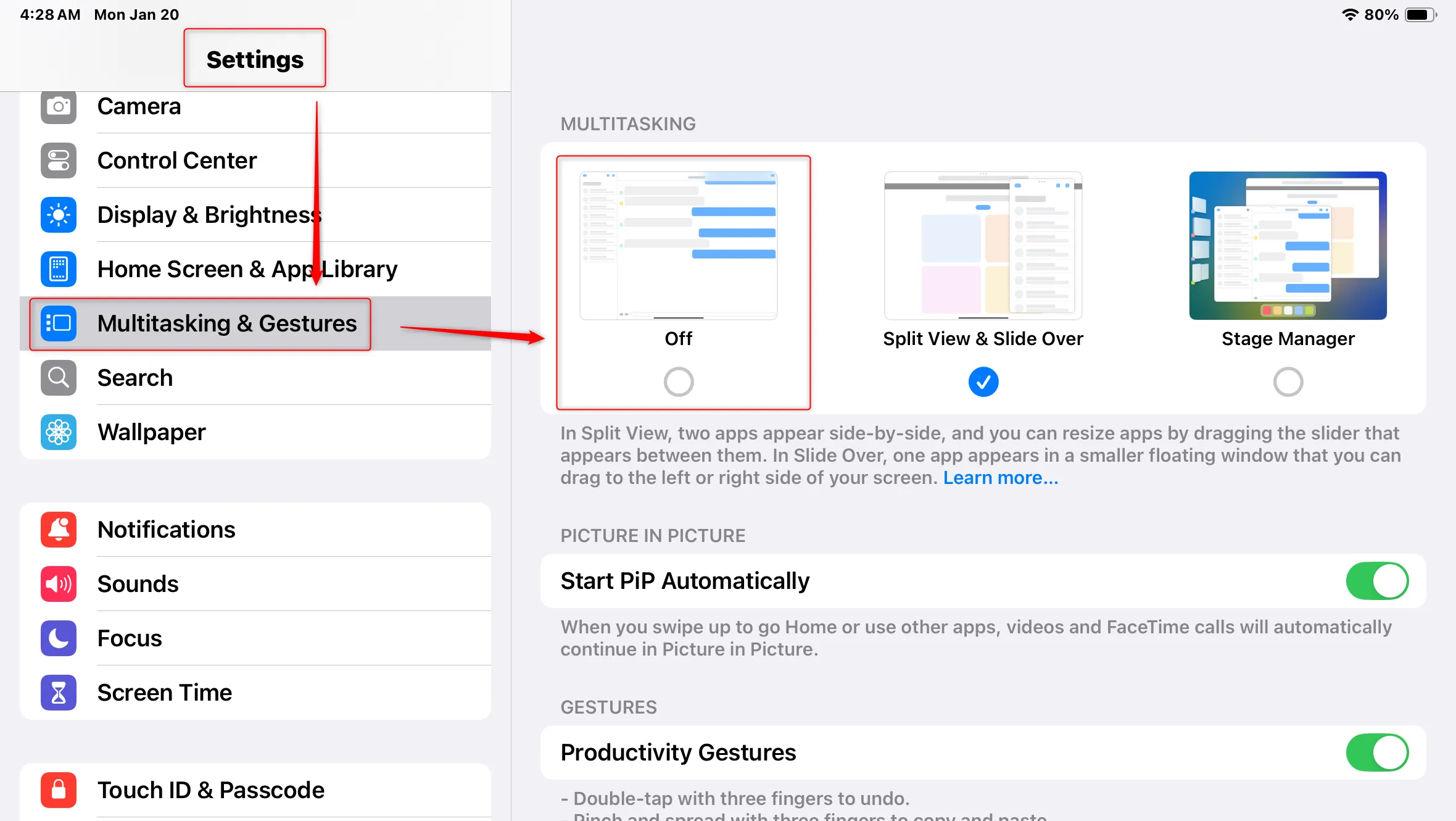
Ponadto iPadOS 17 wprowadza szereg narzędzi do zwiększania produktywności opartych na gestach, z których większość jest domyślnie aktywowana. Możesz przeglądać te opcje w tym samym menu Ustawienia i dostosowywać je do swojego przepływu pracy.
Zrozumienie ustawień wielozadaniowości na iPadzie (i ich funkcji)
Jeśli domyślne zachowanie wielozadaniowości Twojego iPada wydaje się natrętne lub uciążliwe, zrozumiałe jest, że chcesz uprościć pewne rzeczy. Chociaż możesz całkowicie wyłączyć te funkcje, kilka opcji może faktycznie zwiększyć produktywność, jeśli są używane prawidłowo. Oto podział tego, co robi każda funkcja, co pomoże Ci podjąć świadome decyzje o tym, czy je wyłączyć.
Zachowanie okna aplikacji: widok podzielony i menedżer scen
Pierwsza ważna decyzja dotyczy tego, jak wolisz, aby aplikacje zachowywały się po otwarciu. Masz dwie podstawowe opcje — Split View & Slide Over i Stage Manager . Split View & Slide Over pozwala na otwieranie aplikacji obok siebie, co może znacznie ułatwić zadania, takie jak robienie notatek podczas przeglądania sieci. Ten styl wielozadaniowości może umożliwić niektórym użytkownikom zastąpienie laptopa iPadem, co czyni go niezbędną funkcją do pracy i nauki.
Aby zamknąć pływające okna w widoku Split View, dotknij menu z trzema kropkami znajdującego się w górnym rogu okna aplikacji. Te ustawienia mogą być korzystne, ale łatwo je też przypadkowo uruchomić podczas przesuwania, co może zakłócić działanie aplikacji.
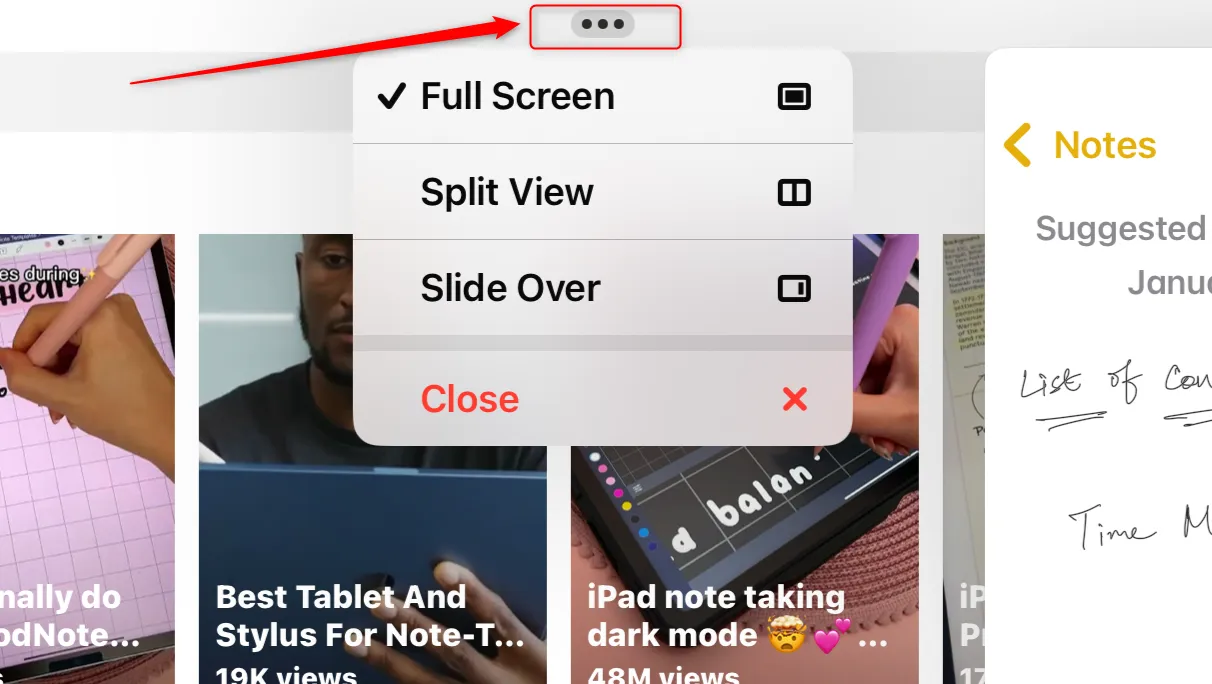
Jeśli zauważysz, że Twoje aplikacje wielokrotnie otwierają się w oknach zamiast na pełnym ekranie, może to oznaczać, że włączony jest Stage Manager . Ta funkcja ma na celu zapewnienie bardziej przypominającego pulpit doświadczenia na iPadzie — idealnego po podłączeniu do zewnętrznego monitora i urządzeń peryferyjnych. Może to jednak również prowadzić do frustracji, ponieważ musisz maksymalnie dostosować rozmiary i układy okien, co może być uciążliwe w przypadku interfejsu dotykowego.
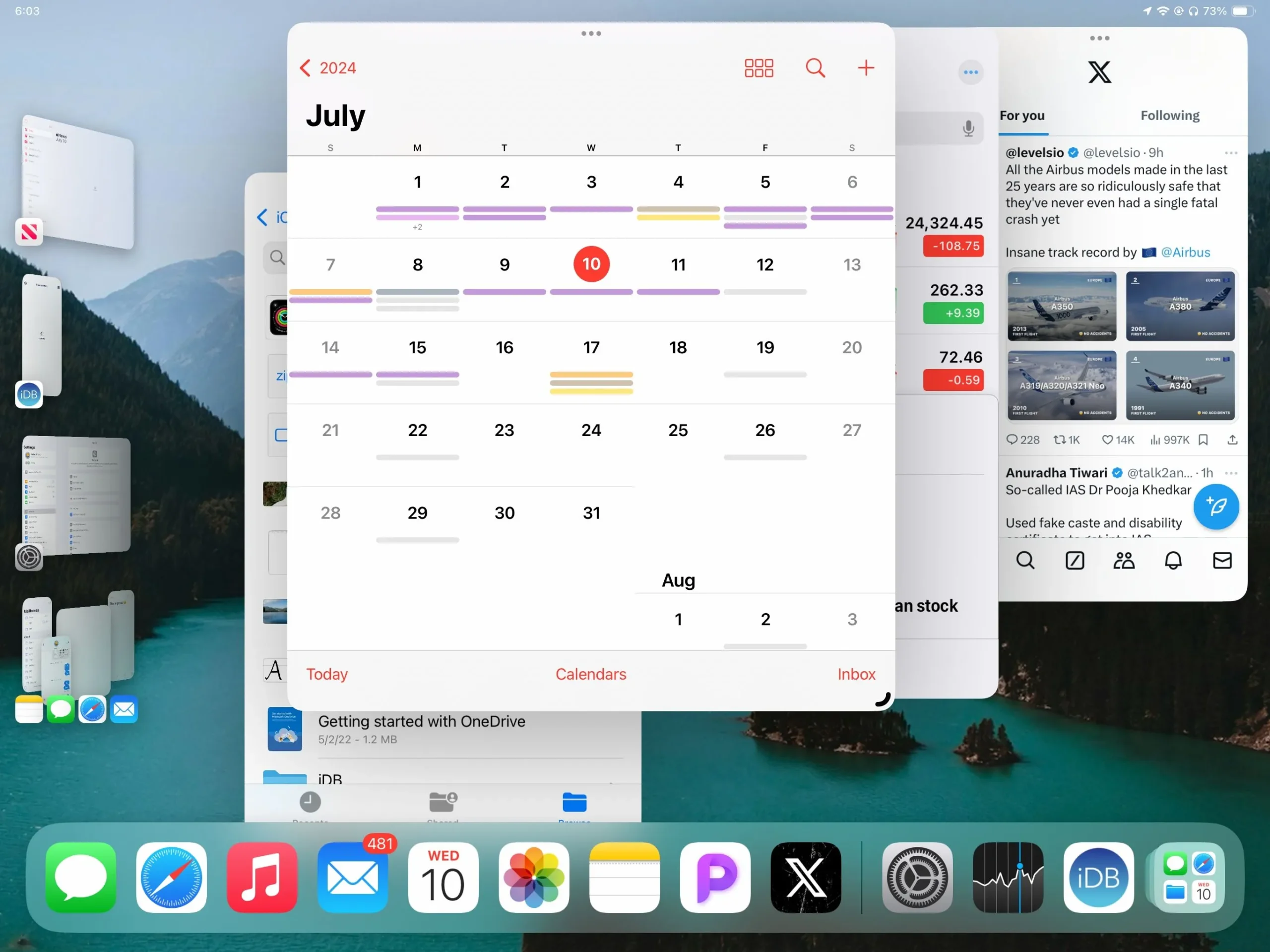
Obraz w obrazie: nigdy nie przegap swoich filmów
Funkcja Picture-in-Picture (PiP) umożliwia odtwarzanie filmów w małym oknie podczas przełączania aplikacji lub powrotu do ekranu głównego. Ta funkcja wielozadaniowości jest fantastyczna dla osób, które chcą łączyć rozrywkę z produktywnością, ale może również powodować frustrację, gdy przypadkowo odtwarzasz film, próbując skupić się na innych zadaniach.
Choć funkcja PiP stała się już standardem, należy pamiętać, że niektóre aplikacje jej nie obsługują, a platformy takie jak YouTube mogą wymagać specjalnych ustawień, aby włączyć tę funkcję w przypadku niektórych filmów.
Gesty: funkcje mocy, które mogą przeszkadzać
iPadOS zawiera różne zestawy gestów, które zwiększają produktywność, ale mogą prowadzić do przypadkowych aktywacji:
- Gesty produktywności: Używaj gestów trzema palcami, aby skutecznie kopiować, wklejać, cofać i ponawiać. Choć są bardzo skuteczne, gesty te mogą nieumyślnie cofnąć działania, jeśli zostaną przypadkowo wywołane.
- Gesty czterema i pięcioma palcami: łatwe przełączanie się między aplikacjami i opcje nawigacji mogą być przydatne, ale mogą powodować zakłócenia, zwłaszcza w przypadku użytkowników mających problemy ze zręcznością.
- Potrząśnij, aby cofnąć: Ta funkcja, choć przydatna, może stanowić wyzwanie dla niektórych użytkowników, powodując konieczność dostosowania sposobu korzystania z gestów podczas poruszania się.
- Przesunięcia w rogach ekranu: niestandardowe gesty w rogach ekranu mogą umożliwiać szybki dostęp do podstawowych funkcji, ale mogą utrudniać normalne użytkowanie, jeśli są nieumyślnie wykonywane często.
Możliwości wielozadaniowości iPada zapewniają unikalne funkcje, jednak mogą przytłoczyć wielu użytkowników. Możliwość ich wyłączenia oferuje znaczną wygodę, dostosowując Twoje doświadczenie z iPadem do Twoich osobistych potrzeb i przyzwyczajeń.
Często zadawane pytania
1. Jak wyłączyć tryb Split View na iPadzie?
Aby wyłączyć Split View, przejdź do Ustawienia > Multitasking & Gesty i wyłącz opcję Split View i Slide Over. Zapobiegnie to otwieraniu aplikacji obok siebie.
2. Czy mogę dostosować gesty wykonywania wielu zadań jednocześnie w systemie iPadOS 17?
Tak, możesz dostosować gesty wielozadaniowości poprzez Ustawienia > Wielozadaniowość i gesty . Pozwala to na włączanie lub wyłączanie konkretnych gestów w oparciu o Twoje preferencje.
3. Co się stanie, jeśli przypadkowo uruchomię tryb Obraz w obrazie?
Jeśli przypadkowo włączysz funkcję Obraz w obrazie, możesz ją wyłączyć, przechodząc do Ustawień > FaceTime i wyłączając opcję „Obraz w obrazie”. Dzięki temu filmy nie będą minimalizowane do małego okna podczas przełączania aplikacji.




Dodaj komentarz