Szybkie linki
- Zanim zaczniesz
- Jak pobrać starsze wersje systemu macOS
- Przygotuj i utwórz rozruchowy dysk USB
- Zainstaluj system macOS od podstaw na swoim komputerze Mac
- Idealny dla starszych komputerów Apple
Streszczenie
- Starsze wersje systemu macOS możesz pobrać ze sklepu Mac App Store lub bezpośrednio z witryny Apple.
- Utwórz rozruchowy dysk USB korzystając z aplikacji instalacyjnej w połączeniu z kilkoma prostymi poleceniami terminala.
- Uruchom komputer z dysku USB, wymaż partycję systemową i postępuj zgodnie z instrukcjami, aby zainstalować starszą wersję systemu macOS.
Jeśli posiadasz starszego Maca i chcesz ponownie zainstalować lub obniżyć wersję systemu operacyjnego, ten przewodnik pokaże Ci, jak to skutecznie zrobić!
Zanim zaczniesz
Zrozumienie zgodności jest kluczowe. Nie każda wersja macOS obsługuje wszystkie konfiguracje sprzętowe. Nowsze wersje macOS często rezygnują ze wsparcia dla starszego sprzętu, tak jak starsze wersje zazwyczaj nie obsługują nowszych modeli.
Na przykład, jeśli posiadasz MacBooka Pro M4 (wydanego w 2024 r.), nie możesz zainstalować żadnej wersji systemu macOS starszej niż Sequoia 15, ponieważ starsze systemy nie obsługują sprzętu, który nie był dostępny w momencie ich premiery.
Aby dowiedzieć się, która wersja została dostarczona z Twoim komputerem Mac, przejdź do Pomocy technicznej Apple i sprawdź swój model. Możesz też kliknąć logo Apple w lewym górnym rogu i wybrać „O tym komputerze Mac”. Porównaj rok produkcji z odpowiadającą mu wersją systemu macOS.
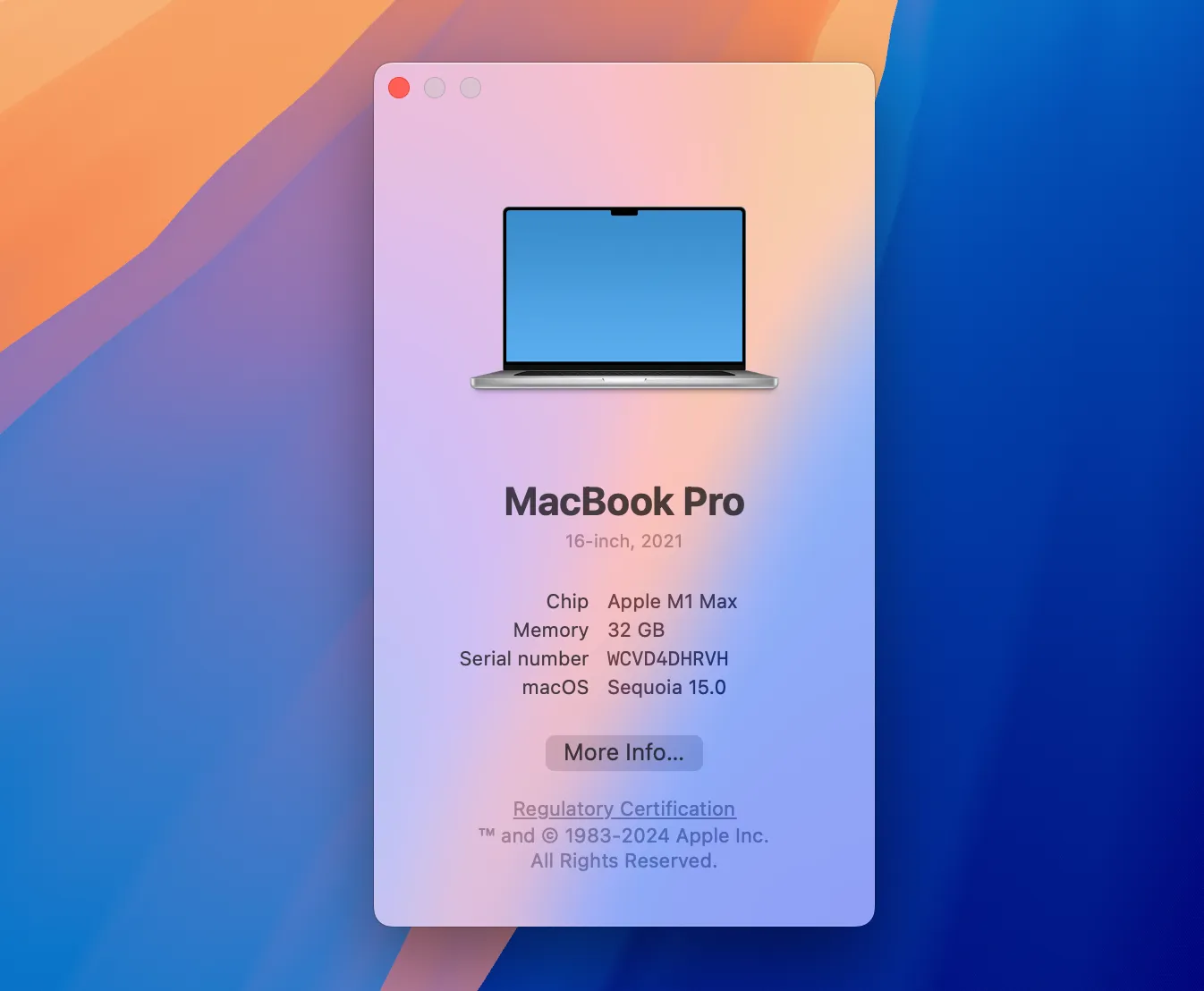
Jeśli jesteś odważny, narzędzia takie jak Patched Sur lub OpenCore Legacy Patcher mogą pozwolić na instalację nowszych wersji na nieobsługiwanych komputerach Mac. Jednak wydajność może być poniżej normy, co będzie wymagało wycofania do stabilnej poprzedniej wersji.
To zachęcające, że możliwe jest cofnięcie do niemal każdej obsługiwanej wersji. Przed zanurzeniem się w nowszych wersjach systemu macOS wstrzymaj się z kopiami zapasowymi Time Machine, dopóki nie będziesz pewien instalacji. Przywracanie z kopii zapasowych wykonanych w późniejszych wersjach często może być problematyczne.
Korzystanie z narzędzi do tworzenia kopii zapasowych innych firm, takich jak Carbon Copy Cloner lub ChronoSync, zapewnia większą elastyczność. Alternatywnie, ręczne kopie zapasowe na dysku zewnętrznym można wykonać jako ostateczność.
Jak pobrać starsze wersje systemu macOS
Dostęp do większości starszych wersji systemu macOS można uzyskać za pośrednictwem Mac App Store lub poprzez bezpośrednie pobieranie z witryny Apple. Bezpośrednie linki są niezbędne, ponieważ starsze wersje nie są indeksowane do wyszukiwania w aplikacji.
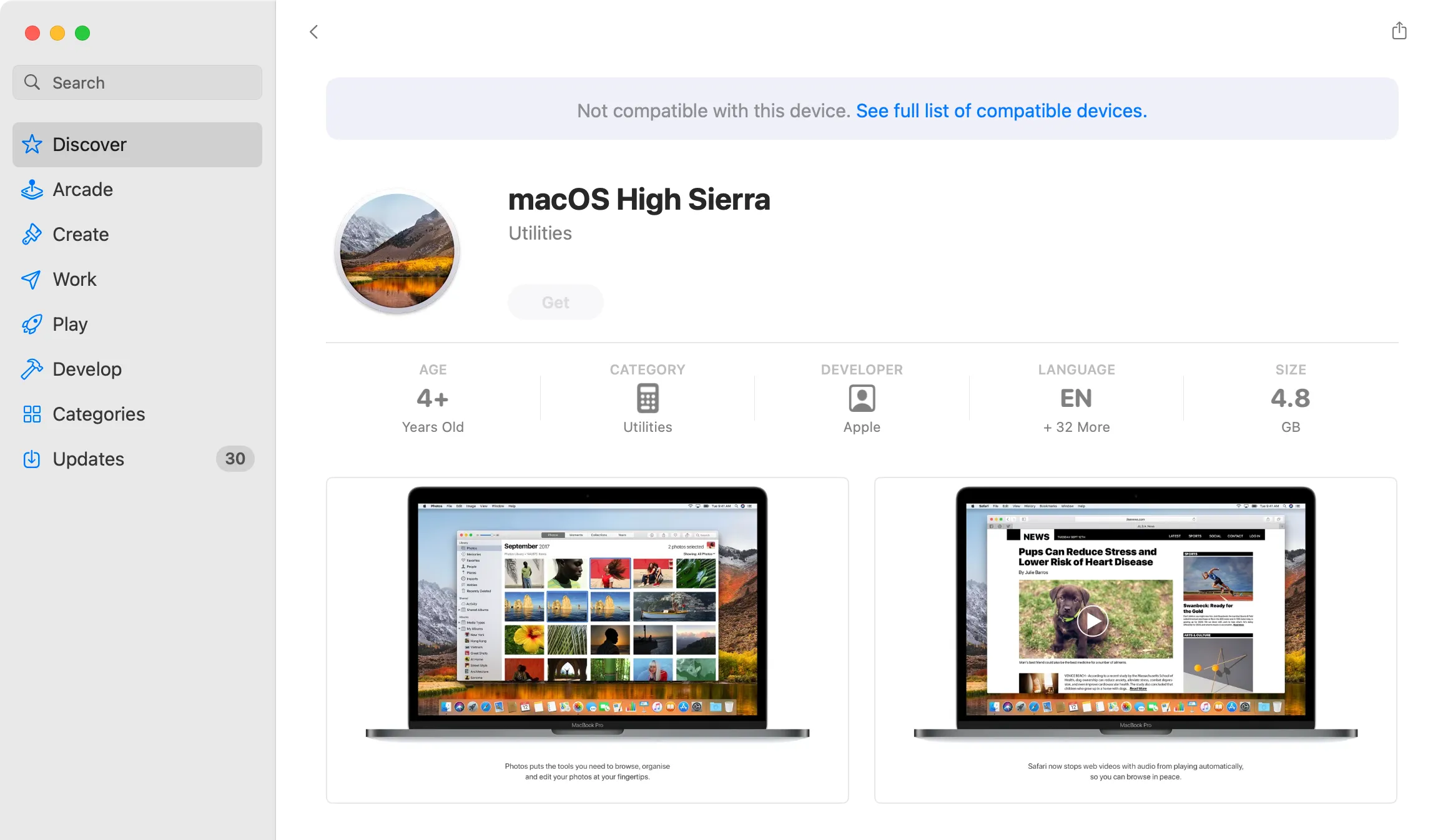
W przypadku problemów z linkami upewnij się, że korzystasz z przeglądarki Safari, a następnie spróbuj zamknąć i ponownie otworzyć Mac App Store.
Oto linki do różnych wersji systemu macOS dostępnych w App Store:
- macOS Sequoia (2024)
- macOS Sonoma (2023)
- macOS Ventura (2022)
- macOS Monterey (2021)
- macOS Big Sur (2020)
- macOS Catalina (2019)
- macOS Mojave (2018)
- macOS High Sierra (2017)
Po zakończeniu pobierania NIE otwieraj instalatora natychmiast. Upewnij się, że pozostanie on w folderze Aplikacje.
Starsze wersje można również pobrać bezpośrednio ze strony Apple, z wyjątkiem OS X Mavericks, którego trudno znaleźć:
- macOS Sierra (2016)
- Mac OS X El Capitan (2015)
- Mac OS X Yosemite (2014)
- Mac OS X Mountain Lion (2012)
- Mac OS X Lion (2011)
Po pobraniu zamontuj plik DMG i uruchom instalator PKG, który umieści aplikację instalacyjną w folderze Aplikacje.
Chociaż Apple nie sprzedaje już fizycznych kopii starszych wersji OS X, niektóre mogą być nadal dostępne na platformach takich jak eBay . Zachowaj ostrożność i unikaj „3-w-1” bootowalnych dysków USB.
Należy zachować ostrożność w przypadku nieoficjalnych źródeł oferujących wersje systemu OS X, ponieważ istnieje większe prawdopodobieństwo natrafienia na złośliwe oprogramowanie, a ponadto mogą wystąpić potencjalne konsekwencje prawne związane z kwestiami praw autorskich.
Przygotuj i utwórz rozruchowy dysk USB
Utworzenie rozruchowego dysku USB jest niezbędne do zainstalowania starszych wersji systemu macOS. Możesz wykorzystać ten dysk wielokrotnie, utworzyć nowy w razie potrzeby lub pozbyć się go po zakończeniu instalacji. Oferuje on znaczną elastyczność w przypadku przyszłych instalacji.
Apple zaleca, aby dysk USB był sformatowany jako Mac OS Extended z co najmniej 14 GB miejsca. W praktyce z powodzeniem używaliśmy dysków 8 GB do instalacji do wersji Catalina i wcześniejszych.
Aby sformatować dysk USB, podłącz go do komputera Mac. Otwórz Narzędzie dyskowe (dostępne za pośrednictwem Spotlight lub w Aplikacje > Narzędzia). Znajdź dysk na pasku bocznym, wybierz go i kliknij „Wymaż”. Wybierz odpowiednią nazwę, najlepiej coś prostego, na przykład „macos_installer”, a w rozwijanym menu formatu wybierz „Mac OS Extended (Journaled)”, a następnie kliknij „Wymaż”.
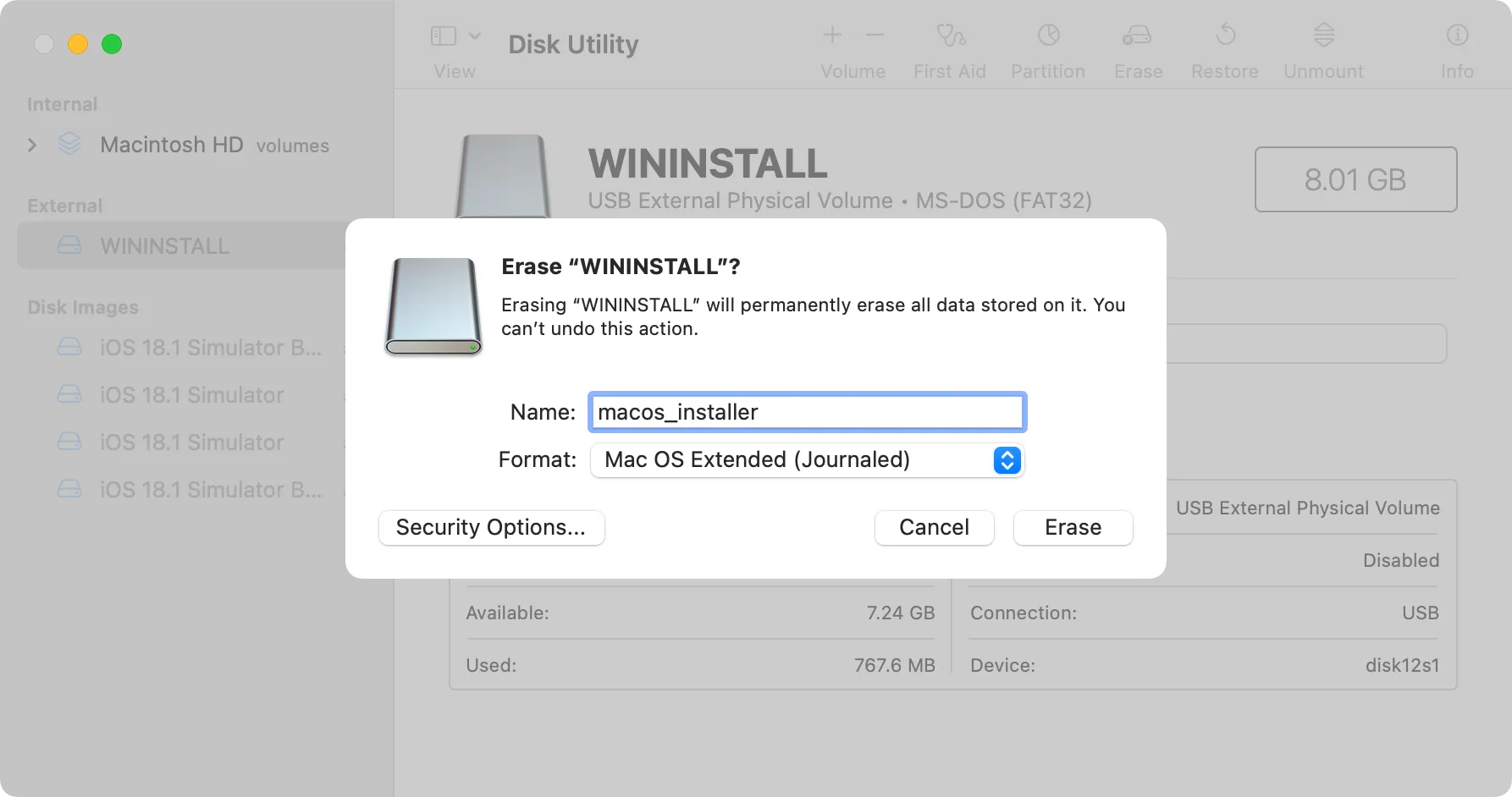
Następnie użyjesz Terminala, aby przygotować dysk USB. Uzyskaj dostęp do Terminala przez Spotlight lub przez Aplikacje > Narzędzia. Wykonasz polecenie, aby utworzyć nośnik instalacyjny, który różni się w zależności od wersji systemu macOS, którą instalujesz.
W tym przykładzie przyjęto założenie, że tworzysz dysk instalacyjny USB systemu macOS Sequoia, oznaczony jako „macos_installer” i zawierający instalator w folderze Aplikacje:
sudo /Applications/Install\ macOS\ Sequoia.app/Contents/Resources/createinstallmedia --volume /Volumes/macos_installer
Możesz modyfikować aspekty tego polecenia zgodnie ze swoim konkretnym kontekstem, szczególnie nazwę instalatora, upewniając się, że spacje są oznaczone ukośnikiem odwrotnym. Na przykład dla High Sierra wyglądałoby to następująco:
sudo /Applications/Install\ macOS\ High\ Sierra.app/Contents/Resources/createinstallmedia --volume /Volumes/MacOS\ Installer
Aby potwierdzić nazwy podłączonych woluminów (w tym dysku USB), możesz użyć następującego polecenia:
ls /Volumes/
Po naciśnięciu Enter wpisz hasło administratora, aby zatwierdzić polecenie, a następnie naciśnij „Y”, aby potwierdzić nadpisanie zawartości dysku USB.
Zainstaluj system macOS od podstaw na swoim komputerze Mac
Po wygodnym skopiowaniu plików instalacyjnych nadszedł czas na czystą instalację systemu macOS. Aby zapewnić bezproblemowe działanie, usuniemy istniejącą partycję przed rozpoczęciem procesu instalacji.
Zacznij od włożenia dysku USB i wyłączenia komputera Mac. W zależności od modelu komputera Mac, oto co należy zrobić dalej:
- Apple Silicon (chip M1 i nowszy): Naciśnij i przytrzymaj przycisk zasilania, aż pojawią się opcje uruchamiania, wybierz utworzony wolumin USB i kliknij Kontynuuj.
- Mac z procesorem Intel: Włącz komputer, przytrzymując klawisz Option (Alt), aż pojawi się lista woluminów rozruchowych. Wybierz nowo utworzony pendrive USB i naciśnij strzałkę skierowaną w górę.
Po załadowaniu systemu macOS (najpierw może być potrzebny wybór języka), przejdź do Narzędzia > Narzędzie dyskowe. Znajdź swój główny dysk (często oznaczony jako „Macintosh HD”) na pasku bocznym, a następnie kliknij „Wymaż”.
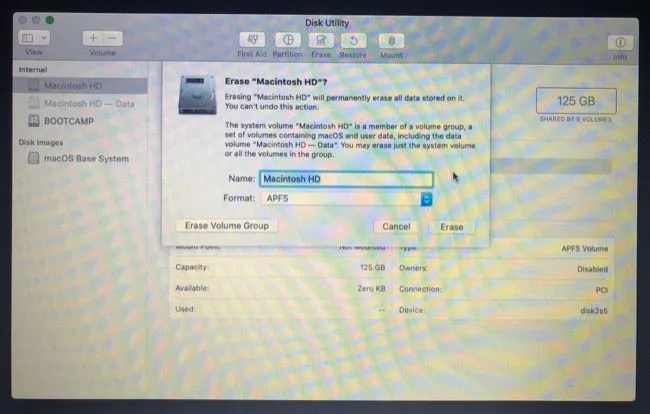
Zachowaj szczególną ostrożność: następny krok całkowicie wyczyści wolumin systemowy Twojego Maca. Przed wykonaniem tej czynności upewnij się, że wykonałeś kopię zapasową wszystkich ważnych danych.
W przypadku instalacji macOS Sierra lub nowszego wybierz „APFS”. W przypadku El Capitan lub starszego wybierz „Mac OS Extended (Journaled)”. Po przygotowaniu wybierz „Erase” i potwierdź.

Na koniec zamknij Disk Utility i wybierz „Reinstall macOS” (lub „Install macOS” dla starszych wersji) z menu macOS Utilities. Postępuj zgodnie z pozostałymi instrukcjami, aby ukończyć instalację.
Idealny dla starszych komputerów Apple
Ponadto nowsze modele komputerów Mac wyposażone w układ M1 lub nowszy można przywrócić do ustawień fabrycznych bez wpływu na aktualnie zainstalowaną wersję systemu macOS. Powoduje to przywrócenie urządzenia do nowego stanu, co jest optymalne dla osób planujących sprzedaż lub oddanie swojego komputera Mac.
Często zadawane pytania
1. Czy mogę nadal korzystać z kopii zapasowych Time Machine po obniżeniu wersji systemu macOS?
Przywracanie z kopii zapasowych Time Machine wykonanych w późniejszych wersjach systemu macOS może często prowadzić do problemów. Rozważ użycie rozwiązań do tworzenia kopii zapasowych innych firm lub ręczne utworzenie kopii zapasowej ważnych plików przed obniżeniem wersji.
2. Co zrobić, jeśli mój Mac nie obsługuje wersji systemu macOS, do której chcę przejść na starszą wersję?
Jeśli system jest niezgodny, jedynym rozwiązaniem może być skorzystanie z narzędzi typu OpenCore w celu utworzenia poprawionej instalacji. Należy jednak pamiętać, że wydajność może się znacznie różnić.
3. Jak mogę sprawdzić, która wersja systemu macOS jest zgodna z moim komputerem Mac?
Aby znaleźć oryginalny zakres systemów operacyjnych Maca, odwiedź witrynę Apple Support i wyszukaj swój model, aby znaleźć rok wydania. Porównaj to z wersjami systemu macOS dostępnymi w tym czasie.




Dodaj komentarz ▼