Aktualizowanie sterowników systemu Windows jest kluczowe dla płynnej pracy sprzętu komputera. Chociaż automatyczne aktualizacje są domyślnie włączone, czasami mogą nie rozpoznać niektórych urządzeń, pozostawiając je bez niezbędnych aktualizacji. Aby uniknąć problemów z wydajnością, możesz ręcznie aktualizować sterowniki, korzystając z różnych metod, w tym wbudowanych narzędzi systemu Windows lub aplikacji innych firm.
W tym przewodniku przedstawimy Ci skuteczne sposoby aktualizacji sterowników systemu Windows , omówimy korzystanie z Menedżera urządzeń systemu Windows i przedstawimy niektóre z najlepszych dostępnych narzędzi do aktualizacji sterowników.
Aktualizuj sterowniki za pomocą usługi Windows Update
Prostą metodą na aktualność sterowników jest zainstalowanie wszystkich oczekujących aktualizacji systemu Windows. Gdy aktualizujesz system, system Windows automatycznie zainstaluje wszystkie wymagane sterowniki dla urządzeń.
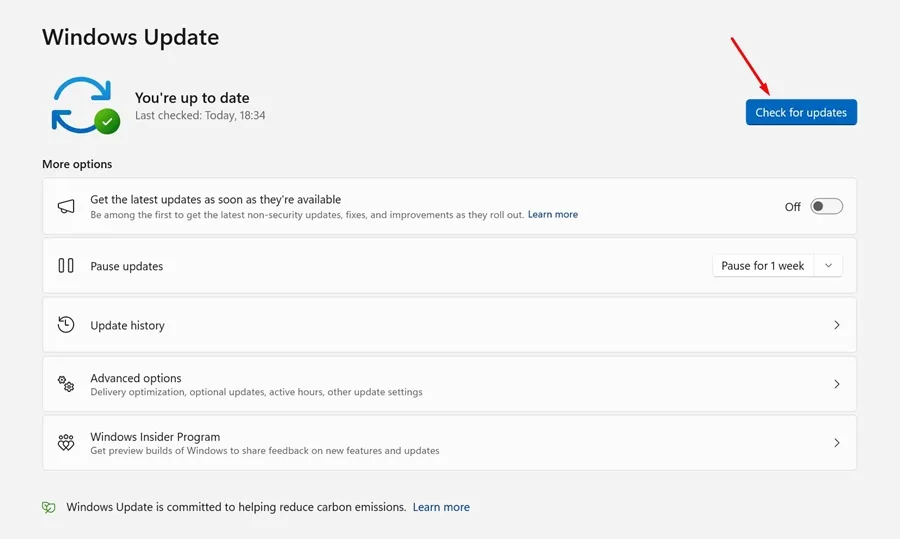
Zacznij od przejścia do Ustawienia > System > Aktualizacje systemu Windows , a następnie kliknij Sprawdź aktualizacje . System Windows automatycznie wyszuka i zainstaluje wszelkie niezbędne aktualizacje sterowników.
Aktualizowanie sterowników za pomocą Menedżera urządzeń
Menedżer urządzeń to jedno z najbardziej niezawodnych narzędzi do zarządzania sterownikami bezpośrednio w systemie Windows. Obsługuje aktualizację sterowników różnych komponentów sprzętowych, w tym drukarek, adapterów Wi-Fi i urządzeń audio/wideo. Wykonaj następujące kroki, aby zaktualizować sterowniki za pomocą Menedżera urządzeń:
- Otwórz menu Start i wpisz Menedżer urządzeń , a następnie wybierz go z wyników.
- W oknie Menedżera urządzeń przejrzyj listę urządzeń, aby znaleźć te z żółtym wykrzyknikiem, wskazującym na problem. Kliknij prawym przyciskiem myszy urządzenie i wybierz Aktualizuj sterownik .
- Jeśli nie posiadasz pliku sterownika, wybierz pierwszą opcję, aby automatycznie wyszukać zaktualizowane oprogramowanie sterownika .
- Jeśli na komputerze masz zapisany plik sterownika, wybierz opcję Przeglądaj mój komputer w poszukiwaniu oprogramowania sterownika .
Wybierając opcję automatycznego wyszukiwania, system Windows szybko znajdzie i zainstaluje najnowszą wersję sterownika dla Twojego sprzętu. Ten proces jest prosty i bardzo skuteczny w utrzymaniu zdrowia sterowników Twojego systemu.
Korzystanie z Driver Booster do aktualizacji
Driver Booster to popularna aplikacja zaprojektowana w celu uproszczenia procesu aktualizacji sterowników. Skanuje system w poszukiwaniu nieaktualnych sterowników i zapewnia łatwy sposób ich aktualizacji, pomagając utrzymać stabilną wydajność.
- Zacznij od pobrania i zainstalowania Driver Booster na swoim komputerze.
- Uruchom aplikację i kliknij przycisk Skanuj, aby sprawdzić, czy nie ma nieaktualnych sterowników.
- Poczekaj chwilę, aż Driver Booster przeskanuje Twój system w poszukiwaniu zainstalowanych sterowników.
- Po zakończeniu skanowania zostanie wyświetlona lista wszystkich sterowników wymagających aktualizacji, dzięki czemu będziesz mógł je zaktualizować jednym kliknięciem.
Alternatywne narzędzia do aktualizacji sterowników
Oprócz Driver Booster istnieje wiele innych alternatyw, które mogą pomóc Ci skutecznie zarządzać kierowcami:
1. Rozwiązanie DriverPack
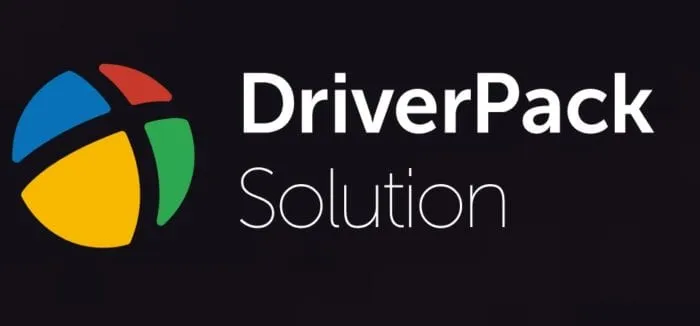
Rozwiązanie DriverPack oferuje przyjazny użytkownikowi interfejs i obsługuje masowe pobieranie sterowników, co pozwala na instalację wielu aktualizacji jednocześnie.
2. Odświeżanie sterowników

Driver Reviver błyskawicznie identyfikuje nieaktualne sterowniki i umożliwia łatwą aktualizację za pomocą intuicyjnego interfejsu.
3. Kierowca łatwy
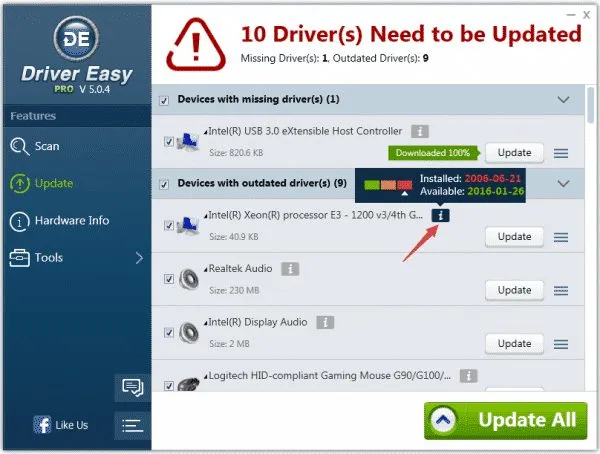
Driver Easy nie tylko aktualizuje sterowniki, ale także oferuje funkcję tworzenia kopii zapasowej i przywracania danych, co daje większy spokój ducha.
4. Smukłe sterowniki
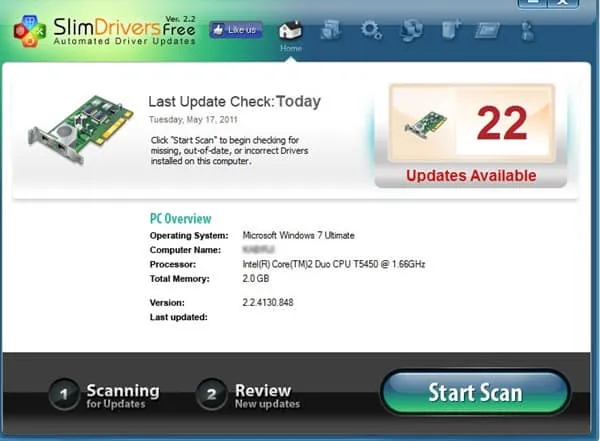
Slim Drivers korzysta z systemu opartego na chmurze, aby aktualizacje sterowników przebiegały sprawnie i bez zbędnych problemów.
5. Talent kierowcy
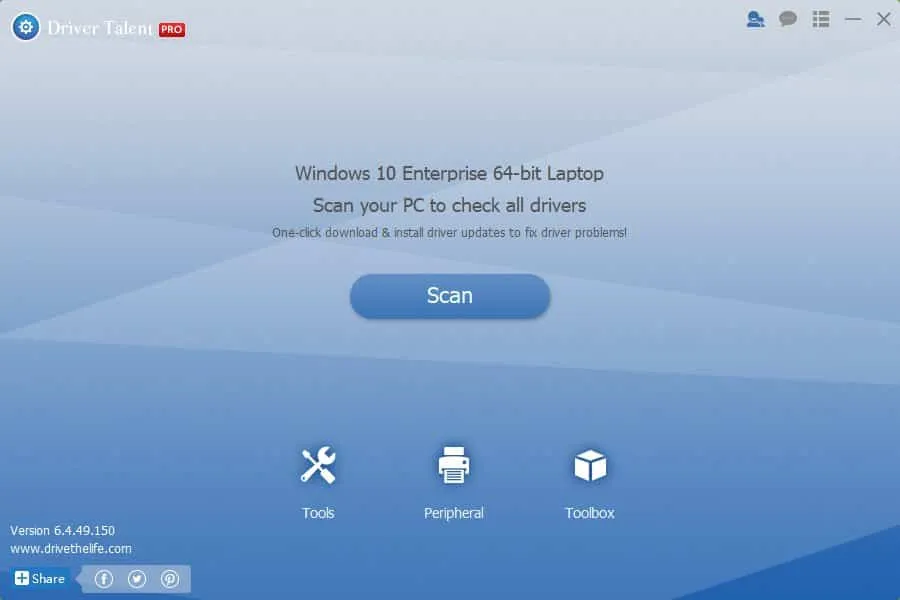
Driver Talent dba o to, aby wszystkie nieaktualne sterowniki były skutecznie aktualizowane, obejmując szeroką gamę typów urządzeń.
6. Identyfikator kierowcy
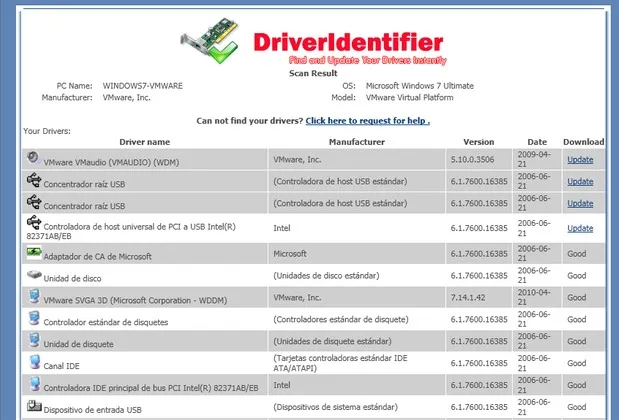
Driver Identifier tworzy raporty HTML dotyczące nieaktualnych sterowników, ułatwiając dostęp do aktualizacji nawet w systemach offline.
Te narzędzia i metody łącznie oferują najlepsze sposoby zarządzania aktualizacjami sterowników w systemie Windows. Mamy nadzieję, że ten przewodnik pomoże Ci utrzymać aktualność sterowników i zapewnić najlepszą wydajność komputera! Jeśli masz jakieś pytania lub potrzebujesz dalszej pomocy, nie wahaj się skontaktować z nami w komentarzach poniżej.
Dodatkowe informacje
1. Jak często powinienem aktualizować sterowniki systemu Windows?
Dobrą praktyką jest regularne sprawdzanie dostępności aktualizacji sterowników co kilka miesięcy lub bezpośrednio przed rozwiązywaniem problemów sprzętowych lub po zainstalowaniu nowego oprogramowania.
2. Czy przestarzałe sterowniki mogą powodować problemy z wydajnością systemu?
Tak, nieaktualne sterowniki mogą powodować spadki wydajności, awarie lub usterki sprzętu, co negatywnie wpływa na ogólne wrażenia z korzystania z komputera.
3. Czy korzystanie z narzędzi do aktualizacji sterowników innych firm jest bezpieczne?
Wiele narzędzi innych firm jest niezawodnych, ale ważne jest, aby wybierać te renomowane i pochodzące z zaufanych źródeł, aby uniknąć złośliwego lub niechcianego oprogramowania.




Dodaj komentarz