Jak zainstalować Wireshark na Ubuntu: przewodnik krok po kroku
Wireshark to niezbędne narzędzie typu open source do analizy protokołów sieciowych, preferowane przez administratorów sieci, deweloperów i entuzjastów technologii. Jego zdolność do monitorowania i rozwiązywania problemów z ruchem sieciowym w czasie rzeczywistym sprawia, że jest nieoceniony w diagnozowaniu problemów z siecią. W tym kompleksowym przewodniku omówimy instalację Wireshark na Ubuntu, w tym opcje konfiguracji dla użytkowników innych niż root oraz sposób skutecznego uruchamiania aplikacji.
Wymagania wstępne dotyczące instalacji
Zanim rozpoczniesz proces instalacji, upewnij się, że Twoje środowisko spełnia następujące wymagania:
- Konto użytkownika z
sudouprawnieniami. - Aktywne połączenie internetowe.
- Twój system Ubuntu powinien zostać zaktualizowany do najnowszych wersji pakietów.
Krok 1: Zaktualizuj pakiety systemowe
Aktualizowanie listy pakietów systemu jest kluczowe dla dostępu do najnowszych wersji oprogramowania. Otwórz terminal i wykonaj następujące polecenia:
sudo apt update && sudo apt upgrade
Krok 2: Zainstaluj Wiresharka
Instalację programu Wireshark można przeprowadzić na dwa podstawowe sposoby:
Metoda 1: Instalacja z repozytoriów Ubuntu
Ta metoda oferuje najprostszy sposób instalacji Wiresharka bezpośrednio z domyślnych repozytoriów Ubuntu:
- Aby zainstalować Wiresharka, uruchom następujące polecenie:
- Pojawi się monit konfiguracyjny pytający, czy użytkownicy bez uprawnień superużytkownika powinni mieć możliwość przechwytywania pakietów. Użyj klawiszy Tab i Enter, aby wybrać Yes .
- Aby zezwolić na przechwytywanie pakietów bez dostępu root, dodaj swojego użytkownika do
wiresharkgrupy: - Na koniec odśwież członkostwo w grupie, wylogowując się i logując ponownie lub uruchamiając:
sudo apt install wireshark
sudo usermod -aG wireshark $(whoami)
newgrp wireshark
Metoda 2: Zainstaluj najnowszą wersję z Wireshark PPA
Jeśli wolisz najnowszą wersję programu Wireshark, wykonaj poniższe kroki, aby zainstalować ją z oficjalnego archiwum pakietów osobistych programu Wireshark:
- Dodaj Wireshark PPA:
- Zaktualizuj ponownie listę pakietów:
- Przejdź do instalacji Wiresharka:
- Gdy zostaniesz zapytany o uprawnienia do przechwytywania pakietów dla użytkowników bez uprawnień superużytkownika, wybierz opcję Tak .
- Jak poprzednio, dodaj swojego użytkownika do
wiresharkgrupy: - Na koniec odśwież członkostwo w grupach:
sudo add-apt-repository ppa:wireshark-dev/stable
sudo apt update
sudo apt install wireshark
sudo usermod -aG wireshark $(whoami)
newgrp wireshark
Krok 3: Zweryfikuj instalację Wiresharka
Aby potwierdzić, czy instalacja zakończyła się powodzeniem, sprawdź wersję programu Wireshark:
wireshark --version
Wynik powinien wyglądać następująco:
Wireshark 3.6.2 (Git commit 1234567)
Krok 4: Uruchomienie Wiresharka
Wiresharka można uruchomić na kilka sposobów:
- Otwórz terminal i wpisz:
- Można również użyć środowiska graficznego:
- Naciśnij
Superklawisz (klawisz Windows) i wpisz Wireshark . - Następnie kliknij ikonę Wireshark, aby go uruchomić.
wireshark
Krok 5: Przechwytywanie pakietów
Po uruchomieniu programu Wireshark możesz rozpocząć przechwytywanie danych sieciowych:
- Wybierz odpowiedni interfejs sieciowy z listy.
- Kliknij niebieską ikonę płetwy rekina u góry, aby rozpocząć przechwytywanie pakietów.
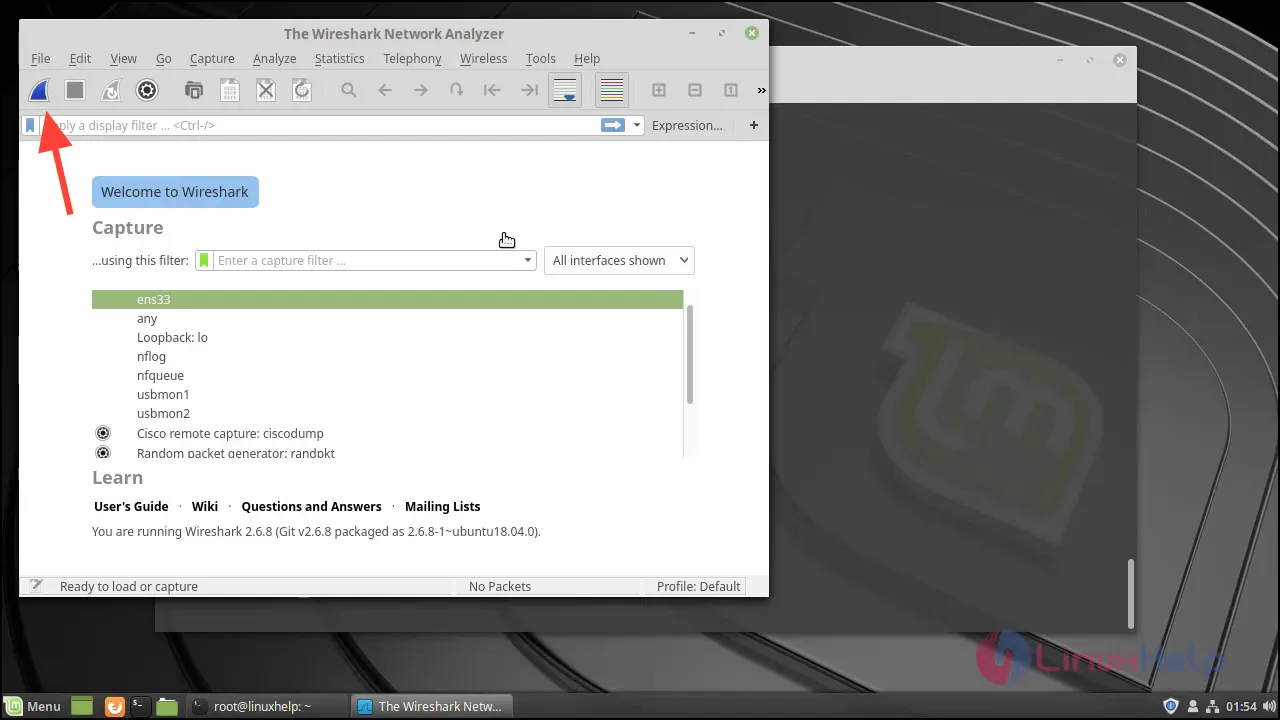
- Aby zatrzymać przechwytywanie, naciśnij czerwony kwadratowy przycisk Stop.
Wskazówki dotyczące typowych problemów
Jeśli pojawi się błąd uprawnień informujący, że „Nie można uruchomić /usr/bin/dumpcap w procesie potomnym: Brak uprawnień”, oto jak go rozwiązać:
- Zmień konfigurację programu Wireshark, aby umożliwić użytkownikom innym niż root przechwytywanie pakietów:
- Potwierdź przyciskiem Tak, gdy zostaniesz o to poproszony.
wiresharkJeśli jeszcze tego nie zrobiłeś, dodaj swojego użytkownika do grupy:- Na koniec odśwież członkostwo w grupach:
sudo dpkg-reconfigure wireshark-common
sudo usermod -aG wireshark $(whoami)
newgrp wireshark
Krok 6: Odinstalowywanie Wiresharka
Jeśli zdecydujesz się usunąć Wiresharka ze swojego systemu, możesz to zrobić za pomocą następującego polecenia:
sudo apt remove --purge wireshark
To polecenie całkowicie odinstaluje program Wireshark wraz z plikami konfiguracyjnymi.
Postępując zgodnie z tymi prostymi krokami, udało Ci się pomyślnie zainstalować program Wireshark w systemie Ubuntu, co umożliwi Ci analizowanie ruchu sieciowego i skuteczne rozwiązywanie związanych z nim problemów.




Dodaj komentarz ▼