W systemie Windows 11 istnieje kilka skutecznych metod ograniczania dostępu do stron internetowych marnujących czas lub rozpraszających uwagę. Jedną z opcji jest wykorzystanie rozszerzeń Google Chrome zaprojektowanych specjalnie w tym celu. Alternatywnie możesz zbadać aplikacje innych firm lub utworzyć określone reguły w ustawieniach zapory, aby zablokować wyświetlanie określonych stron na urządzeniu.
Spośród różnych dostępnych podejść, najbardziej preferowana i skuteczna metoda polega na modyfikacji pliku Hosts. Jednak jednym z wyzwań związanych z wykorzystaniem pliku Hosts do blokowania witryn jest jego lokalizacja, która jest głęboko ukryta w katalogu instalacyjnym systemu, a dostęp do niego wymaga uprawnień administratora.
Powody modyfikacji pliku Hosts
Choć modyfikowanie pliku Hosts może być żmudne, daje ono znaczącą korzyść: nikt, kto nie ma dostępu do pliku Hosts, nie może wyłączyć bloków.
Dla osób, które dzielą swój komputer z innymi, edycja pliku Hosts jest bezpieczniejszą metodą w porównaniu do polegania na oprogramowaniu lub rozszerzeniach przeglądarki w celu kontrolowania dostępu do witryny.
Lokalizacja pliku Hosts w systemie Windows 11
Plik Hosts znajduje się w katalogu System32 w systemie Windows 11. Choć jego znalezienie może wydawać się trudne, znajomość prawidłowej ścieżki upraszcza cały proces.
1. Zacznij od uruchomienia Eksploratora plików i kliknij dwukrotnie na dysk systemowy.
2. Na dysku systemowym (zazwyczaj Dysk lokalny (C:)) kliknij dwukrotnie folder Windows .
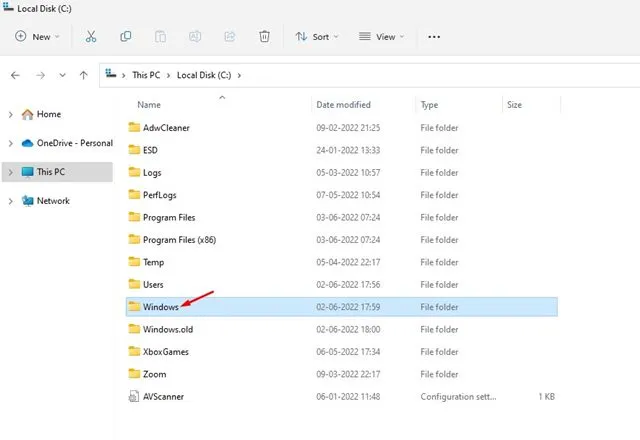
3. W katalogu Windows znajdź i kliknij dwukrotnie folder system32 .
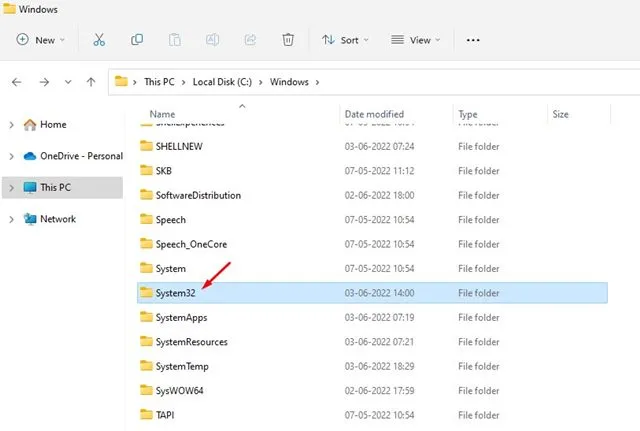
4. W folderze system32 poszukaj folderu drivers . Jeśli napotkasz trudności, użyj funkcji wyszukiwania, aby pomóc w jego zlokalizowaniu.
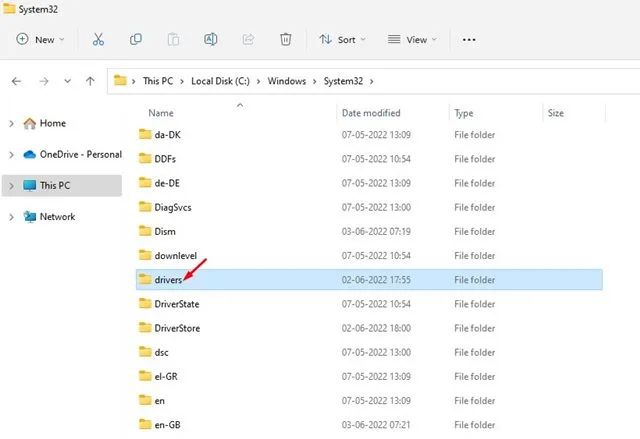
5. Po przejściu do folderu sterowników kliknij dwukrotnie, aby otworzyć folder etc.
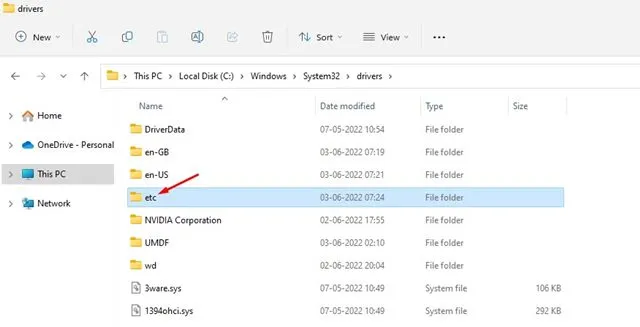
6. W folderze etc kliknij przycisk widoku na górze i wybierz Pokaż > Ukryte elementy . Teraz powinieneś zobaczyć plik o nazwie Hosts .
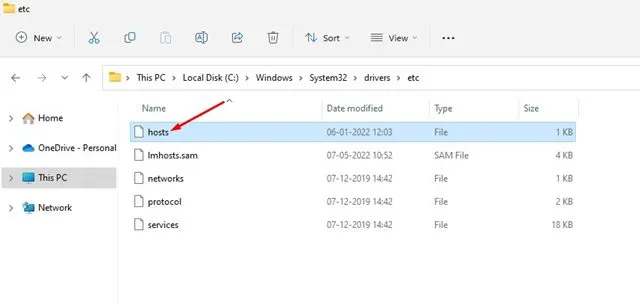
Blokowanie witryn internetowych za pomocą pliku Hosts
Aby rozpocząć blokowanie witryn internetowych za pomocą pliku Hosts, musisz zalogować się na konto administratora w systemie Windows 11. Jeśli nie chcesz zmieniać konta, możesz przyznać uprawnienia administratora swojemu bieżącemu kontu użytkownika.
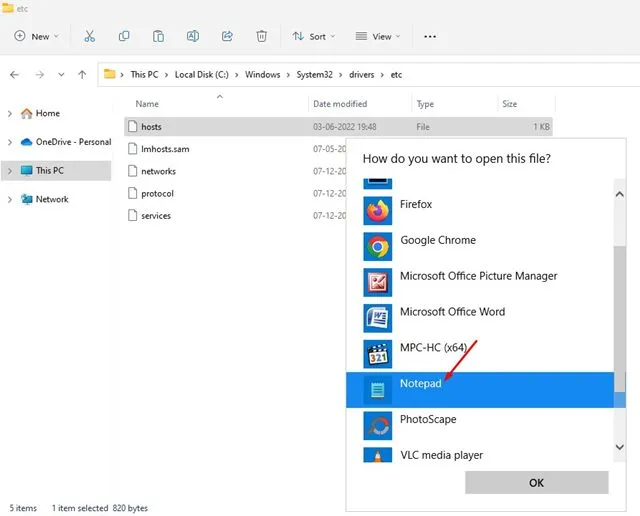
Aby zablokować konkretną witrynę, po prostu dodaj nową linię na końcu pliku Hosts. Format, którego powinieneś użyć, to:
0.0.0.0 example.com
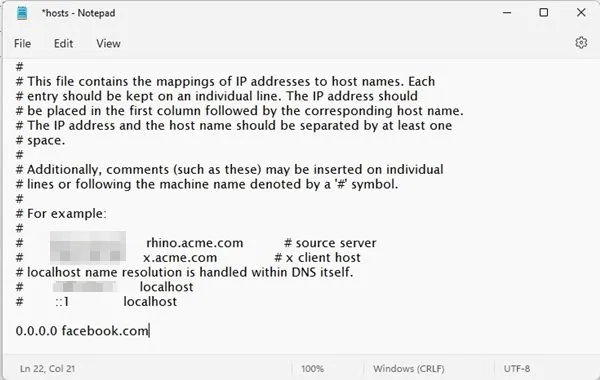
Na przykład dodanie powyższej linii uniemożliwi dostęp do Facebooka z Twojego urządzenia. Możesz swobodnie wstawiać dodatkowe strony internetowe do pliku Hosts, stosując ten sam format , umieszczając adres internetowy po 0.0.0.0.
Po zakończeniu kliknij menu Plik i wybierz opcję Zapisz , aby zastosować zmiany na komputerze z systemem Windows 11.
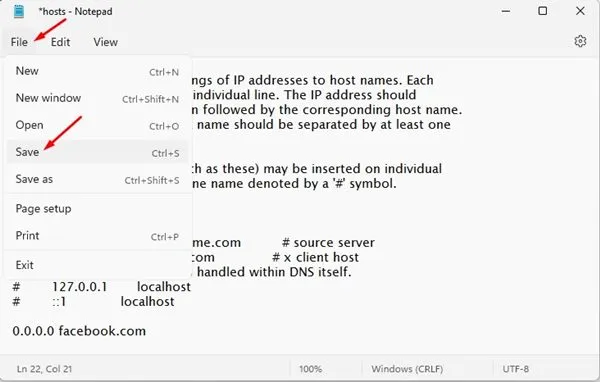
Jeśli chcesz odblokować witrynę, po prostu usuń linię, którą wcześniej dodałeś w pliku Hosts. Alternatywnie możesz dodać # do linii, aby ją skomentować, wyłączając blokadę.
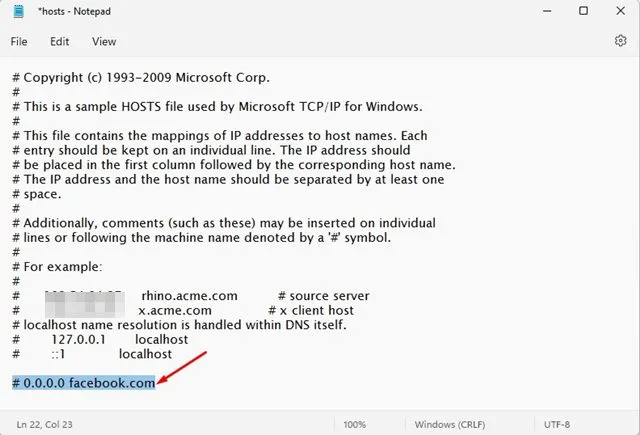
Ten przewodnik pokazał Ci, jak zmodyfikować plik Hosts w systemie Windows 11 w celu blokowania witryn. Możesz spodziewać się, że zobaczysz komunikat podobny do tego wyświetlanego poniżej, gdy spróbujesz uzyskać dostęp do zablokowanej witryny.
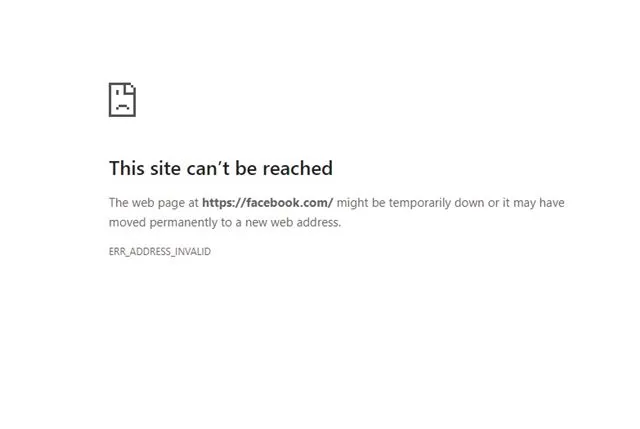
Jeśli napotkasz jakiekolwiek problemy podczas tego procesu, zawsze możesz przywrócić oryginalny plik Hosts, który zapisałeś przed wprowadzeniem zmian. Jeśli masz jakieś pytania, możesz się z nami skontaktować w sekcji komentarzy poniżej.




Dodaj komentarz ▼