Czy jesteś zmęczony pozostawianiem komputera z systemem Windows włączonego przez długie godziny, tylko po to, aby zobaczyć, jak rachunki za energię gwałtownie rosną? Czas przejąć kontrolę nad zużyciem energii i chronić sprzęt! Trwająca operacja może nie tylko zwiększyć Twoje wydatki, ale także sprawić, że komputer będzie podatny na skoki napięcia. Ponadto, ciągła praca wentylatorów może zużyć maszynę szybciej, niż myślisz. Na szczęście dzięki Harmonogramowi zadań systemu Windows możesz zautomatyzować wyłączanie komputera, optymalizując zarządzanie energią i zapewniając, że urządzenie pozostanie w doskonałym stanie!
Konfigurowanie cyklicznego timera wyłączania
Wykonaj poniższe kroki, aby skonfigurować zaplanowane wyłączanie komputera z systemem Windows za pomocą Harmonogramu zadań systemu Windows . Ta konfiguracja umożliwi automatyczne wyłączanie komputera o wyznaczonych porach.
- Zacznij od kliknięcia menu Start. Wpisz
task schedulerw pasku wyszukiwania i naciśnij Enter, aby uruchomić.
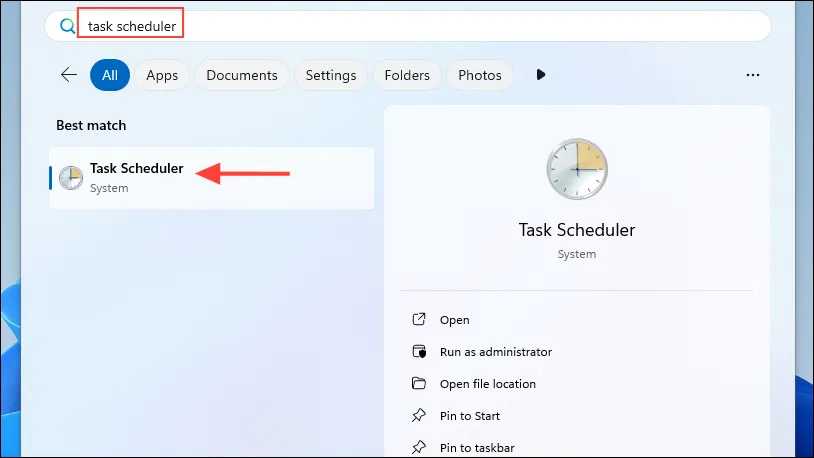
- W interfejsie Harmonogramu zadań znajdź i kliknij opcję „Utwórz podstawowe zadanie” w prawym panelu.
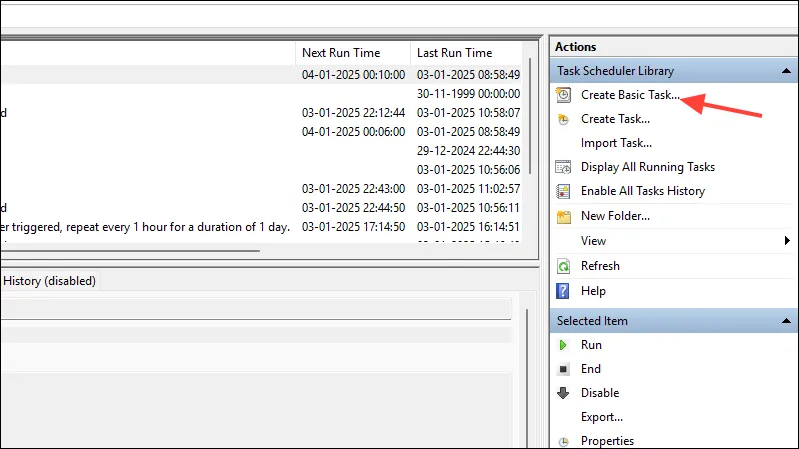
- Gdy pojawi się monit, wprowadź nazwę zadania, np. „Automatyczne wyłączanie komputera”, i podaj opis, aby wyjaśnić jego funkcję. Gdy będziesz gotowy, kliknij „Dalej”.
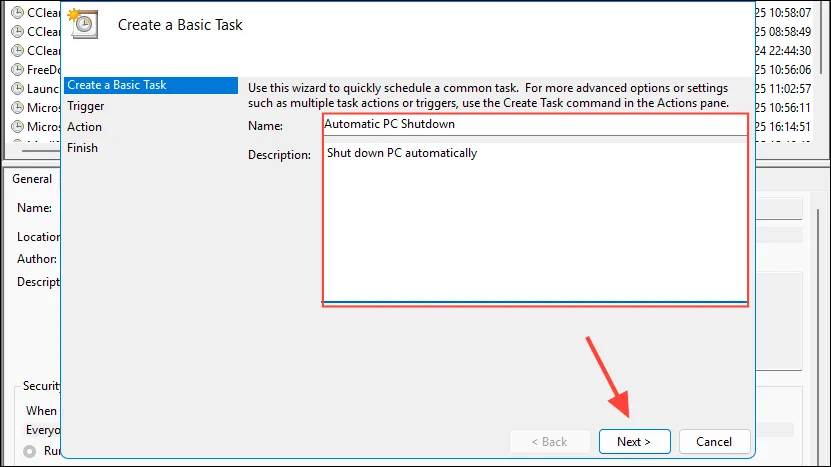
- Wybierz preferowaną częstotliwość wyłączania (codziennie, co tydzień lub co miesiąc) i kliknij „Dalej”, aby kontynuować.

- Ustaw godzinę rozpoczęcia i datę zaplanowanego wyłączenia. Upewnij się, że wybierasz AM lub PM, jeśli używasz 12-godzinnego formatu zegara, a następnie wybierz „Dalej”.
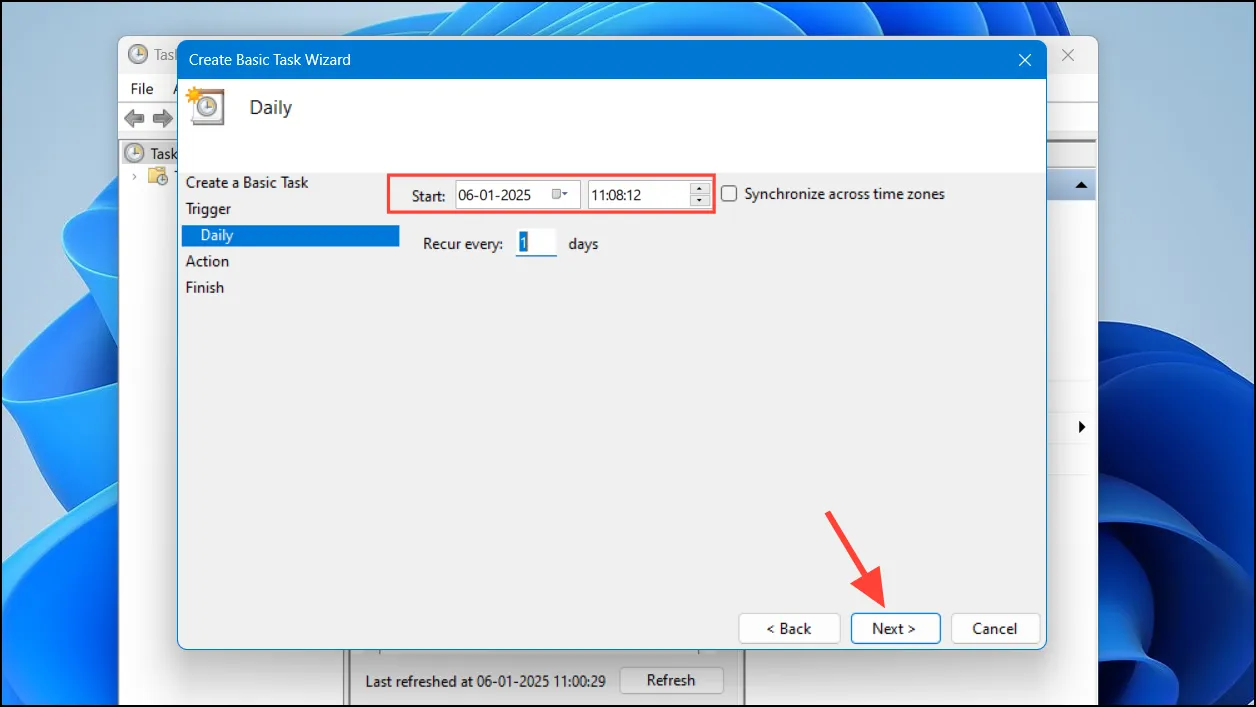
- Teraz na następnej stronie wybierz opcję „Uruchom program” i kliknij „Dalej”.
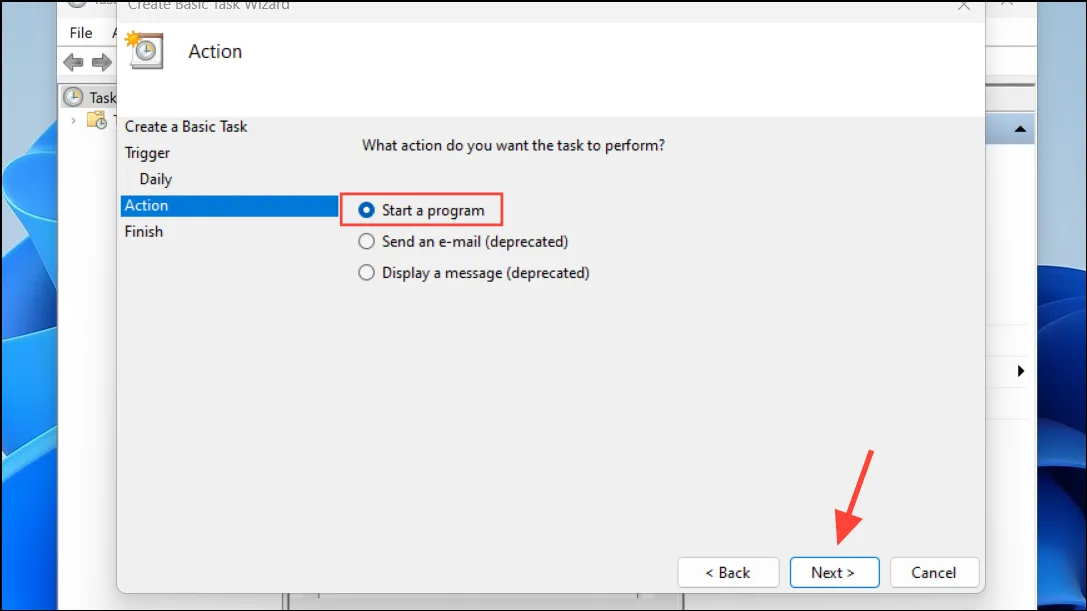
- Kliknij przycisk „Przeglądaj”, aby znaleźć odpowiedni program lub skrypt do wykonania zamknięcia systemu.
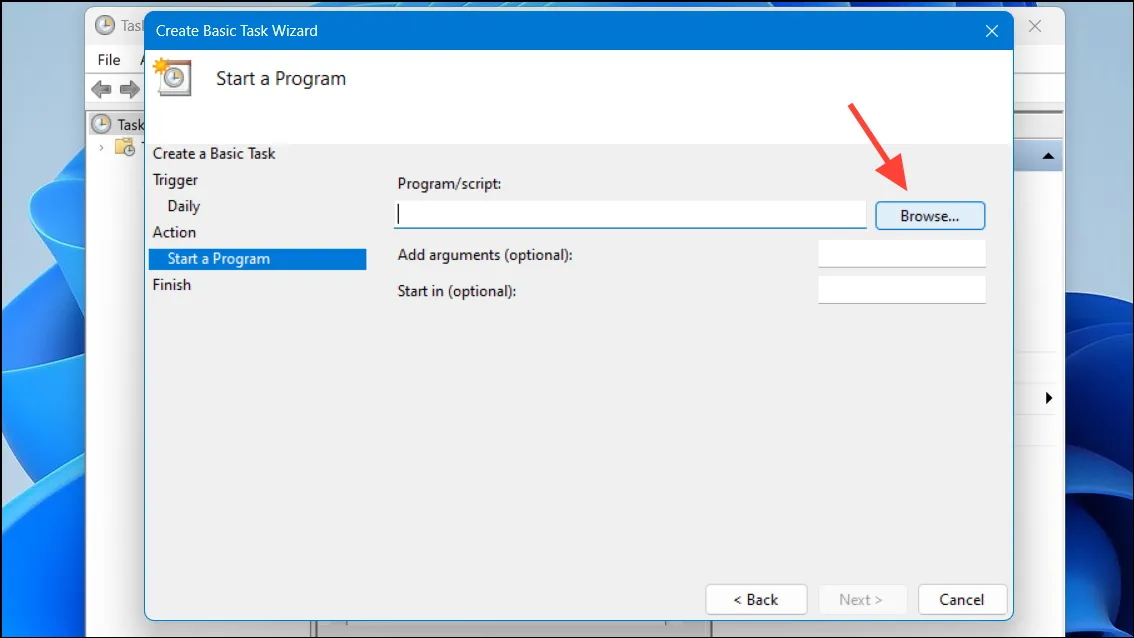
- Wybierz
shutdown.exez otwartego katalogu i kliknij „Otwórz”.
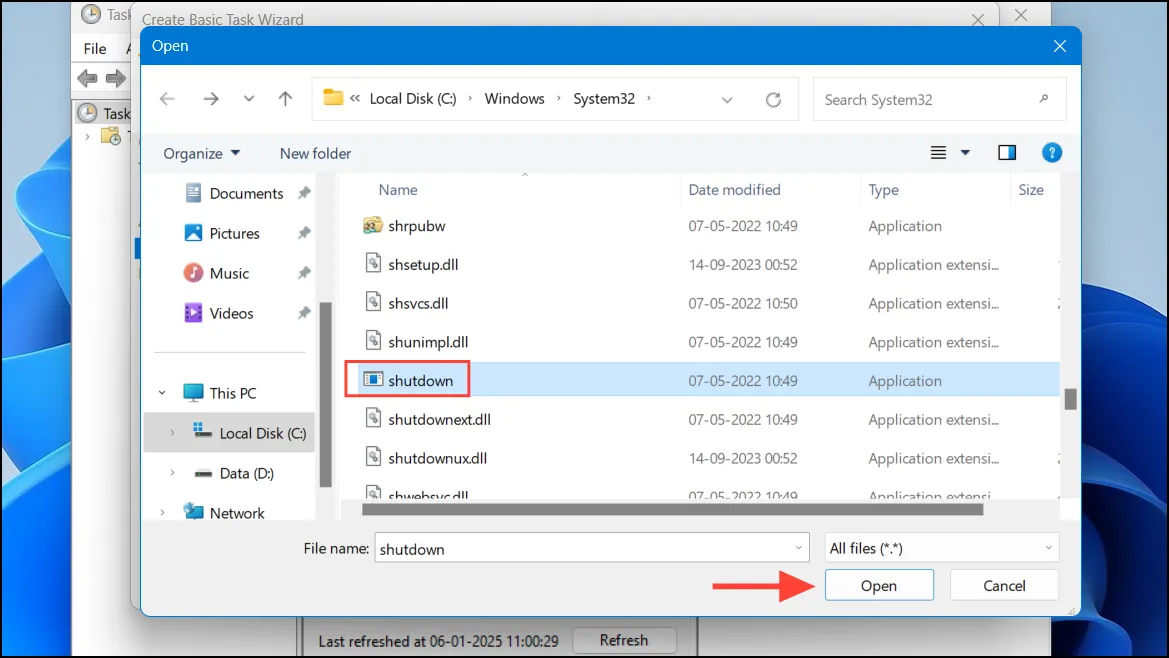
- W polu „Dodaj argumenty” wpisz
-spolecenie określające wyłączenie i kliknij „Dalej”.
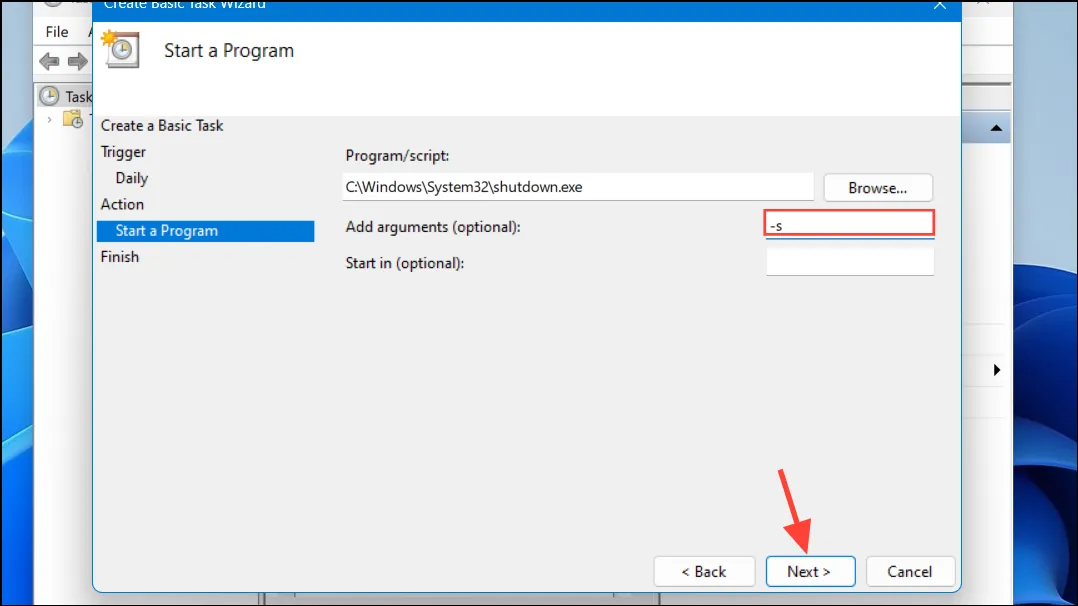
- Przejrzyj konfigurację zadania. Jeśli jesteś zadowolony, kliknij przycisk „Zakończ”, aby sfinalizować automatyzację.
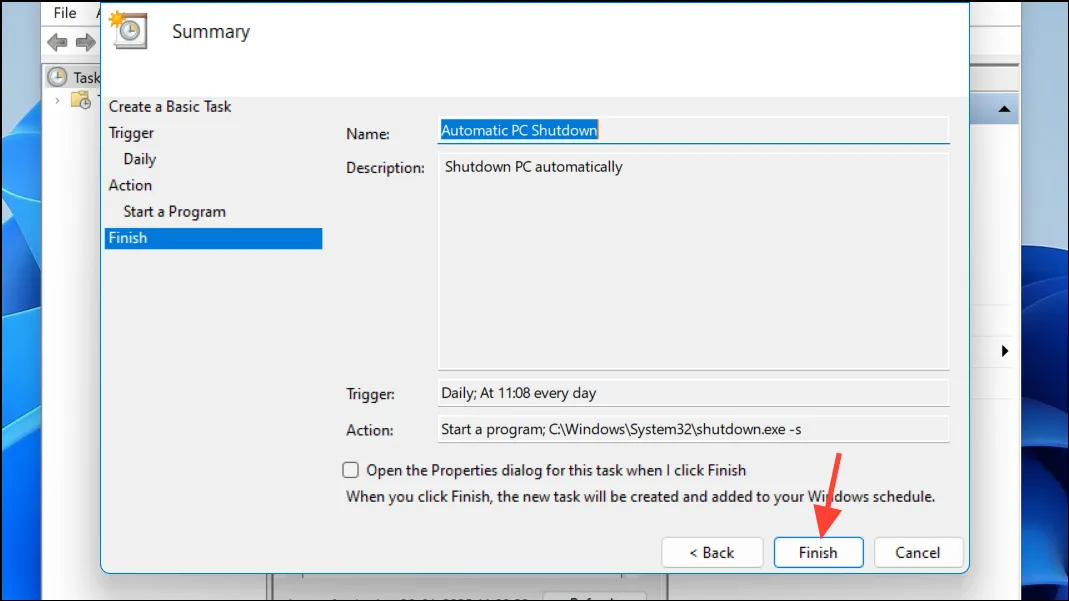
Weryfikacja zadania automatycznego wyłączania
Aby mieć pewność, że zaplanowane wyłączenie będzie działać zgodnie z oczekiwaniami, wykonaj poniższe czynności, aby sprawdzić zadanie.
- Otwórz ponownie Harmonogram zadań i przejdź do „Biblioteki Harmonogramu zadań” znajdującej się na pasku bocznym po lewej stronie.
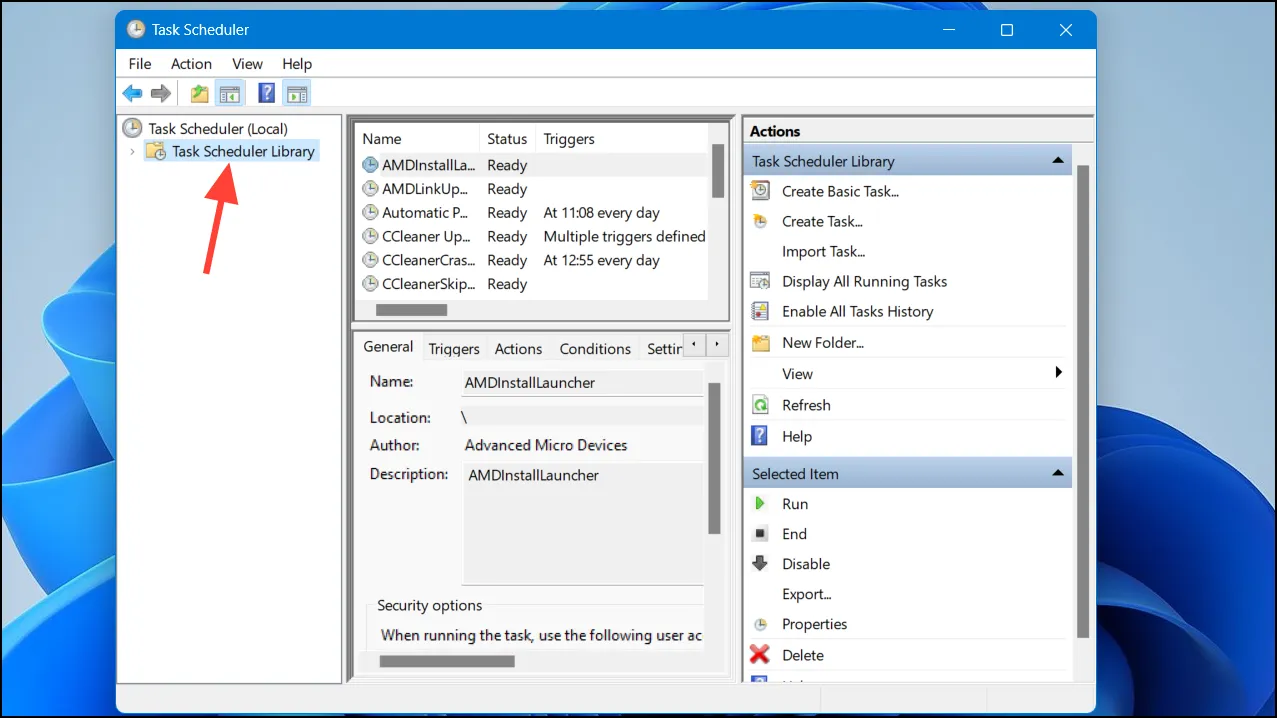
- Znajdź swoje zadanie, skanując listę. Po znalezieniu kliknij je, a następnie kliknij przycisk „Uruchom”, aby wykonać zadanie.
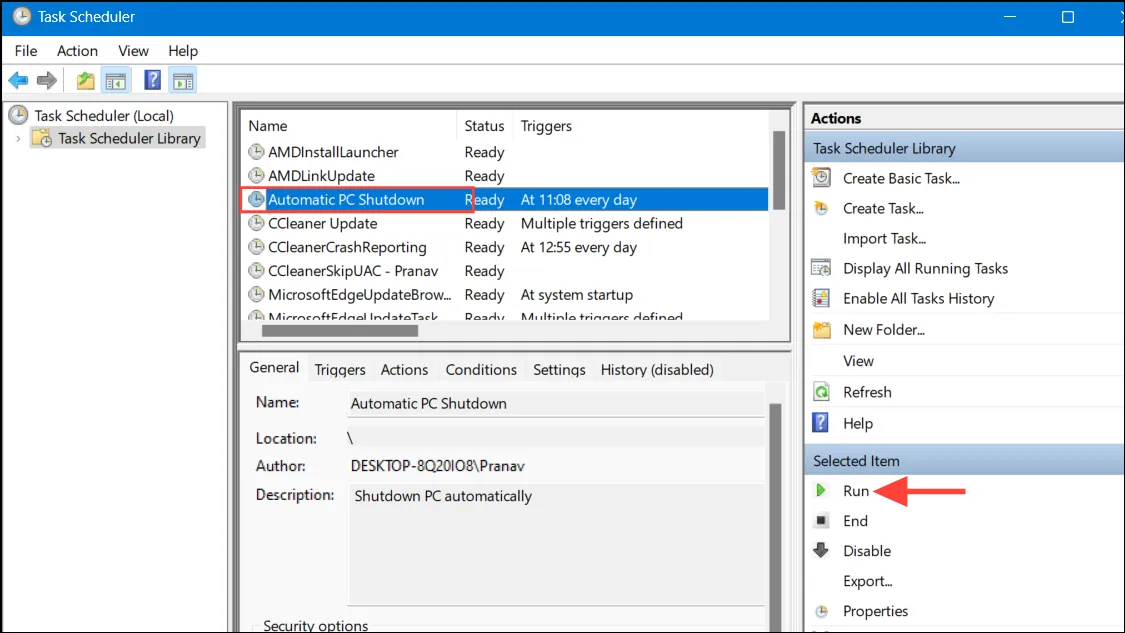
- Po kilku sekundach otrzymasz powiadomienie potwierdzające wyłączenie komputera. Pamiętaj, aby zapisać swoją pracę przed wykonaniem tej czynności.
Ważne uwagi
- Oprócz Harmonogramu zadań możesz wykorzystać program Windows PowerShell lub wiersz poleceń do jednorazowego wyłączenia systemu, co sprawdza się w przypadku natychmiastowych potrzeb.
- Opcje zasilania systemu Windows oferują również możliwość skonfigurowania automatycznego wyłączania systemu po określonym czasie bezczynności.
- Zaplanowane wyłączenie nastąpi nawet wtedy, gdy aplikacje są uruchomione, dlatego upewnij się, że wszystkie ważne prace zostały zapisane i zamknięte, aby uniknąć utraty danych.
- Jeśli chcesz wyłączyć automatyczne wyłączanie systemu, możesz w dowolnej chwili usunąć zaplanowane zadanie z Harmonogramu zadań.
Często zadawane pytania
1. Co się stanie, jeśli w momencie wyłączenia systemu będę mieć otwartą niezapisaną pracę?
Jeśli masz niezapisaną pracę, zostanie ona utracona, ponieważ wyłączenie wymusi zamknięcie wszystkich aplikacji bez monitowania o zapisywanie. Zawsze upewnij się, że zapisujesz pliki przed zaplanowanym czasem.
2. Czy mogę zmienić harmonogram po jego ustaleniu?
Tak! Możesz łatwo modyfikować zaplanowane zadanie, otwierając Task Scheduler, lokalizując zadanie i edytując różne parametry, takie jak częstotliwość, czas i inne.
3. Czy istnieją alternatywne metody wyłączania komputera poza Harmonogramem zadań?
Oczywiście! Możesz użyć wbudowanych opcji zasilania systemu Windows lub utworzyć skrypt wyłączania za pomocą wiersza poleceń lub programu PowerShell w celu natychmiastowego wyłączenia.




Dodaj komentarz