Szybkie linki
Streszczenie
- AirPlay to zaawansowana technologia bezprzewodowego przesyłania strumieniowego opracowana przez firmę Apple, umożliwiająca udostępnianie dźwięku i obrazu w sieci lokalnej.
- Aby wyświetlić zawartość ekranu komputera Mac, niezbędne jest urządzenie zgodne z technologią AirPlay, np. Apple TV lub inny obsługiwany telewizor Smart TV.
- Aby rozpocząć udostępnianie ekranu, przejdź do Centrum sterowania na komputerze Mac i wybierz opcję „Klonowanie ekranu”, aby połączyć się z preferowanym urządzeniem.
Dzięki AirPlay możesz bez wysiłku rozszerzyć lub zdublować ekran Maca na urządzenia takie jak Apple TV lub wybrane smart TV. Poniżej znajduje się kompleksowy przewodnik, jak skutecznie wykorzystać tę funkcję.
Czym jest AirPlay?
AirPlay to zastrzeżony protokół przesyłania strumieniowego firmy Apple, umożliwiający urządzeniom takim jak komputery Mac, iPhone’y i iPady bezprzewodowe przesyłanie dźwięku i obrazu przez sieć lokalną do odbiorników zgodnych z AirPlay. Ta funkcja eliminuje potrzebę stosowania kabli, działając podobnie do Chromecasta na platformach innych niż Apple.
Jedną z najważniejszych zalet AirPlay jest możliwość wyświetlania ekranu komputera Mac na większym wyświetlaczu. Tę funkcję szczegółowo omówimy w tym przewodniku.
Będziesz potrzebować urządzenia odbiorczego zgodnego z AirPlay
Zanim przejdziesz do kolejnych kroków, upewnij się, że masz dostęp do co najmniej jednego urządzenia odbiorczego zgodnego z AirPlay, podłączonego do tej samej sieci co Twój Mac. Przykłady takich urządzeń obejmują Apple TV, różne inteligentne telewizory renomowanych marek lub inne systemy wykorzystujące oprogramowanie odbiornika AirPlay.
Jak udostępnić ekran komputera Mac za pomocą AirPlay
Udostępnianie ekranu z komputera Mac to prosty proces, pod warunkiem, że oba urządzenia są zalogowane do tej samej sieci Wi-Fi. Rozpocznij proces, klikając ikonę Centrum sterowania znajdującą się w prawym górnym rogu interfejsu macOS.
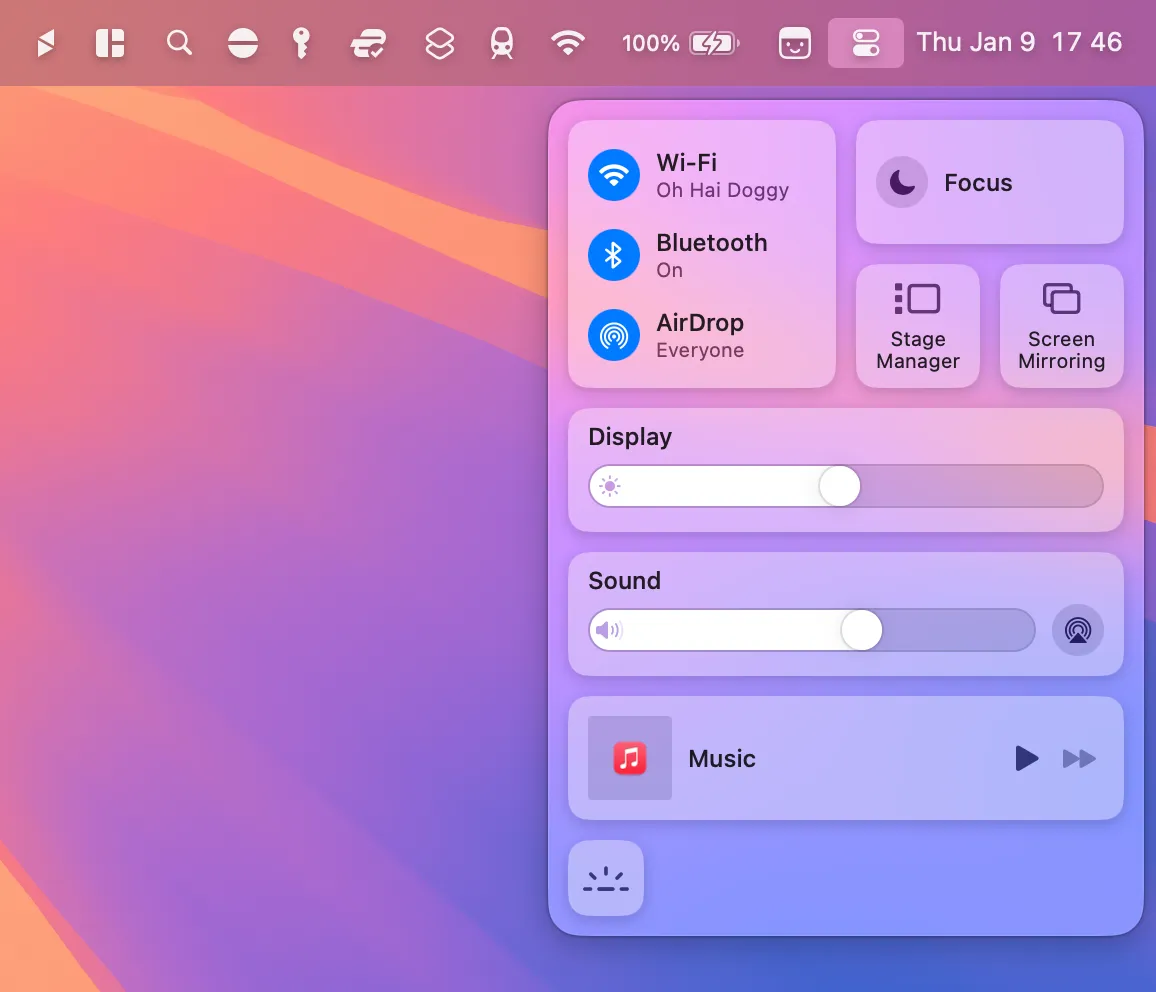
Po otwarciu menu wybierz opcję „Screen Mirroring”.
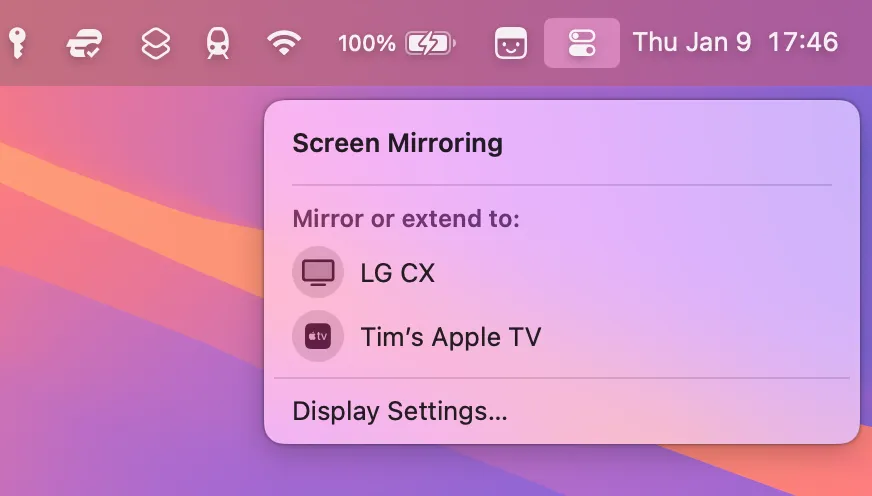
Wybierz urządzenie, którego chcesz użyć do kopiowania lustrzanego. Jeśli łączysz się po raz pierwszy, może być konieczne wprowadzenie kodu parowania w celu uwierzytelnienia.
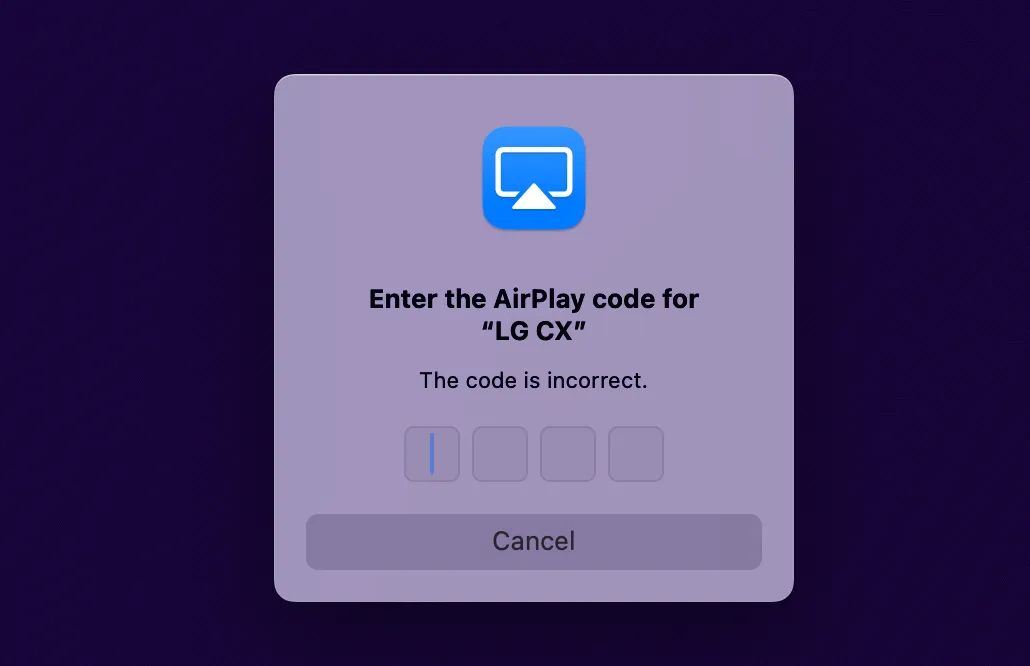
Zoptymalizuj system macOS pod kątem wyświetlacza AirPlay
Jeśli jakość obrazu na odbiorniku AirPlay jest słaba, można wprowadzić zmiany. Kliknij ponownie opcję „Screen Mirroring” w Centrum sterowania macOS, a następnie wybierz „Display Settings” z menu.
Teraz dostosuj rozwijaną listę „Optymalizuj dla” do odbiornika AirPlay. Ta czynność zmienia rozdzielczość Maca, aby zoptymalizować wyjście wyświetlacza na urządzeniu AirPlay. Chociaż wyświetlacz na Macu może mieć gorszą jakość, wyjście na podłączonym urządzeniu powinno być lepsze.
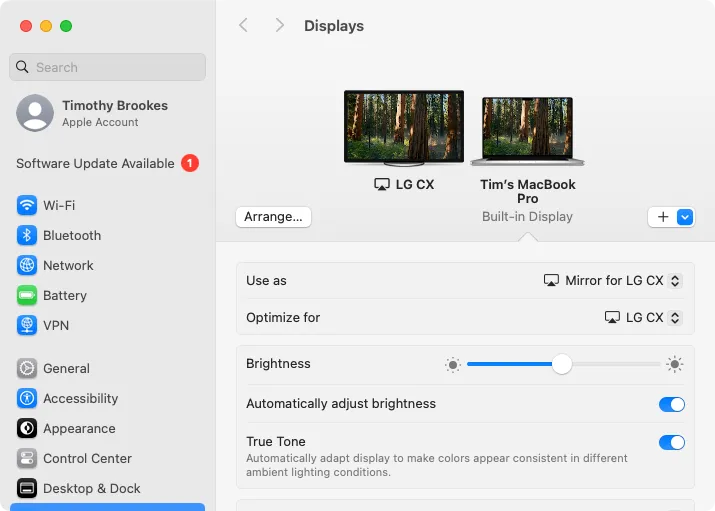
Jeśli mimo wprowadzenia zmian nadal uważasz, że renderowanie obiektów jest niewystarczające, rozważ podłączenie komputera Mac za pomocą kabla HDMI. Jest to szczególnie przydatne w przypadku użytkowników MacBooków lub komputerów Mac Mini.
Rozszerz swój pulpit zamiast go odzwierciedlać
Po włączeniu trybu lustrzanego odbicia dostępna staje się opcja użycia odbiornika AirPlay jako rozszerzenia pulpitu. Aby skorzystać z tej funkcji, wróć do menu Screen Mirroring i wybierz „Use as Extended Display”.
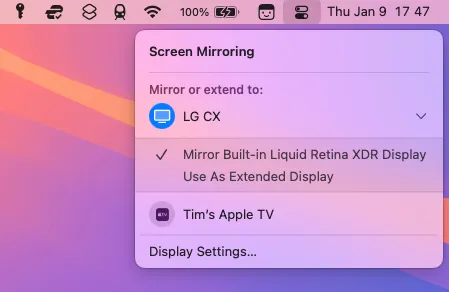
Spowoduje to zresetowanie wyświetlacza komputera Mac do jego natywnej rozdzielczości, a jednocześnie optymalizację dla zewnętrznego wyświetlacza AirPlay. Aby dostosować układ ekranów, kliknij „Ustawienia wyświetlania” w menu Screen Mirroring, a następnie „Uporządkuj”. Pozwala to wizualnie ustawić ekrany w celu ułatwienia użytkowania.
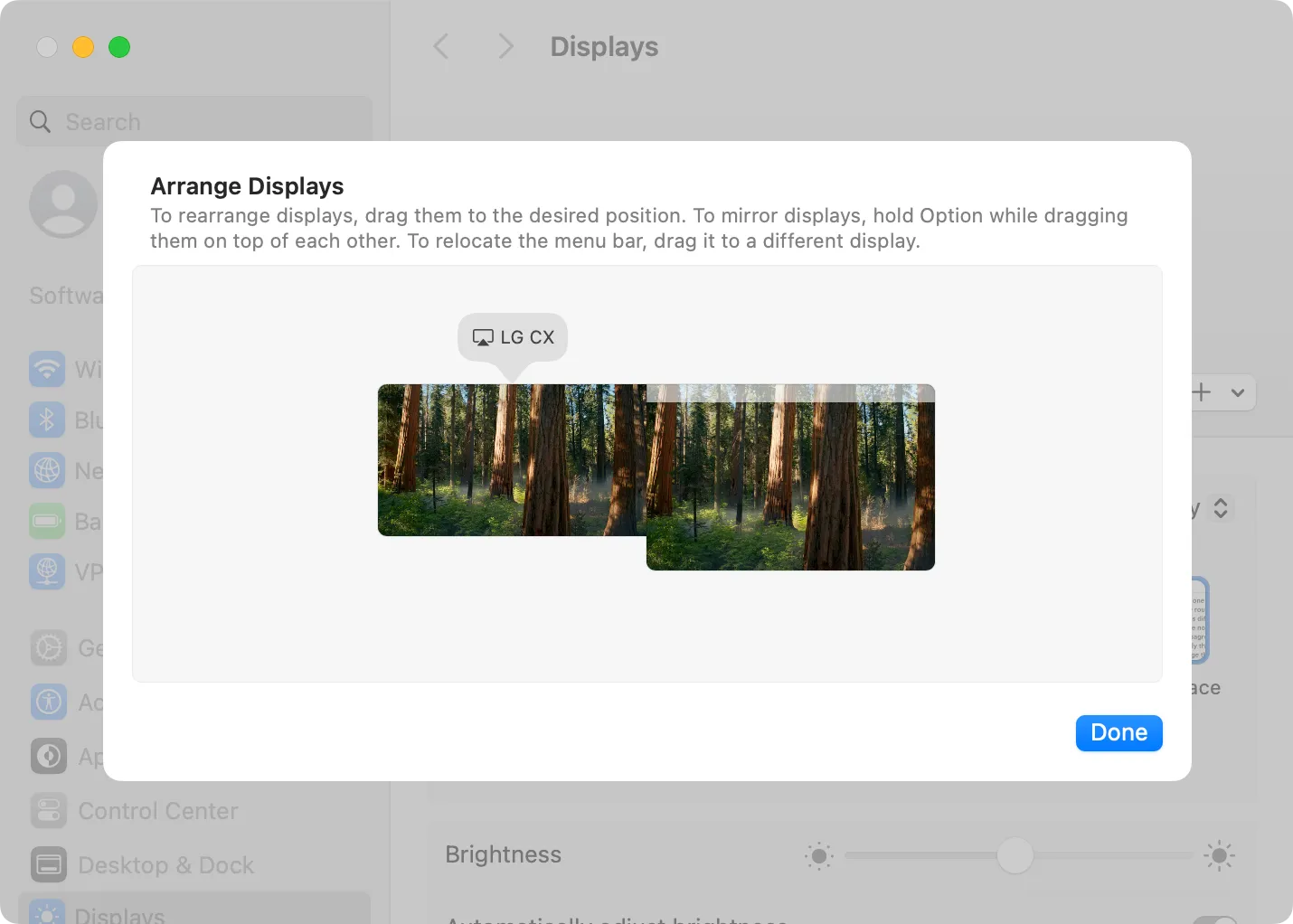
Teraz możesz płynnie przenosić okna między wyświetlaczami. Na przykład, jeśli umieściłeś wyświetlacz AirPlay po lewej stronie głównego ekranu Maca, możesz przeciągnąć okno w lewo, aby przenieść je na ten wyświetlacz.
Zatrzymaj udostępnianie ekranu komputera Mac za pomocą AirPlay
Aby zakończyć funkcję udostępniania ekranu za pomocą AirPlay, przejdź z powrotem do Centrum sterowania, wybierz „Screen Mirroring” i kliknij wyróżniony wyświetlacz, aby się rozłączyć. Twój Mac natychmiast powróci do poprzednich ustawień wyświetlania.
Co ciekawe, macOS ukrywa powiadomienia podczas udostępniania ekranu. Zapobiega to przerwom podczas prezentacji, ale może skutkować pominięciem ważnych alertów lub powiadomień. Możesz włączyć powiadomienia podczas korzystania z AirPlay, przechodząc do Ustawień systemowych > Powiadomienia i przełączając funkcję „Zezwalaj na powiadomienia podczas kopiowania lustrzanego lub udostępniania ekranu” na pozycję włączoną.
Dodatkowe informacje
1. Czy mogę używać AirPlay do przesyłania strumieniowego z mojego komputera Mac na dowolny telewizor Smart TV?
Nie wszystkie inteligentne telewizory są kompatybilne z AirPlay. Upewnij się, że Twój telewizor wyraźnie obsługuje AirPlay do przesyłania strumieniowego treści. Wiele ostatnich modeli marek takich jak Samsung i LG obsługuje tę funkcję.
2. Co powinienem zrobić, jeśli podczas korzystania z AirPlay wystąpią opóźnienia?
Opóźnienia w przesyłaniu strumieniowym ekranu często można przypisać problemom z siecią. Upewnij się, że oba urządzenia są podłączone do szybkiej sieci Wi-Fi i rozważ przeniesienie ich bliżej routera, aby uzyskać lepszą łączność.
3. Czy można korzystać z AirPlay bez połączenia z Internetem?
Tak, AirPlay może działać w sieci lokalnej bez dostępu do Internetu, o ile oba urządzenia są podłączone do tej samej sieci Wi-Fi. Należy pamiętać, że niektóre funkcje mogą wymagać szerszego połączenia internetowego do działania.




Dodaj komentarz