Przechwytywanie zrzutów ekranu na iPhonie jest proste, ale co z bardziej złożonym zadaniem robienia zrzutów ekranu przewijania? Przed wprowadzeniem iOS 17 użytkownicy często polegali na aplikacjach innych firm, aby osiągnąć tę funkcjonalność. Na szczęście Apple uczyniło to łatwiejszym niż kiedykolwiek, umożliwiając natywne przechwytywanie całej strony internetowej, dokumentów, plików PDF i wiele więcej bez potrzeby dodatkowego oprogramowania.
Dzięki postępom w iOS 17 tworzenie zrzutów ekranu na całą stronę stało się idealnym rozwiązaniem dla tych, którzy chcą odtworzyć zrzuty ekranu przewijane. Te zrzuty ekranu na całą stronę działają tak samo jak zrzuty ekranu przewijane i pozwalają na zapisanie ich jako standardowych obrazów w aplikacji Zdjęcia . Jeśli chcesz dowiedzieć się, jak skutecznie wykonywać zrzuty ekranu przewijane na swoim iPhonie, czytaj dalej ten kompleksowy przewodnik!
Jak robić zrzuty ekranu przewijania na iPhonie
Dzięki iOS 17 i nowszym wersjom robienie zrzutów ekranu przewijania bezpośrednio z iPhone’a nigdy nie było prostsze. Oto przewodnik krok po kroku, który pomoże Ci przejść przez ten proces!
- Otwórz swoją pożądaną treść:
Zacznij od uzyskania dostępu do strony internetowej, dokumentu lub wiadomości e-mail, którą chcesz przechwycić. Następnie naciśnij jednocześnie przycisk boczny i przycisk zwiększania głośności, aby wykonać zrzut ekranu. - Podgląd zrzutu ekranu:
Po przechwyceniu, w lewym dolnym rogu ekranu pojawi się podgląd miniatury. Stuknij ten podgląd, aby kontynuować. - Wybierz całą stronę:
W widoku edycji zrzutu ekranu przełącz się na kartę Cała strona znajdującą się w prawym górnym rogu. Ta opcja umożliwia dostęp do funkcji przechwytywania przewijania. - Przewiń zrzut ekranu:
Teraz zobaczysz podgląd przewijanego zrzutu ekranu. Użyj suwaka po prawej stronie, aby poruszać się po całej stronie. - Zakończ i zapisz:
Gdy będziesz zadowolony ze zrzutu ekranu, kliknij przycisk Gotowe w lewym górnym rogu, aby zapisać zmiany. - Wybierz lokalizację zapisu:
Pojawi się monit umożliwiający wybranie opcji Zapisz w Zdjęciach . Potwierdza to miejsce, w którym zostanie zapisany zrzut ekranu. - Uzyskaj dostęp do zrzutu ekranu:
Gratulacje! Twój zrzut ekranu jest teraz zapisany jako obraz w aplikacji Zdjęcia.
Jak oglądać przewijane zrzuty ekranu na swoim iPhonie?
Twoje przewijane zrzuty ekranu będą starannie przechowywane w dedykowanej sekcji w aplikacji Zdjęcia. Oto jak możesz je przeglądać:
- Otwórz aplikację Zdjęcia:
Uruchom aplikację Zdjęcia z ekranu głównego. - Przejdź do Albumów:
Po wejściu do aplikacji przejdź do zakładki Albumy znajdującej się na dole ekranu. - Znajdź swoje zrzuty ekranu:
Poszukaj albumu Panoramy . Jeśli nie znajdziesz tu żadnych obrazów, sprawdź w albumie Zrzuty ekranu . - Otwórz i wyświetl:
Kliknij kafelek przewijanego zrzutu ekranu, aby wyświetlić go na pełnym ekranie.
Korzystanie z aplikacji innych firm w celu uzyskania ulepszonych zrzutów ekranu podczas przewijania
Jeśli potrzebujesz większej wszechstronności lub funkcji wykraczających poza opcje natywne, rozważ użycie aplikacji innych firm. Te aplikacje mogą zapewnić dodatkową funkcjonalność do przechwytywania zrzutów ekranu przewijania. Poniżej znajdują się trzy najlepsze rekomendacje:
1. Szycie
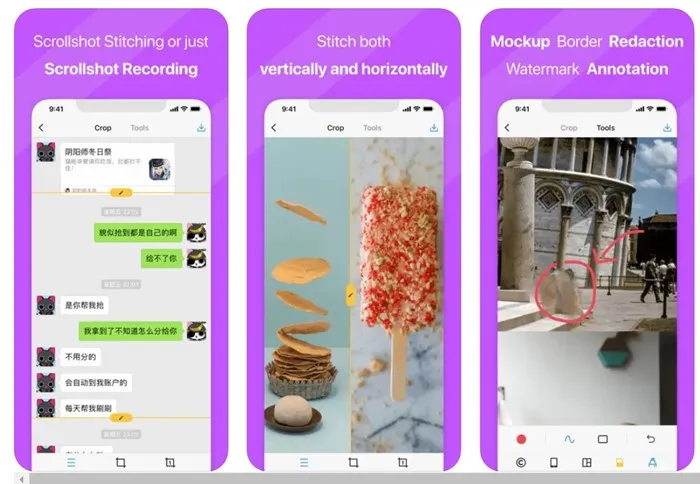
Picsew łączy istniejące zrzuty ekranu, aby utworzyć płynny obraz przewijania. Dzięki wbudowanej funkcji przewijania zrzutów ekranu oferuje możliwości nagrywania ekranu, które pozwalają na nagrywanie ekranu i konwertowanie go na przewijany zrzut ekranu. Należy pamiętać, że do zaawansowanych funkcji, takich jak automatyczne zszywanie, wymagana jest wersja premium.
2. Krawcy
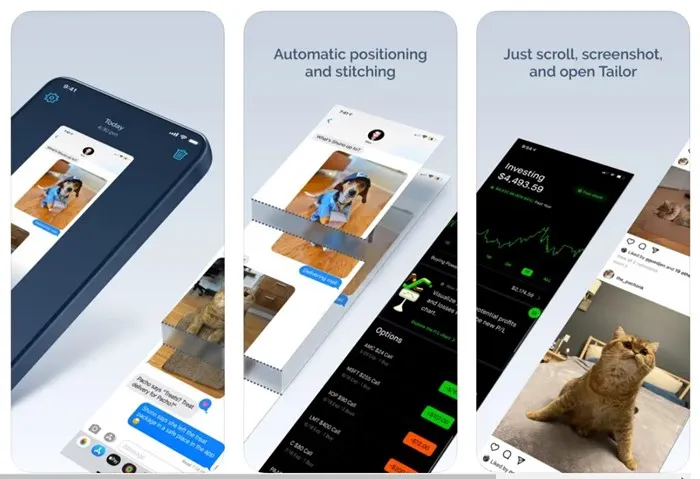
Tailor usprawnia proces łączenia zrzutów ekranu w jeden kompleksowy obraz. Jest mniej skomplikowany niż niektóre alternatywy i może być skutecznie używany w różnych scenariuszach, w tym do przechwytywania długich konwersacji lub postów na blogu.
3. Szew Zeta
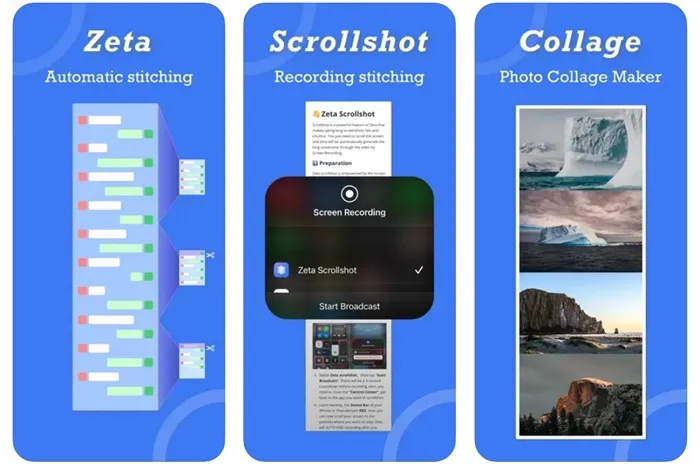
Zeta Stitch upraszcza ręczny proces zrzutów ekranu, umożliwiając wykonywanie kolejnych zrzutów ekranu i automatyczne ich zszywanie w aplikacji. Ma na celu zachowanie najwyższej jakości podczas zszywania wielu obrazów i obsługuje zarówno układy pionowe, jak i poziome.
W tym przewodniku opisano możliwe kroki przechwytywania zrzutów ekranu przewijania za pomocą natywnych opcji i aplikacji innych firm dostępnych dla Twojego iPhone’a. Jeśli masz dalsze pytania lub potrzebujesz pomocy, skontaktuj się z nami. A jeśli ten przewodnik okazał się pomocny, udostępnij go znajomym!
Często zadawane pytania
1. Czy mogę wykonywać przewijane zrzuty ekranu na wszystkich iPhone’ach z systemem iOS 17?
Tak, jeśli Twój iPhone działa pod kontrolą systemu iOS 17 lub nowszego, możesz wykonywać przewijane zrzuty ekranu bez konieczności instalowania dodatkowych aplikacji.
2. Jakiego rodzaju treści mogę uchwycić za pomocą przewijanych zrzutów ekranu?
Możesz przechwytywać przewijane zrzuty ekranu stron internetowych, wiadomości e-mail, dokumentów, plików PDF i notatek. Zasadniczo wszystko, co jest wyświetlane na różnych stronach, można zrzutować za pomocą tej funkcji.
3. Czy są jakieś różnice pomiędzy korzystaniem z aplikacji innej firmy a natywną funkcją zrzutu ekranu?
Tak, aplikacje innych firm mogą oferować bardziej zaawansowane funkcje, takie jak ręczne zszywanie, narzędzia do edycji lub opcje ulepszonej jakości w porównaniu do prostszej natywnej funkcjonalności. Może to być szczególnie przydatne dla użytkowników potrzebujących szczegółowej kontroli nad zrzutami ekranu.




Dodaj komentarz