Utrzymywanie aktualnego BIOS-u jest kluczowe dla optymalnej wydajności i kompatybilności na Twoim komputerze. Jeśli jesteś użytkownikiem płyty głównej MSI i chcesz odświeżyć swój BIOS, możesz się zastanawiać, jak to zrobić skutecznie za pomocą MSI Dragon Center. Ten kompleksowy przewodnik przeprowadzi Cię przez proces aktualizacji BIOS-u, wskaże alternatywy i wskaże typowe pułapki. Zanurzmy się!
Aktualizowanie BIOS-u za pomocą MSI Dragon Center
1. Upewnij się, że Twój system jest gotowy
Zanim rozpoczniesz aktualizację BIOS-u, poświęć chwilę, aby upewnić się, że system jest przygotowany. Wykonaj następujące kroki wstępne, aby zabezpieczyć swoje dane i urządzenie:
- Utwórz kopię zapasową swoich danych: Zawsze twórz kopię zapasową ważnych plików, aby zapobiec utracie danych podczas aktualizacji.
- Podłącz się do niezawodnego źródła zasilania: Upewnij się, że komputer jest podłączony do zasilania lub w pełni naładowany, aby uniknąć przerw w dostawie prądu.
- Sprawdź zgodność: Sprawdź, czy wersja BIOS-u, którą planujesz zainstalować, jest specjalnie zaprojektowana dla modelu Twojej płyty głównej.
2. Przejdź do sekcji Aktualizacja BIOS-u
- Otwórz aplikację MSI Dragon Center.
- Przejdź do zakładki Wsparcie, widocznej w menu nawigacyjnym.
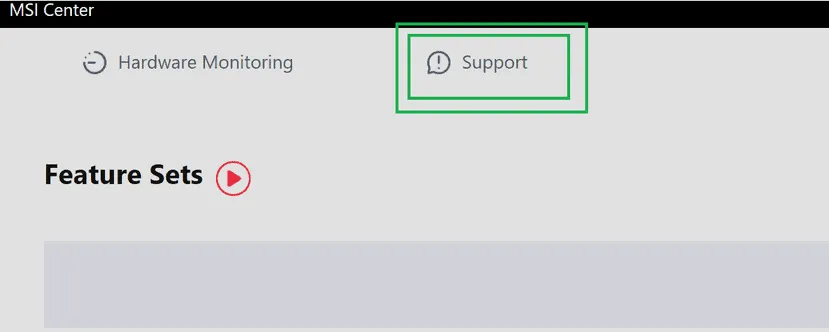
- Aby wyświetlić więcej opcji, wybierz opcję Zaawansowane.
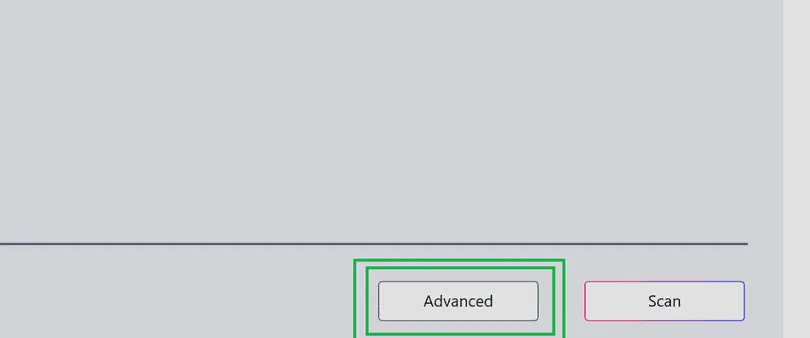
- Znajdź i wybierz odpowiednią wersję BIOS-u dla swojej płyty głównej. Upewnij się, że jest ona zgodna z Twoim modelem — nieprawidłowe aktualizacje mogą prowadzić do poważnych problemów systemowych, w tym awarii płyty głównej.
- Kliknij Zainstaluj, aby rozpocząć proces aktualizacji.
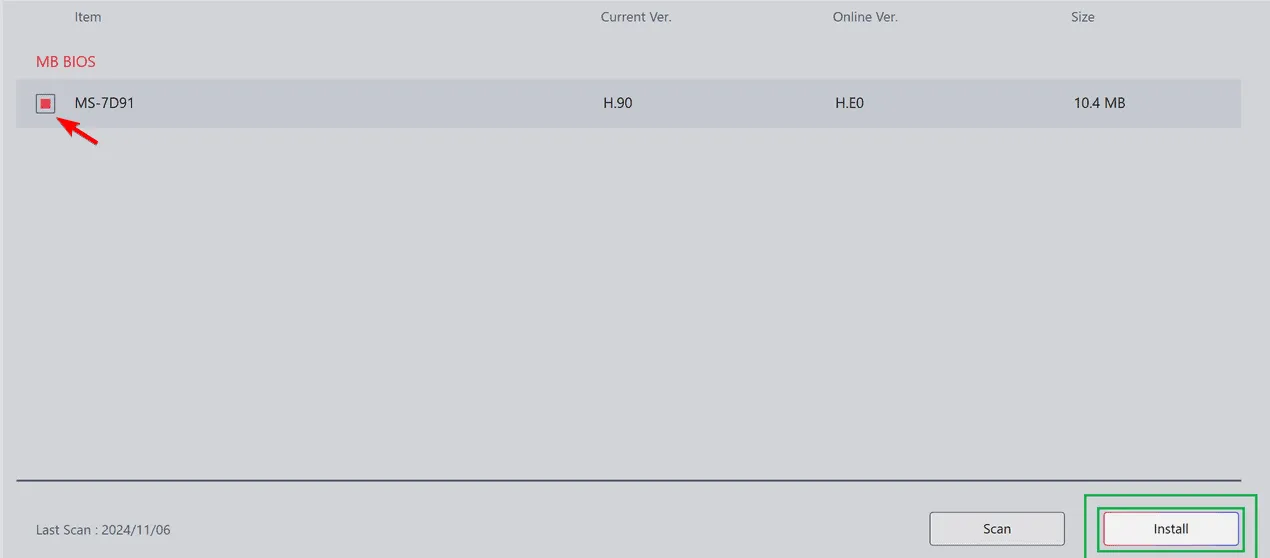
- Następnie wybierz opcję Aktualizuj i uruchom ponownie, aby rozpocząć aktualizację systemu BIOS.
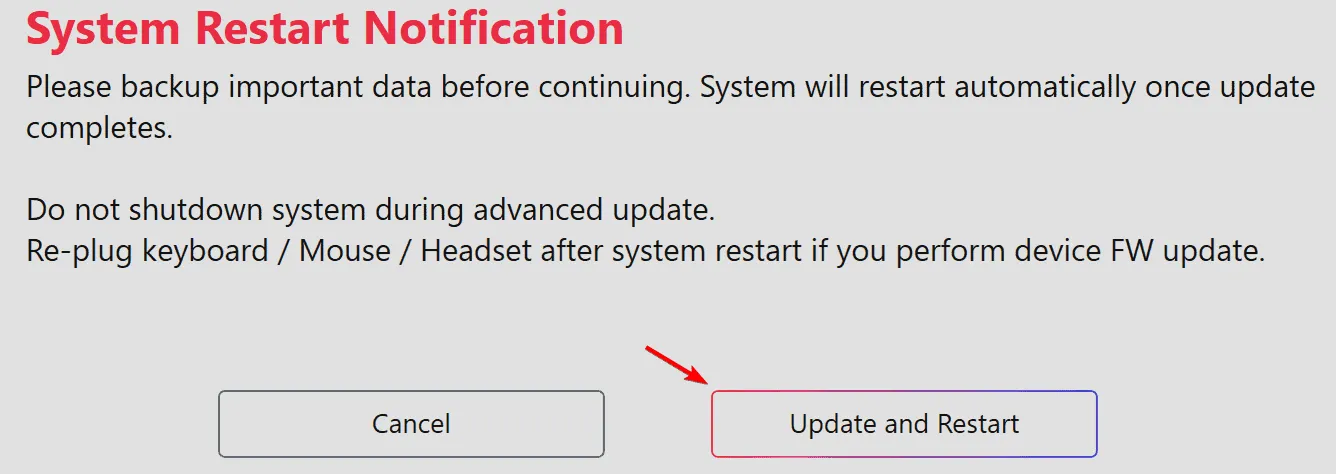
- Teraz pozwól aktualizacji przebiegać swoim torem. Ważne jest, aby nie przerywać tego procesu, ponieważ może to uszkodzić system.
- Po zakończeniu system powinien uruchomić się ponownie i uruchomić system Windows.
Czas trwania aktualizacji BIOS-u w systemach MSI
Zazwyczaj procedura aktualizacji BIOS-u na płytach głównych MSI trwa około 10 minut. Cierpliwość w tym czasie zapewni, że system zostanie odpowiednio zaktualizowany bez komplikacji.
Czy MSI udostępnia dedykowane narzędzie do aktualizacji BIOS-u?
Rzeczywiście! Dedykowane narzędzie do aktualizacji BIOS-u znane jako M-Flash jest dostępne w konfiguracji BIOS-u i służy jako alternatywny sposób aktualizacji oprogramowania sprzętowego.
Czy aktualizacja BIOS-u MSI bez dysku Flash jest możliwa?
Tak, MSI Dragon Center umożliwia aktualizacje BIOS-u bez dysku flash. Jednak ta metoda nie jest wysoce zalecana, ponieważ użytkownicy często napotykają problemy. Aby uzyskać bardziej niezawodną aktualizację, użycie dysku flash jest bezpieczniejszym wyborem.
Czy aktualizacje BIOS-u MSI odbywają się automatycznie?
Zależy to od modelu płyty głównej, jednak w FAQ firmy MSI podano, że w określonych okolicznościach aktualizacje BIOS-u można wykonać za pośrednictwem usługi Windows Update.
Jak sprawdzić, czy BIOS MSI jest aktualny
- Zacznij od zanotowania aktualnej wersji BIOS-u zainstalowanego na Twoim komputerze.
- Przejdź na stronę pomocy technicznej MSI i znajdź model swojej płyty głównej.
- Sprawdź najnowszą dostępną wersję BIOS-u i porównaj ją z wersją, którą posiadasz w kroku 1.
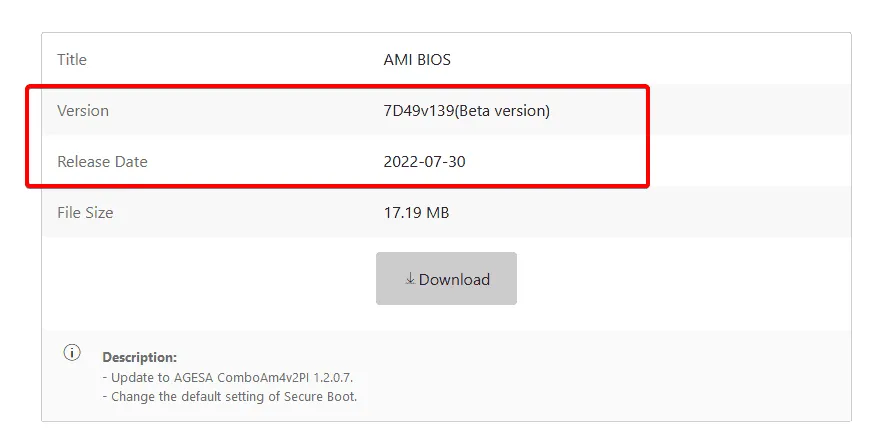
Jeśli Twój BIOS jest nieaktualny, MSI Dragon Center wyświetli monit o pobranie najnowszej wersji.
Kiedy należy rozważyć aktualizację BIOS-u MSI?
Z reguły zaleca się aktualizację BIOS-u po zauważeniu problemów z systemem, ponieważ może to zwiększyć zgodność z nowym sprzętem i naprawić różne błędy. Jednak wielu użytkowników zgłosiło komplikacje z aktualizacjami za pośrednictwem MSI Dragon Center, opowiadając się za użyciem dysku flash do instalacji BIOS-u.
Podczas gdy MSI Dragon Center ułatwia aktualizację BIOS-u, wielu użytkowników napotkało trudności z tą metodą. Dlatego zaleca się ręczne podejście z użyciem dysku flash, aby uzyskać bardziej niezawodny wynik.
Jeśli potrzebujesz dalszej pomocy, możesz zapoznać się z naszym specjalnym przewodnikiem, który omawia problemy z instalacją MSI Dragon Center i zapewnia płynniejsze korzystanie z programu.
Często zadawane pytania
1. Jakie środki ostrożności należy podjąć przed aktualizacją systemu BIOS?
Przed rozpoczęciem aktualizacji BIOS-u wykonaj kopię zapasową najważniejszych danych, upewnij się, że komputer jest podłączony do stabilnego źródła zasilania i sprawdź zgodność wersji BIOS-u z płytą główną.
2. Czy wadliwa aktualizacja BIOS-u może uszkodzić mój system?
Tak, nieprawidłowa aktualizacja BIOS-u może potencjalnie „uszkodzić” płytę główną, czyniąc system nieoperacyjnym. Ważne jest, aby wybrać właściwą wersję i dokładnie przestrzegać procedury aktualizacji.
3. Czy istnieją alternatywy dla MSI Dragon Center w zakresie aktualizacji BIOS-u?
Tak, korzystanie z narzędzia M-Flash w BIOS-ie lub wykorzystanie rozruchowego dysku flash USB z odpowiednimi plikami BIOS-u to popularne alternatywy, które wielu użytkowników uważa za bardziej niezawodne.




Dodaj komentarz