Uszkodzone pliki systemowe mogą zakłócić przepływ pracy i negatywnie wpłynąć na wydajność systemu. Na szczęście system Windows oferuje potężne narzędzia do rozwiązania tego problemu, przede wszystkim System File Checker (SFC) i Deployment Image Servicing and Management (DISM) . Podczas gdy SFC jest narzędziem dla wielu, DISM służy jako solidna alternatywa, szczególnie gdy próby SFC zawiodą.
Ten przewodnik przeprowadzi Cię przez efektywne wykorzystanie DISM i SFC w celu przywrócenia integralności systemu Windows 11. Dowiesz się, jak sprawdzać, diagnozować i naprawiać uszkodzone pliki, korzystając z instrukcji wiersza poleceń. Zanurzmy się!
Uruchom wiersz poleceń z uprawnieniami administratora
Aby wykonać dowolne polecenie DOS w celu naprawy systemu, musisz uruchomić wiersz poleceń jako administrator. Oto prosty proces:
- Wpisz Wiersz polecenia w pasku wyszukiwania systemu Windows 11.
- Kliknij prawym przyciskiem myszy Wiersz polecenia i wybierz Uruchom jako administrator .
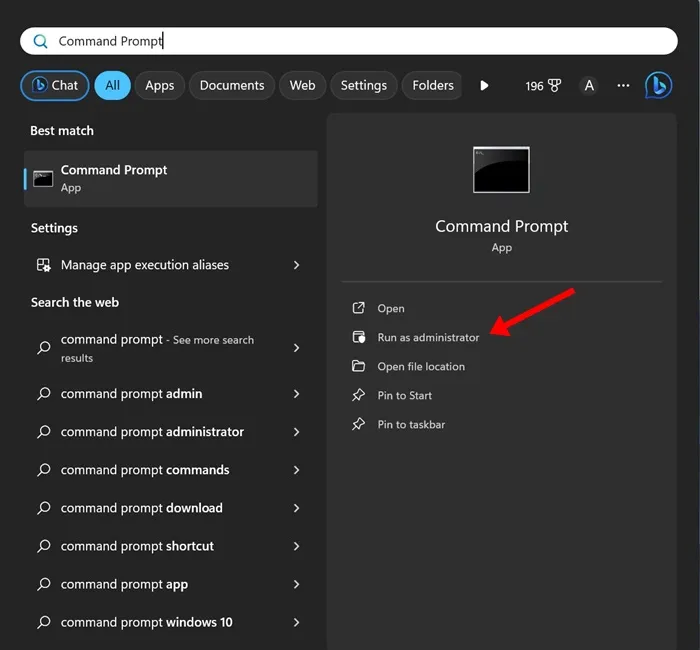
1) Sprawdź integralność pliku za pomocą DISM
Zanim rozpoczniesz poważne naprawy, koniecznie oceń integralność obecnego obrazu systemu Windows.
Sprawdź stan obrazu
To polecenie przeprowadza wstępną kontrolę stanu obrazu Windows, umożliwiając określenie, czy występują jakieś problemy. Użyj następującego polecenia:
DISM /online /cleanup-image /checkhealth
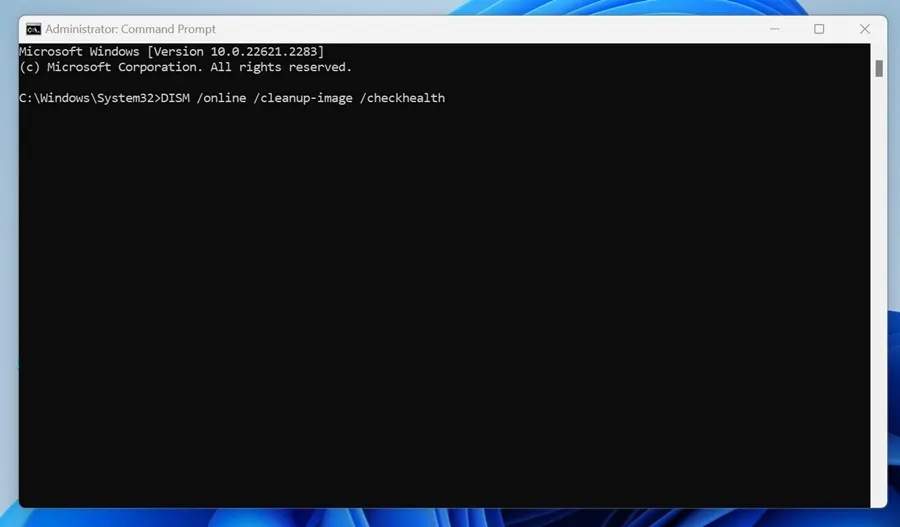
Przeskanuj obraz pod kątem uszkodzeń
Jeśli podejrzewasz uszkodzenie, ale kontrola stanu nie wykazała żadnych problemów, wykonaj poniższe polecenie, aby przeprowadzić głębszą analizę:
DISM /online /cleanup-image /scanhealth
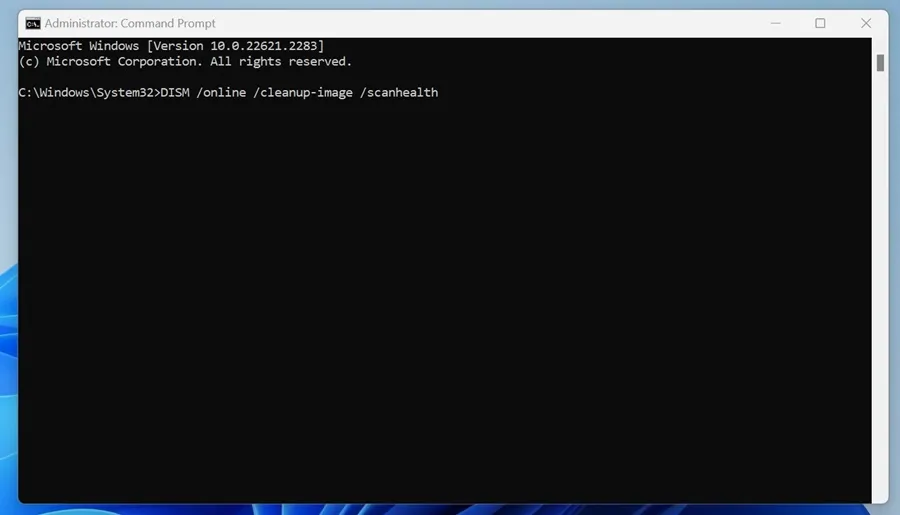
2) Napraw wszystkie wykryte uszkodzone pliki systemowe
Jeśli poprzednie kontrole wskazują na uszkodzenie, czas rozpocząć proces naprawy. Istnieją dwie podstawowe metody naprawy uszkodzonych plików:
Jeżeli masz połączenie z Internetem, uruchom następujące polecenie, aby umożliwić programowi DISM pobranie plików niezbędnych do naprawy:
DISM /Online /Cleanup-Image /RestoreHealth
To polecenie nawiązuje połączenie z usługą Windows Update. Jego wykonanie zajmuje trochę czasu, dlatego należy zaczekać do jego zakończenia.
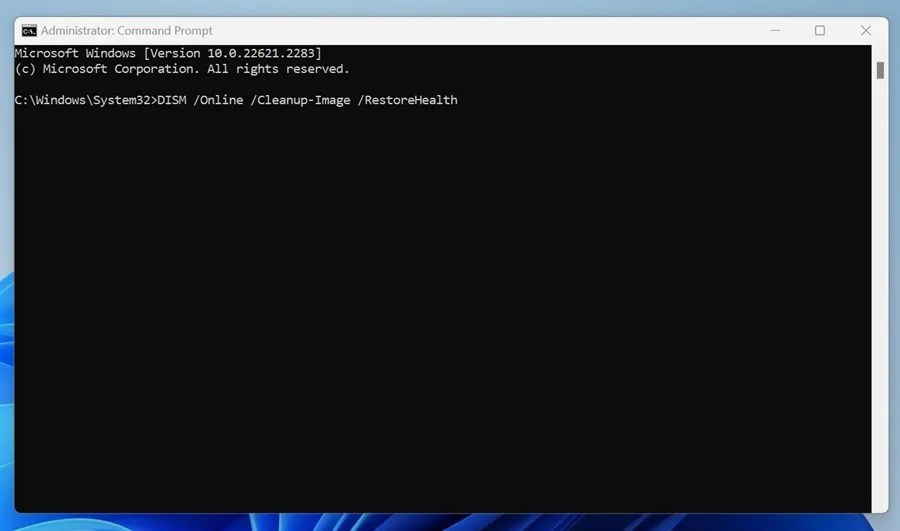
Ręczna naprawa uszkodzonych plików
W przypadkach, gdy wolisz rozwiązanie offline lub nie masz połączenia z Internetem, możesz ręcznie naprawić obraz systemu, montując plik ISO systemu Windows 11. Po zamontowaniu wprowadź następujące polecenie:
DISM /Online /Cleanup-Image /RestoreHealth /Source:E:\Sources\install.wim
Uwaga: Pamiętaj, aby zastąpić literę „E” rzeczywistą literą dysku punktu montowania ISO, dostępną w Eksploratorze plików.

Zapobiegaj używaniu usługi Windows Update jako źródła napraw
Domyślnie DISM może próbować wykorzystać Windows Update do napraw. Aby to ograniczyć, użyj następującego polecenia:
DISM /Online /Cleanup-Image /RestoreHealth /Source:E:\Sources\install.wim /LimitAccess
To polecenie ogranicza możliwość korzystania przez narzędzie DISM z usługi Windows Update, zwiększając niezawodność w niektórych scenariuszach.

Uzbrojony w tę wiedzę, jesteś teraz przygotowany do radzenia sobie z uszkodzonymi plikami systemowymi w systemie Windows 11. Narzędzie DISM, obok SFC, może skutecznie identyfikować i naprawiać problemy wpływające na wydajność i stabilność systemu. Masz jakieś pytania? Nie wahaj się zapytać i podziel się tym przewodnikiem z innymi, którym może się przydać!
Dodatkowe informacje
1. Co zrobić, jeśli narzędzie DISM nie będzie w stanie naprawić moich plików?
Jeśli DISM zgłasza, że nie może dokończyć naprawy, spróbuj uruchomić narzędzie System File Checker (SFC), ponieważ często może ono rozwiązać problemy, których DISM nie potrafi. Ponadto sprawdź połączenie internetowe lub rozważ wykonanie pełnego resetu systemu Windows, jeśli problemy będą się powtarzać.
2. Jak często powinienem uruchamiać narzędzie DISM w swoim systemie?
Zasadniczo zaleca się uruchamianie narzędzia DISM zawsze, gdy wystąpią poważne problemy systemowe, po dużych aktualizacjach systemu Windows lub regularnie (co kilka miesięcy), aby mieć pewność, że integralność obrazu systemu zostanie zachowana.
3. Czy mogę używać narzędzia DISM w starszych wersjach systemu Windows?
Tak, DISM jest dostępny również w systemach Windows 8, 8.1 i Windows 10. Jednak składnia polecenia może się nieznacznie różnić, dlatego upewnij się, że odwołujesz się do prawidłowych wytycznych dla tych wersji.




Dodaj komentarz