Jako użytkownik Androida, być może zauważyłeś, że kilka aplikacji może wyświetlać zawartość internetową bezpośrednio w swoim interfejsie. Ta możliwość jest przede wszystkim ułatwiona przez funkcję Android System WebView . Jednak zdarzają się przypadki, gdy ta funkcja może zostać wyłączona z powodu błędnej konfiguracji lub aktualizacji systemu. Jeśli spróbujesz uzyskać dostęp do materiałów internetowych w aplikacji, gdy WebView jest wyłączony, możesz napotkać frustrujący komunikat o błędzie: „Android System WebView jest wyłączony”. Ale nie martw się; ponowne włączenie jest prostym procesem. Przyjrzyjmy się krokom, które musisz wykonać!
Jak włączyć Android System WebView na różnych urządzeniach z Androidem
Procedura włączania Android System WebView może się nieznacznie różnić w zależności od urządzenia. Poniżej znajdziesz dostosowane instrukcje zarówno dla ogólnych urządzeń z systemem Android, jak i telefonów Samsung.
Dla urządzeń z systemem Android innych niż Samsung
Jeśli używasz urządzenia innej marki niż Samsung, wykonaj poniższe czynności, aby ponownie włączyć Android System WebView:
-
Krok 1: Otwórz aplikację Ustawienia na swoim urządzeniu.

-
Krok 2: W menu Ustawienia wybierz Aplikacje , aby kontynuować.
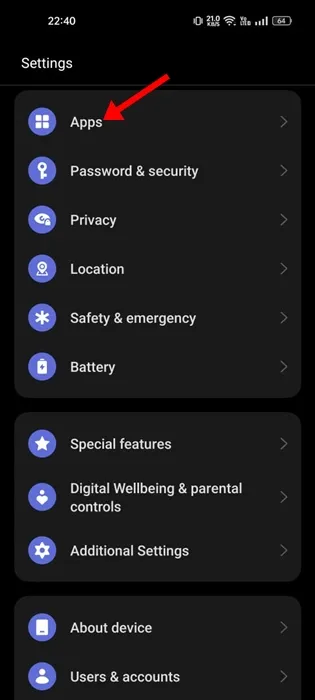
-
Krok 3: Kliknij opcję Wyświetl wszystkie aplikacje lub Zarządzanie aplikacjami , aby zobaczyć pełną listę aplikacji zainstalowanych na urządzeniu.
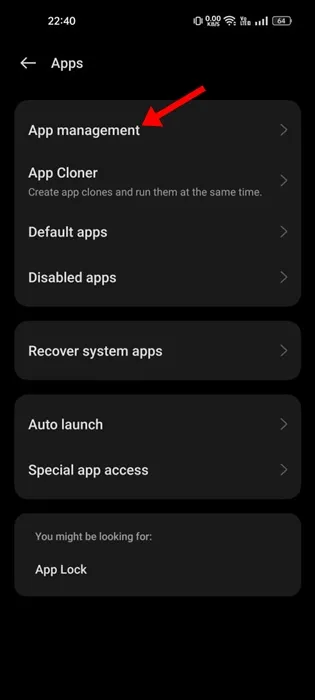
-
Krok 4: Przewiń w dół i znajdź pozycję Android System WebView , a następnie ją kliknij.
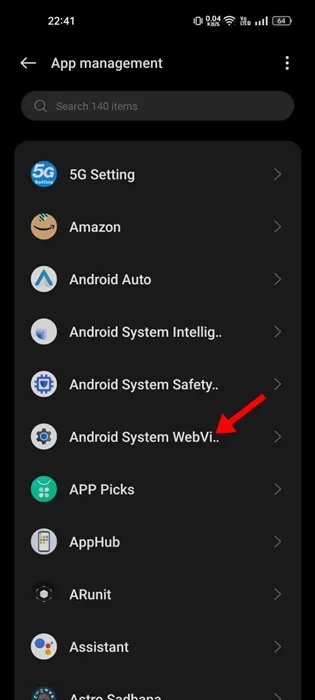
-
Krok 5: Na ekranie Informacje o aplikacji wystarczy dotknąć przycisku Włącz .
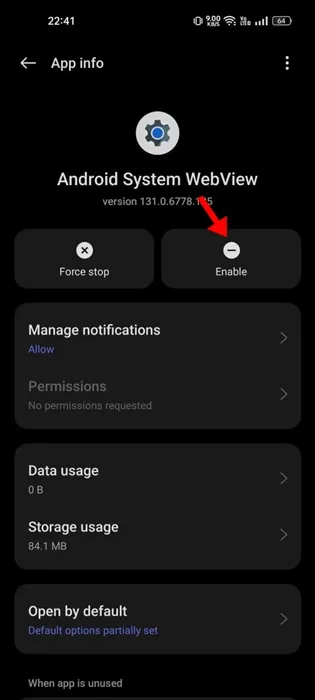
Po wykonaniu tych kroków uruchom ponownie urządzenie z systemem Android, aby sfinalizować zmiany. Następnie powinieneś móc cieszyć się bezproblemowym dostępem do treści internetowych bez napotkania żadnych komunikatów o błędach!
Dla telefonów Samsung
Jeśli posiadasz urządzenie Samsung, oto jak ponownie włączyć Android System WebView:
-
Krok 1: Uruchom aplikację Ustawienia na telefonie Samsung.

- Krok 2: Kliknij Aplikacje w menu.
- Krok 3: Znajdź i wybierz Android System WebView z listy aplikacji.
- Krok 4: Na stronie Informacje o aplikacji kliknij opcję Włącz znajdującą się w lewym dolnym rogu ekranu.
Po włączeniu koniecznie uruchom ponownie telefon Samsung, aby zmiany zostały wprowadzone. Dzięki temu procesowi możesz pominąć błąd „Android System WebView is disabled” i cieszyć się nieprzerwanym przeglądaniem w swoich aplikacjach.
Ten przewodnik wyjaśnia kroki włączania Android System WebView na telefonach z Androidem i Samsungiem, mając na celu rozwiązanie typowego błędu. Jeśli potrzebujesz dodatkowej pomocy, możesz zostawić komentarz poniżej. Będziemy wdzięczni, jeśli udostępnisz ten przewodnik innym osobom, które mogą uznać go za pomocny!
Dodatkowe informacje
1. Co mam zrobić, jeśli nie mogę znaleźć aplikacji Android System WebView?
Jeśli nie widzisz aplikacji Android System WebView na liście, upewnij się, że Twoje urządzenie jest zaktualizowane do najnowszej wersji Androida. Jeśli nadal jej brakuje, rozważ ponowną instalację ze sklepu Google Play.
2. Dlaczego Android System WebView jest ważny dla aplikacji?
Android System WebView umożliwia aplikacjom wyświetlanie zawartości sieciowej bez opuszczania aplikacji, co poprawia wrażenia użytkownika. Jest to kluczowe dla otwierania stron internetowych, dokumentów i multimediów bezpośrednio w zgodnych aplikacjach.
3. Co zrobić, jeśli po włączeniu nadal będzie pojawiał się błąd „Android System WebView jest wyłączony”?
Jeśli błąd będzie się powtarzał, spróbuj wyczyścić pamięć podręczną i dane aplikacji Android System WebView w ustawieniach urządzenia i uruchom ponownie telefon. Ponadto upewnij się, że aplikacje są zaktualizowane do najnowszych wersji.




Dodaj komentarz