Podczas przeglądania możesz napotkać ostrzeżenie „Certificate not secure” w Google Chrome, zwłaszcza podczas próby dostępu do witryny zawierającej HTTPS i niektóre elementy HTTP. Zazwyczaj ten problem pojawia się z powodu wadliwych certyfikatów SSL na odwiedzanej stronie internetowej.
Jeśli odwiedzasz bezpieczną witrynę, a mimo to otrzymujesz to ostrzeżenie, może to oznaczać obecność mieszanej zawartości obejmującej zarówno protokół HTTP, jak i HTTPS.
Problem ten może być spowodowany kilkoma komunikatami, m.in.:
- Połącz się z siecią
- Usuń wygasły certyfikat DigiCert
- Ta strona internetowa ma pętlę przekierowań lub ERR_TOO_MANY_REDIRECTS
- Ta strona internetowa jest niedostępna lub ERR_SSL_VERSION_OR_CIPHER_MISMATCH
Jeśli napotkasz to ostrzeżenie, nie alarmuj się. Ten przewodnik ma na celu zbadanie różnych metod rozwiązania błędu Certificate not secure w Google Chrome .
Rozwiąż błąd Certyfikat nie jest bezpieczny w Google Chrome
Jeśli w przeglądarce Google Chrome stale pojawia się błąd Certyfikat nie jest bezpieczny, wykonaj poniższe czynności, aby rozwiązać ten problem:
1. Wyczyść swój DNS
Uszkodzony rekord DNS może prowadzić do tego problemu. Wyczyszczenie rekordów DNS systemu może rozwiązać błąd. Aby wyczyścić DNS, wykonaj następujące czynności:
- Naciśnij klawisz Windows , a następnie wyszukaj CMD. Kliknij prawym przyciskiem myszy na wiersz polecenia i wybierz Uruchom jako administrator.
- W wierszu poleceń wprowadź następujące polecenie:
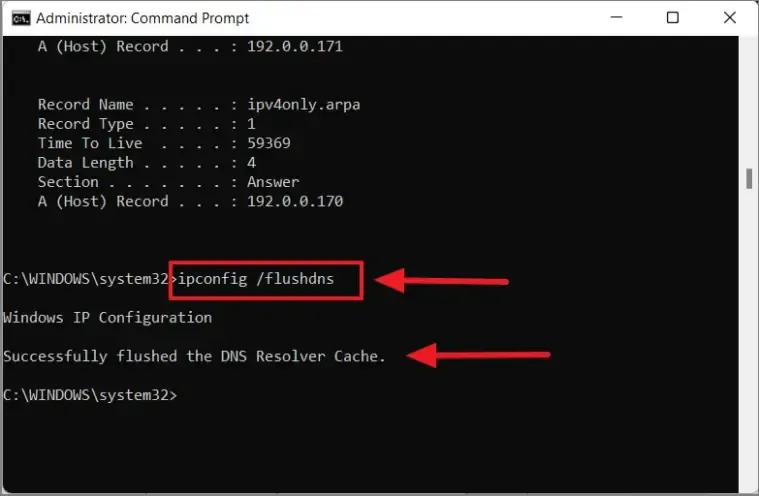
-
Ipconfig /flushdns
-
- Po wyczyszczeniu pamięci podręcznej pojawi się powiadomienie: „Pomyślnie opróżniono pamięć podręczną programu rozpoznawania nazw DNS”.
- Wyjdź z wiersza poleceń i sprawdź, czy witryna jest teraz dostępna.
2. Skorzystaj z narzędzi deweloperskich Chrome
Inne podejście polega na użyciu Chrome DevTools. Wykonaj następujące kroki:
- Gdy pojawi się komunikat o błędzie, naciśnij Ctrl + Shift + I, aby uruchomić Chrome DevTools.
- Wybierz kartę Security i odśwież stronę. Ta czynność ujawni źródło błędu.
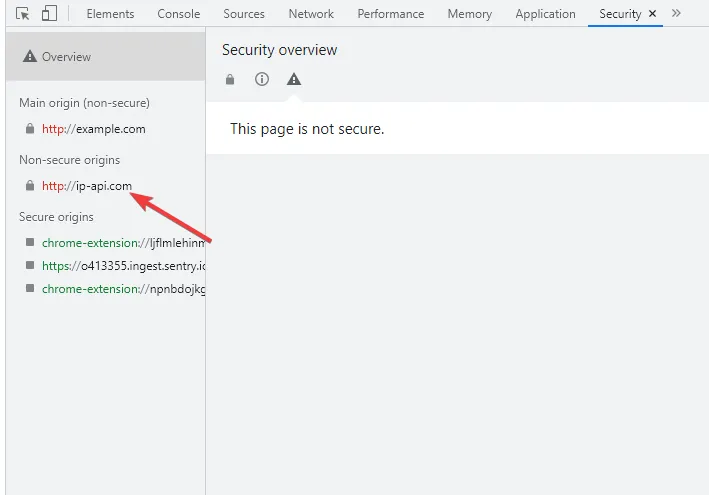
- W sekcji Sieć kliknij opcję Wyświetl liczbę żądań.
- Umożliwia to sprawdzenie, czy za niezabezpieczone połączenie odpowiadają niezabezpieczone obrazy.
3. Wyczyść pamięć podręczną i pliki cookie
Wyczyść pamięć podręczną i pliki cookie przeglądarki, jeśli ten problem występuje na określonej stronie. Oto, jak to zrobić:
- Kliknij ikonę menu znajdującą się w prawym górnym rogu okna przeglądarki Chrome, przejdź do Więcej narzędzi i wybierz Wyczyść dane przeglądania.
- Wybierz kartę Zaawansowane .
- Zaznacz pola wyboru Historia przeglądania , Pliki cookie i inne dane witryny oraz Obrazy i pliki w pamięci podręcznej. Wybierz Zakres czasu jako Cały czas.
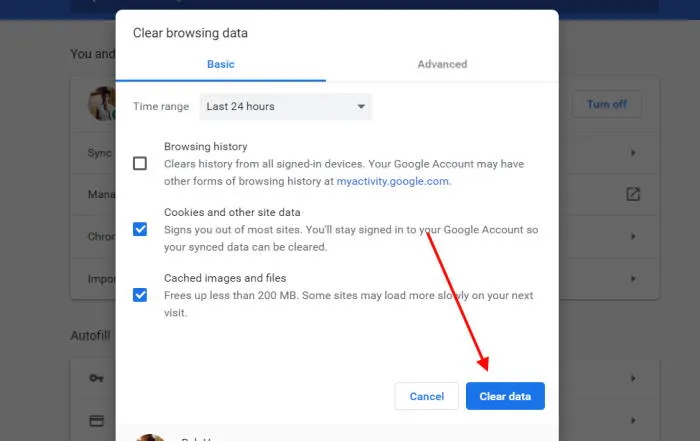
- Następnie kliknij przycisk Wyczyść dane .
- Na koniec uruchom ponownie przeglądarkę Chrome i sprawdź, czy problem nadal występuje.
4. Zresetuj przeglądarkę
Jeśli poprzednie metody nie rozwiązały problemu, rozważ zresetowanie przeglądarki. Aby zresetować Google Chrome, wykonaj następujące kroki:
- Wybierz ikonę Menu w prawym górnym rogu przeglądarki Chrome i kliknij Ustawienia.
- Przewiń w dół i znajdź opcję Resetuj i wyczyść .
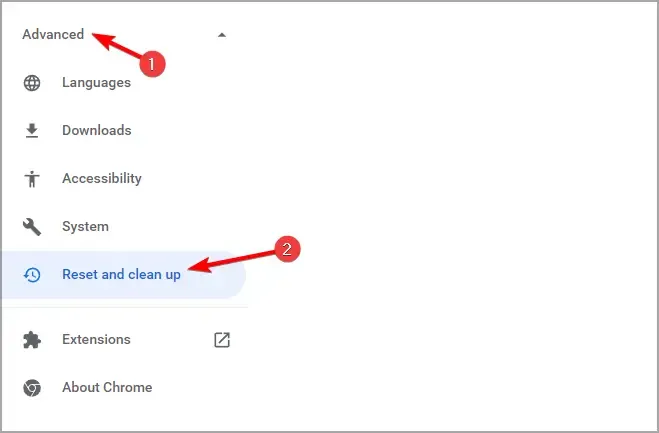
- Kliknij Przywróć ustawienia do ich oryginalnych ustawień domyślnych .
- Następnie kliknij opcję Resetuj ustawienia, aby zakończyć proces resetowania.

Wniosek
Te metody rozwiązywania problemów mogą pomóc Ci rozwiązać błąd połączenia niezabezpieczonego w Google Chrome . Postępując zgodnie z tymi krokami, powinieneś być w stanie odzyskać dostęp do witryn, których nie mogłeś odwiedzić z powodu ostrzeżenia o niezabezpieczonym połączeniu.




Dodaj komentarz ▼