Podsumowanie konfiguracji Time Machine
- Time Machine, wbudowana funkcja tworzenia kopii zapasowych na wszystkich urządzeniach Mac, umożliwia użytkownikom wykonywanie przyrostowych kopii zapasowych, odzyskiwanie danych i przeglądanie plików objętych kopią zapasową.
- Rozpocznij proces, podłączając zgodny dysk kopii zapasowej Time Machine, a następnie przejdź do Ustawień systemowych > Ogólne > Time Machine i wybierz opcję „Dodaj dysk kopii zapasowej”.
- Po skonfigurowaniu Twój Mac będzie automatycznie tworzył kopie zapasowe za każdym razem, gdy podłączysz dysk kopii zapasowych, dzięki czemu Twoje dane będą zawsze aktualne.
Każdy użytkownik Maca korzysta z Time Machine, aby tworzyć lokalne kopie zapasowe, zwiększając bezpieczeństwo danych. Nie zwlekaj — utwórz kopię zapasową Time Machine już dziś. Postępuj zgodnie z poniższym kompleksowym przewodnikiem!
Zrozumieć maszynę czasu
Time Machine to bezproblemowe rozwiązanie do tworzenia kopii zapasowych zintegrowane z każdą wersją systemu macOS od OS X 10.5 Leopard. W 2016 r. zostało zaktualizowane wraz z wydaniem systemu macOS 11 Big Sur, zgodnie z przejściem Apple na system plików APFS. Pomimo tych zmian jego podstawowa funkcjonalność pozostała stabilna od 2007 r.
Nie musisz niczego pobierać ani instalować; Time Machine jest częścią struktury macOS. Po skonfigurowaniu, wydajnie tworzy kopię zapasową dysku wewnętrznego w lokalizacji zewnętrznej.
Proces tworzenia kopii zapasowej jest przyrostowy. Oznacza to, że podczas każdej kopii zapasowej przesyłane są tylko nowe i zmodyfikowane pliki. W rezultacie kolejne kopie zapasowe wymagają mniej czasu w porównaniu do początkowej. Jeśli chcesz przyspieszyć ten proces, rozważ częstsze tworzenie kopii zapasowych, aby za każdym razem trzeba było tworzyć mniej kopii zapasowych danych.
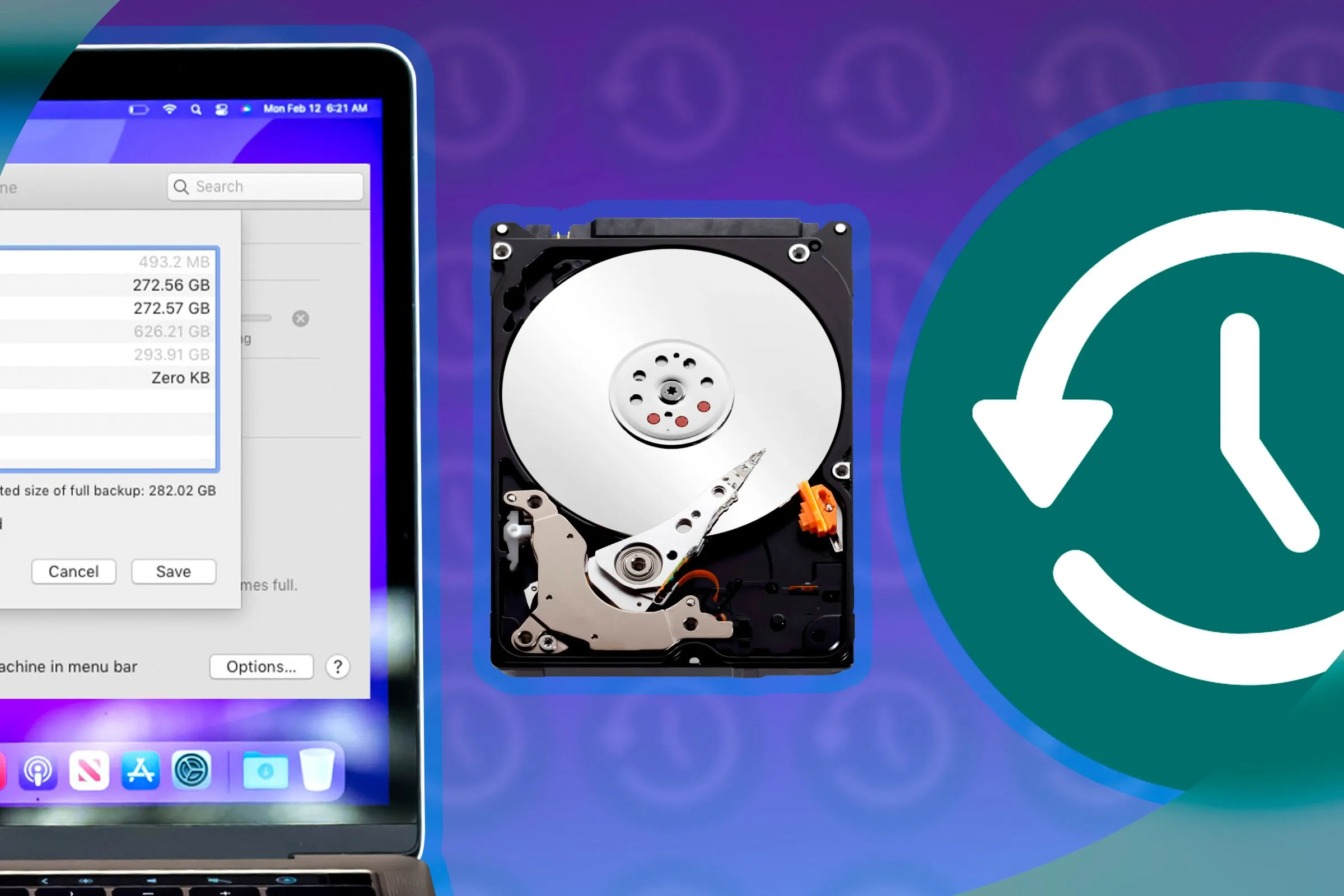
Time Machine działa w tle, dzięki czemu możesz nadal korzystać z komputera Mac, podczas gdy tworzenie kopii zapasowych jest bezproblemowe.
Nie tylko możesz odzyskać pliki, które mogłeś przypadkowo usunąć, ale możesz również przywrócić całkowicie nowego Maca z kopii zapasowej Time Machine lub odzyskać istniejącego Maca po incydencie utraty danych. Ta wbudowana funkcjonalność jest nieoceniona w zapobieganiu utracie danych.
Wymagania dotyczące korzystania z Time Machine
Aby rozpocząć korzystanie z Time Machine, potrzebujesz tylko dwóch rzeczy: Maca, który wymaga kopii zapasowej i odpowiedniego miejsca docelowego kopii zapasowej. Zazwyczaj obejmuje to zewnętrzny dysk kopii zapasowej, który jest tematem tego przewodnika.
Kopie zapasowe można jednak również kierować do lokalizacji sieciowych, w tym do innych komputerów Mac, dysków NAS, a nawet Raspberry Pi.
Aby uzyskać optymalną wydajność, dysk kopii zapasowej powinien mieć co najmniej dwukrotnie większą pojemność niż pamięć wewnętrzna komputera Mac. Time Machine najpierw nadpisze najstarsze kopie zapasowe, jeśli zabraknie miejsca.
Rozważania takie jak typ dysku i szybkość połączenia są kluczowe. Dyski twarde są niedrogie, ale mogą być wolne i mniej niezawodne. Z kolei dyski półprzewodnikowe (SSD) oferują prędkość za wyższą cenę. Ponadto wybór nowoczesnego interfejsu, takiego jak USB 3.0, zapewnia szybsze tworzenie kopii zapasowych i przywracanie danych — unikaj przestarzałych technologii, takich jak USB 2.0!
Warto również zauważyć, że możesz podzielić dysk kopii zapasowej, aby wykorzystać go jako dodatkowe miejsce do przechowywania plików; wymaga to użycia Narzędzia dyskowego z folderu Aplikacje > Narzędzia. Zachowaj ostrożność: partycjonowanie usunie wszystkie dane znajdujące się obecnie na dysku.
Krok po kroku: tworzenie kopii zapasowej komputera Mac za pomocą Time Machine
Aby rozpocząć korzystanie z Time Machine, wybierz preferowany dysk kopii zapasowych i podłącz go do komputera Mac. Następnie przejdź do Ustawień systemowych > Ogólne > Time Machine i kliknij „Dodaj dysk kopii zapasowych” lub kliknij przycisk „+”. Wybierz dysk, który chcesz wyznaczyć do tworzenia kopii zapasowych.
Zostaniesz poproszony o wymazanie dysku do użytku Time Machine. Pamiętaj, że wszystkie dane na wybranym dysku zostaną wymazane, więc upewnij się, że wcześniej utworzyłeś kopię zapasową wszystkich ważnych plików.
macOS zainicjuje tworzenie dysku kopii zapasowej Time Machine. Pierwsza kopia zapasowa może zająć sporo czasu, ponieważ duplikuje wszystkie dane z dysku wewnętrznego na zewnętrzny.
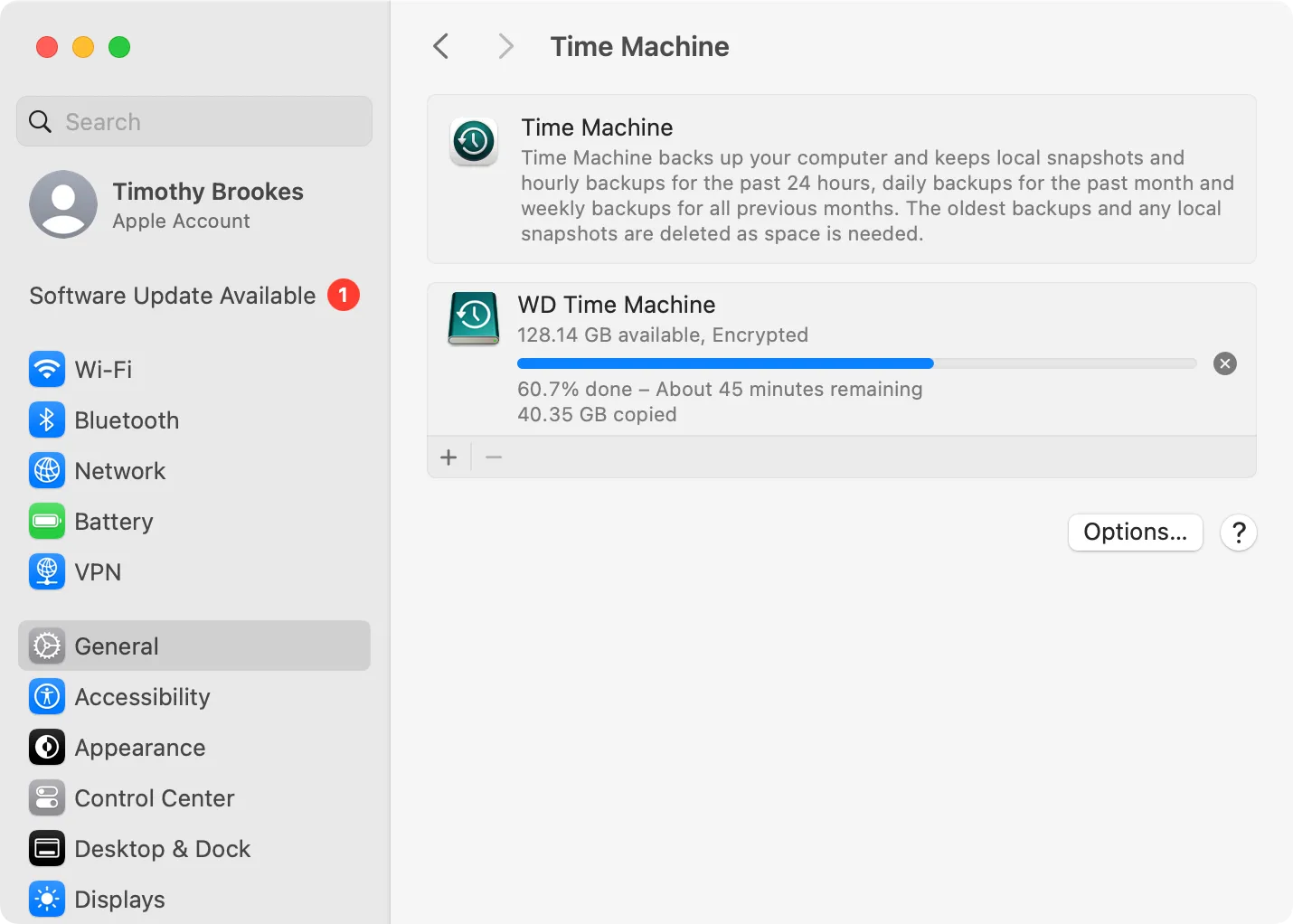
Postęp tworzenia kopii zapasowej jest widoczny w sekcji Time Machine w Ustawieniach systemowych. Możesz go również monitorować za pomocą ikony Time Machine na pasku menu.
Po zakończeniu tworzenia kopii zapasowej pamiętaj o bezpiecznym wysunięciu dysku Time Machine z paska bocznego Findera przed odłączeniem.
Zarządzanie przyszłymi kopiami zapasowymi Time Machine
Domyślnie Twój Mac automatycznie wykona kopię zapasową za każdym razem, gdy podłączysz dysk Time Machine — nie jest wymagana żadna ręczna inicjacja. Wystarczy podłączyć dysk, zaczekać na powiadomienie o kopii zapasowej i pamiętać o jej późniejszym wysunięciu. Użyj ikony Time Machine na pasku menu, aby sprawdzić stan kopii zapasowej lub wybierz opcję „Pomiń tę kopię zapasową”, gdy jest to konieczne.
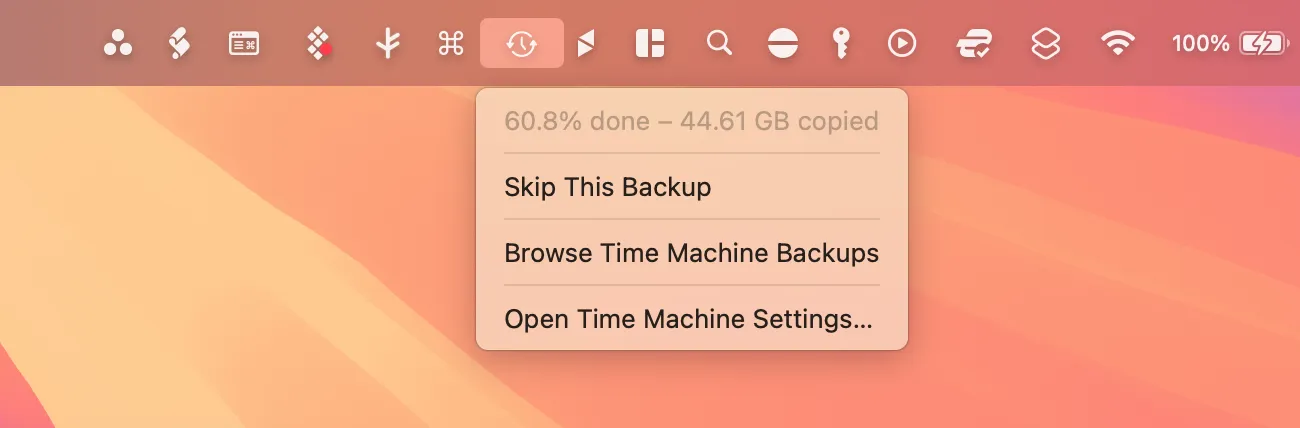
Aby zapewnić optymalne bezpieczeństwo, twórz kopie zapasowe swojego Maca tak często, jak to możliwe — cotygodniowe kopie zapasowe są zazwyczaj wystarczające dla większości użytkowników. Jeśli dysk kopii zapasowej będzie stale podłączony, Twój Mac będzie tworzył kopie zapasowe co godzinę, chyba że zmienisz ustawienia.
Dostosowywanie ustawień Time Machine w celu zwiększenia kontroli
Aby dostroić działanie Time Machine, kliknij przycisk „Opcje” w Ustawieniach systemowych > Ogólne > Time Machine. Tutaj możesz zarządzać częstotliwością tworzenia kopii zapasowych, jeśli dysk pozostaje stale podłączony, i określić, czy tworzyć kopie zapasowe podczas zasilania bateryjnego (przydatne dla użytkowników MacBooków).
Możesz również dodać foldery do listy „Wyklucz z kopii zapasowych”, klikając przycisk „+”. Jest to szczególnie przydatne w przypadku dużych plików lub aplikacji, których nie używasz regularnie.
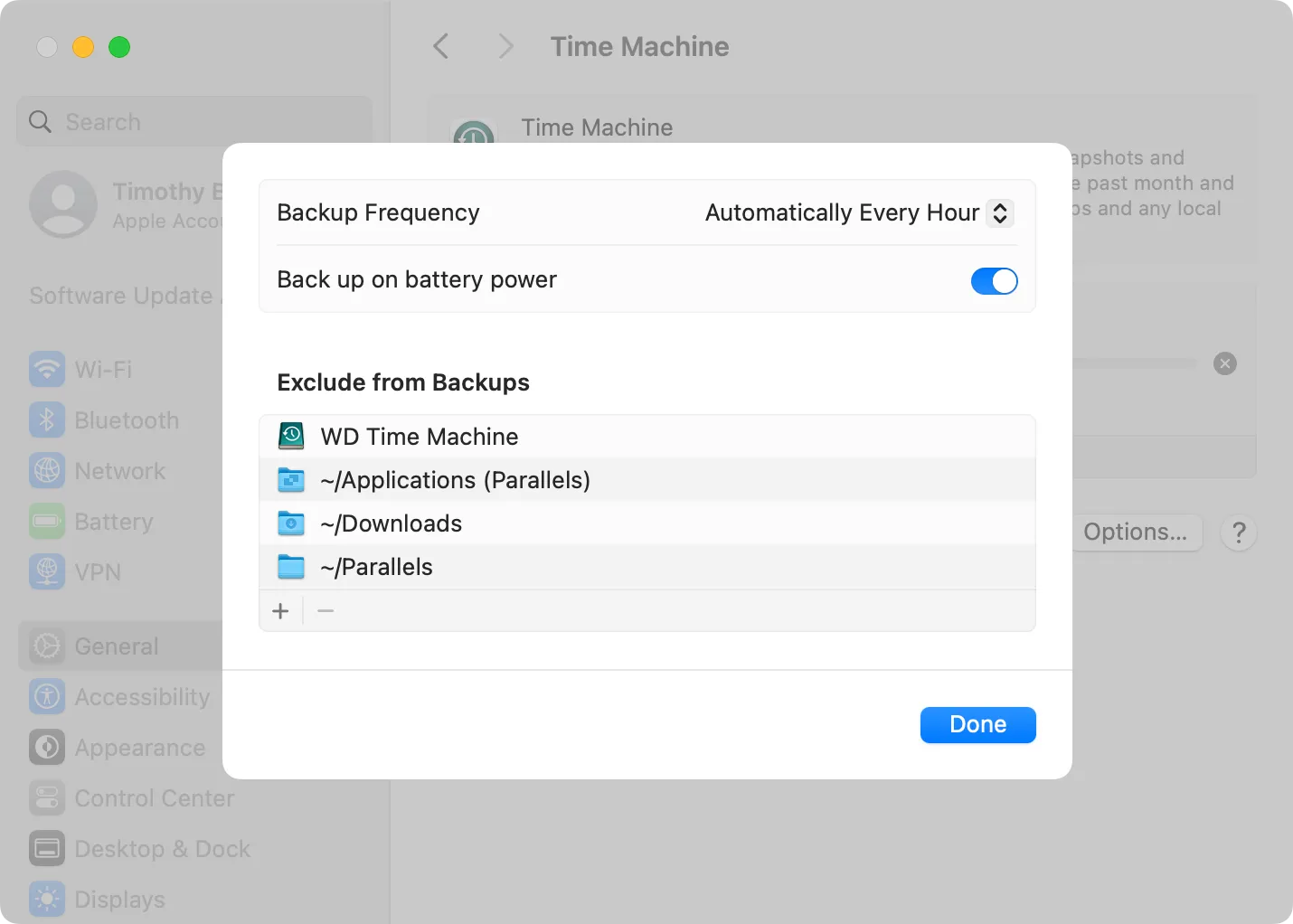
Na przykład wykluczenie folderu Pobrane, maszyn wirtualnych lub niektórych plików aplikacji może pomóc zaoszczędzić cenne miejsce na dysku.
Ciekawostką jest, że macOS automatycznie dodaje dysk docelowy do listy wykluczeń, ale wyświetla ją tylko wtedy, gdy dysk jest podłączony — to przydatne zabezpieczenie!
Nawigowanie po plikach Time Machine
Projekt Time Machine pozwala na „podróż w czasie”, aby odzyskać pliki. Aby to zrobić, podłącz dysk Time Machine i możesz otworzyć aplikację „Time Machine” znajdującą się w folderze Aplikacje lub użyć ikony Time Machine na pasku menu, aby uzyskać dostęp do kopii zapasowych.
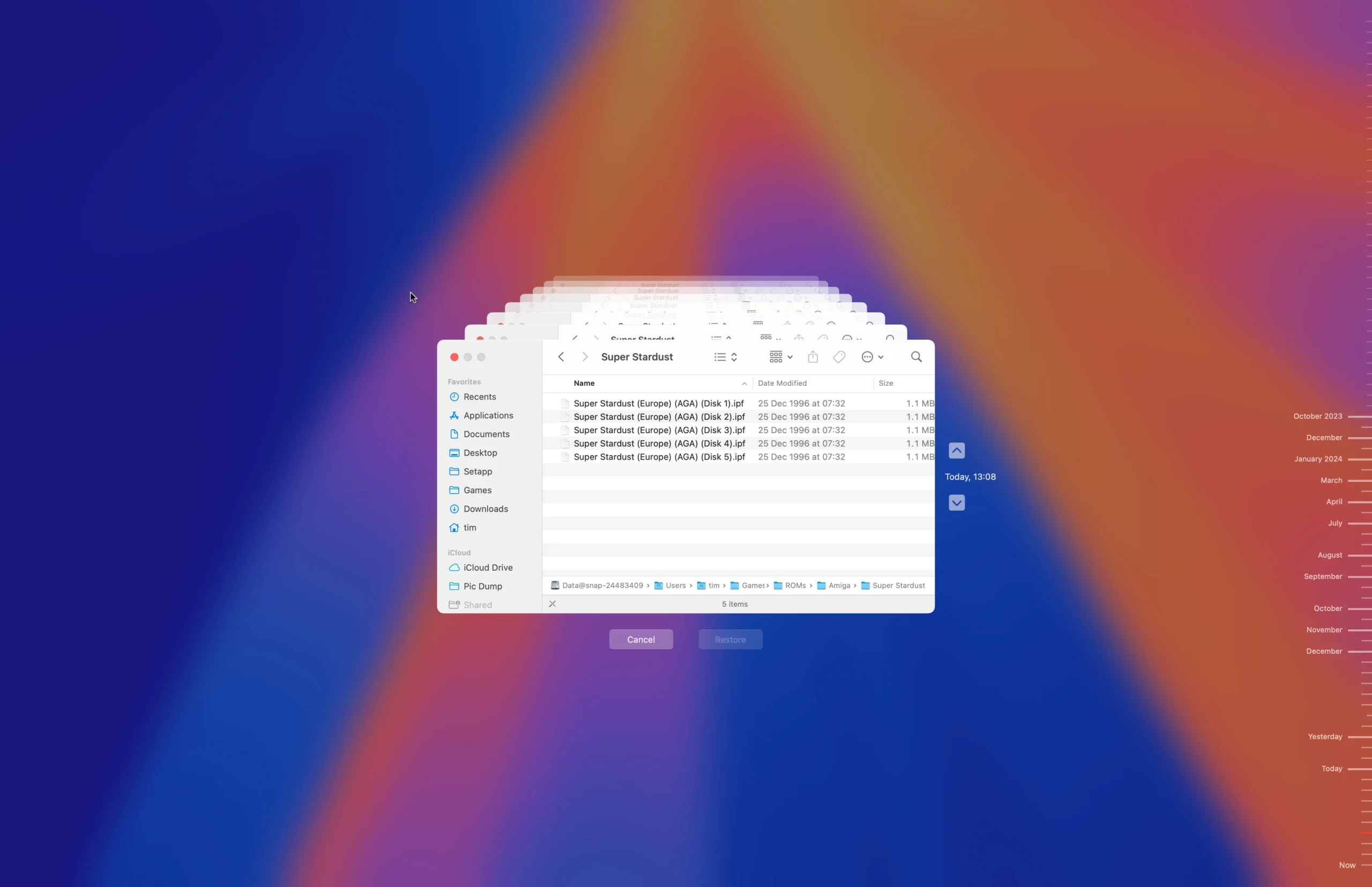
Zostanie wyświetlona oś czasu i okno Findera, umożliwiające nawigację po poprzednich migawkach. Po prostu przewiń wstecz, aby znaleźć żądany plik lub folder, kliknij go, a następnie wybierz „Przywróć”, aby przywrócić go na aktywny dysk.
Dodatkowo możesz ręcznie przeglądać dysk Time Machine, korzystając z Findera, co ułatwia odzyskiwanie plików przy użyciu standardowych metod kopiowania i wklejania.
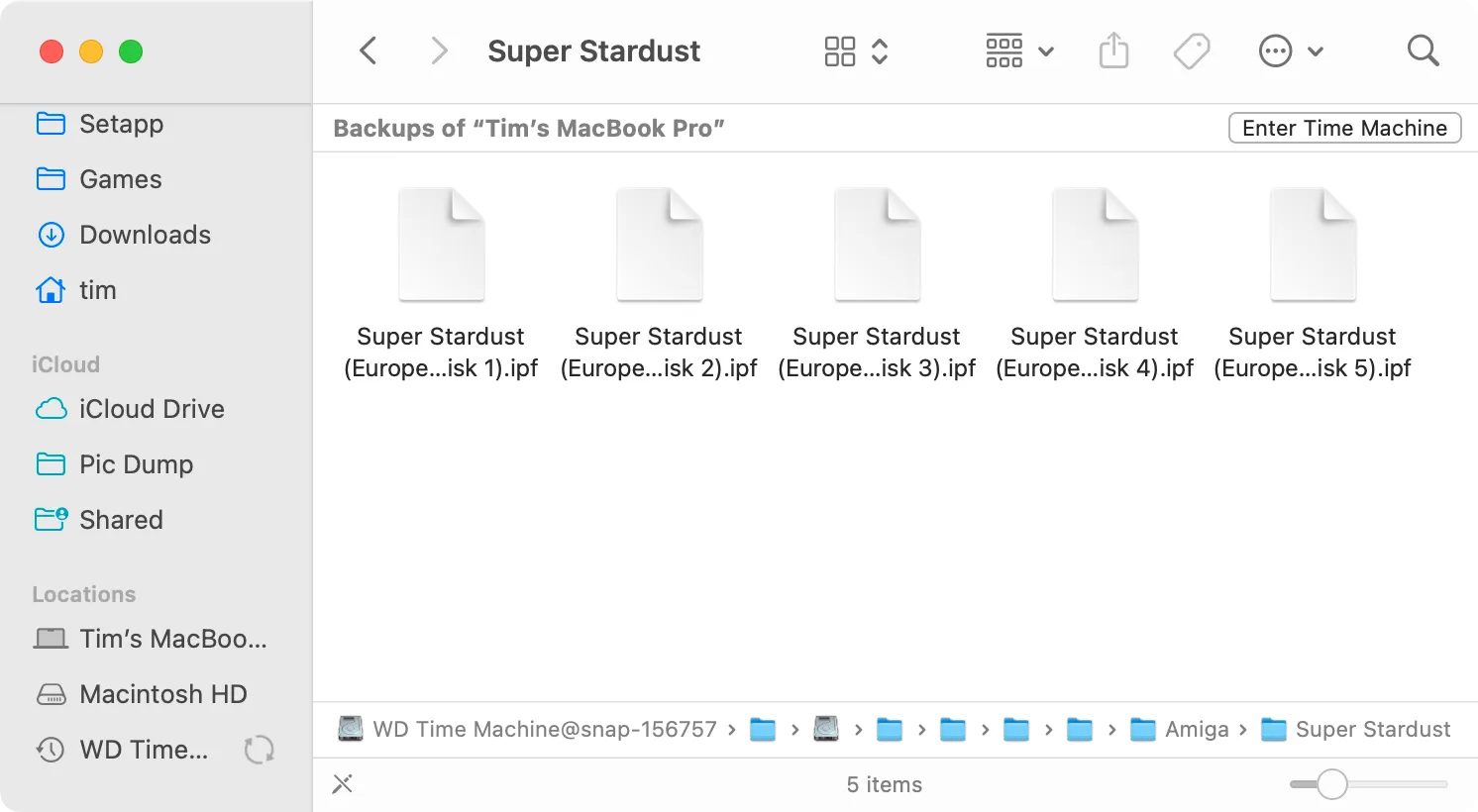
Kierowanie procesem przywracania komputera Mac za pomocą Time Machine
Jeśli okaże się, że musisz przywrócić dane z powodu zmian sprzętu lub awarii, Time Machine znacznie uprości ten proces.
Po skonfigurowaniu nowego Maca (lub po ponownej instalacji systemu macOS lub zresetowaniu Maca) możesz zdecydować się na przywrócenie z kopii zapasowej Time Machine. Po prostu podłącz dysk kopii zapasowej i postępuj zgodnie z wyświetlanymi instrukcjami.
Jeśli Twój Mac jest już skonfigurowany i uruchomiony, możesz przywrócić za pomocą Migration Assistant, znajdującego się w folderze Applications > Utilities. Po podłączeniu dysku Time Machine otwórz Migration Assistant i wybierz „From a Mac, Time Machine backup, or Startup disk” w celu zaimportowania plików.
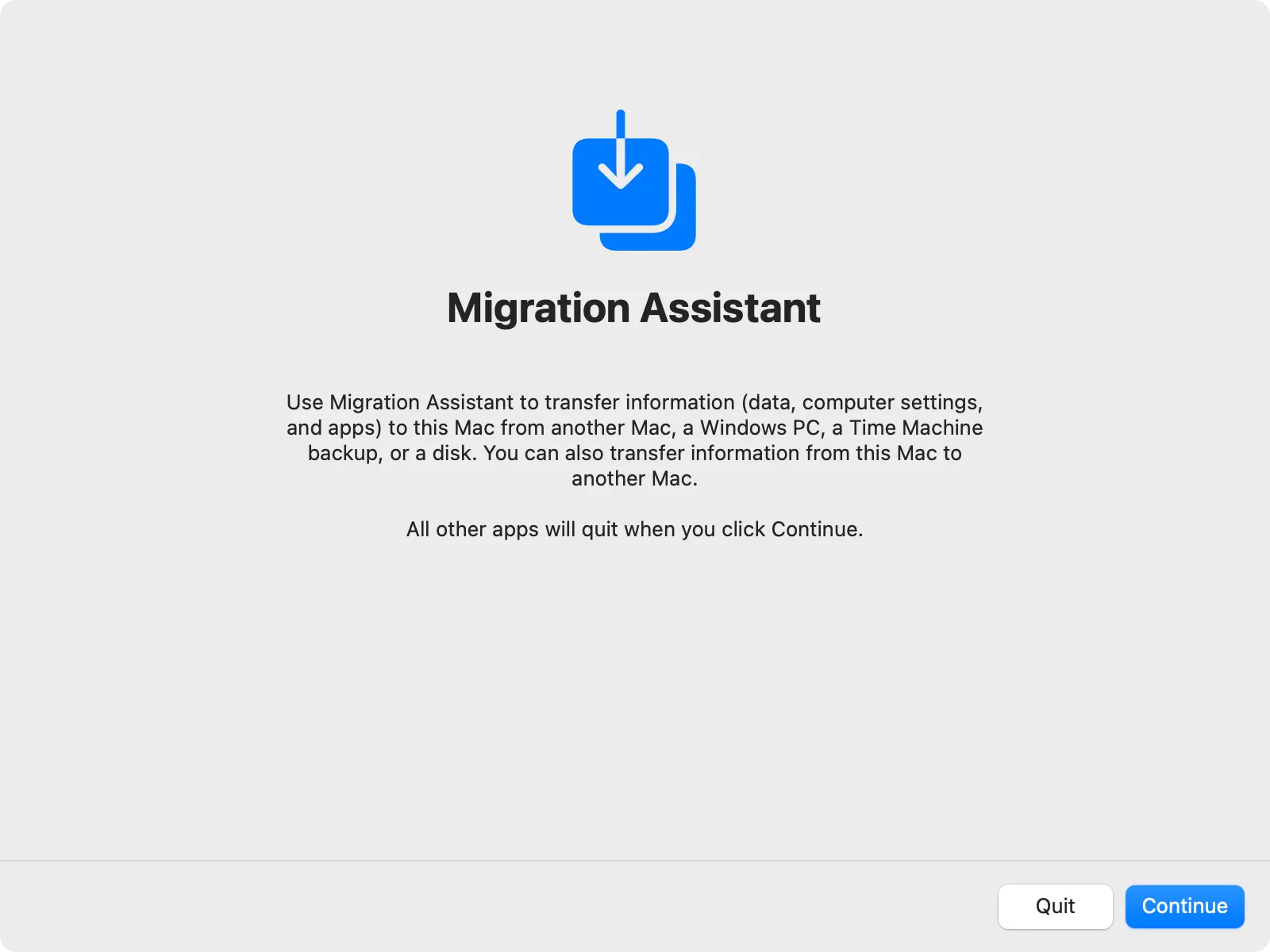
Wybierz dysk Time Machine, wybierz kopię zapasową i postępuj zgodnie z instrukcjami, aby pomyślnie przywrócić pliki. Jeśli używasz komputera Mac opartego na procesorze Intel, możesz uzyskać dostęp do tej opcji za pośrednictwem trybu odzyskiwania.
Znaczenie maszyny czasu
Teraz jest jasne, że Time Machine jest niezastąpionym narzędziem do zapobiegania utracie danych. Chociaż macOS może synchronizować Twoje Dokumenty i Pulpit z iCloud, nie może to zastąpić pełnoprawnej kopii zapasowej Time Machine.
Ponieważ Time Machine jest darmowy (poza kosztem dysku zewnętrznego), bezproblemowo integruje się z komputerem Mac, skutecznie przywracając wszystko, jeśli potrzebujesz kopii zapasowej lub jeśli zmienisz system. Po łatwej początkowej konfiguracji może służyć jako niezawodne rozwiązanie typu „ustaw i zapomnij”.
Możliwość dostępu do całej historycznej kopii zapasowej jest przydatna w sytuacjach, gdy przypadkowo usuniesz plik i będziesz chciał go później odzyskać.
Chociaż istnieją alternatywy dla Time Machine, zaleca się zacząć od wbudowanego rozwiązania firmy Apple, zanim zacznie się rozważać inne opcje.
Dodatkowe informacje
1. Czy mogę używać Time Machine z dyskiem sieciowym?
Tak, Time Machine może tworzyć kopie zapasowe na dyskach sieciowych, w tym na urządzeniach NAS, a nawet na innych komputerach Mac. Przed rozpoczęciem tworzenia kopii zapasowych upewnij się, że lokalizacja sieciowa jest prawidłowo skonfigurowana.
2. Co się stanie, jeśli na moim dysku kopii zapasowej Time Machine zabraknie miejsca?
Gdy dysk Time Machine osiągnie pełną pojemność, automatycznie usunie najstarsze kopie zapasowe, aby zrobić miejsce na nowe. Zaleca się monitorowanie dostępności pamięci masowej, aby zapobiec niepożądanej utracie danych.
3. Czy mogę tworzyć kopie zapasowe plików bez korzystania z Time Machine?
Oczywiście! Podczas gdy Time Machine jest wygodną opcją, możesz ręcznie kopiować pliki na inny dysk zewnętrzny lub do usługi w chmurze w celu utworzenia kopii zapasowej. Pamiętaj jednak, że te ręczne metody nie mają prostoty i automatyzacji przyrostowych kopii zapasowych Time Machine.




Dodaj komentarz