Synchronizacja danych przeglądarki na różnych urządzeniach: kompleksowy przewodnik
Szybkie linki
- Użyj swojego konta Google w Chrome, aby synchronizować dane między urządzeniami
- Tworzenie kopii zapasowej i synchronizowanie danych Microsoft Edge przy użyciu konta Microsoft
- Jak zsynchronizować dane Firefoksa między urządzeniami z kontem Mozilla
Bezproblemowe przesyłanie danych przeglądania między urządzeniami jest niezbędne w dzisiejszym szybkim środowisku cyfrowym. Synchronizacja danych przeglądarki nie tylko zwiększa Twoją produktywność, ale także zapewnia kopię zapasową ważnych informacji. Niezależnie od tego, czy używasz Google Chrome, Microsoft Edge czy Mozilla Firefox, ten przewodnik przeprowadzi Cię przez proste kroki, aby wydajnie tworzyć kopie zapasowe i synchronizować dane.
Użyj swojego konta Google w Chrome, aby synchronizować dane między urządzeniami
Aby przenieść dane Chrome z jednego urządzenia na drugie, zacznij od utworzenia kopii zapasowej niezbędnych danych na koncie Google. Na urządzeniu docelowym po prostu zaloguj się na to samo konto Google i włącz synchronizację.
Aby rozpocząć proces tworzenia kopii zapasowej:
- Kliknij ikonę zdjęcia profilowego znajdującą się w prawym górnym rogu przeglądarki Chrome.
- Gdy pojawi się monit, wybierz opcję „Zaloguj się do Chrome” lub „Włącz synchronizację”.
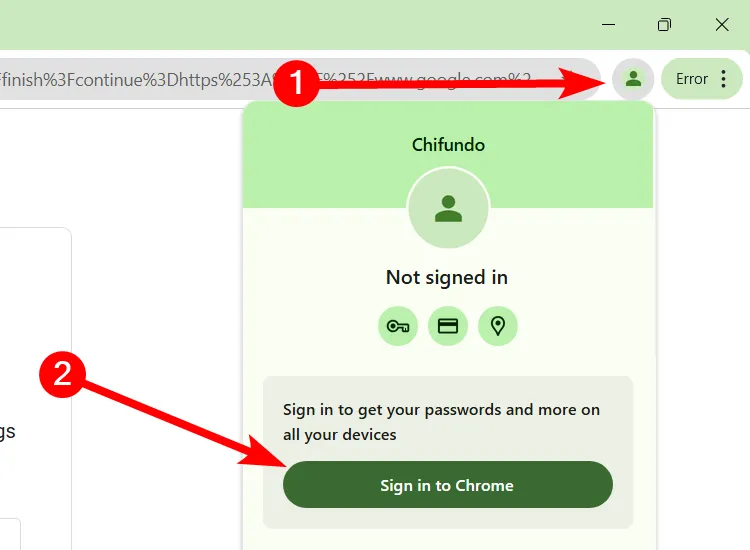
Jeśli nie jesteś zalogowany, zostaniesz poproszony o podanie danych logowania do konta Google. Nie masz konta? Łatwo jest utworzyć nowe podczas tego kroku.
Po zalogowaniu potwierdź, klikając „Tak, jestem w”. Ta czynność zainicjuje tworzenie kopii zapasowej kluczowych danych, takich jak:
- Twoja historia przeglądania
- Zakładki
- Automatyczne uzupełnianie danych
- Rozszerzenia
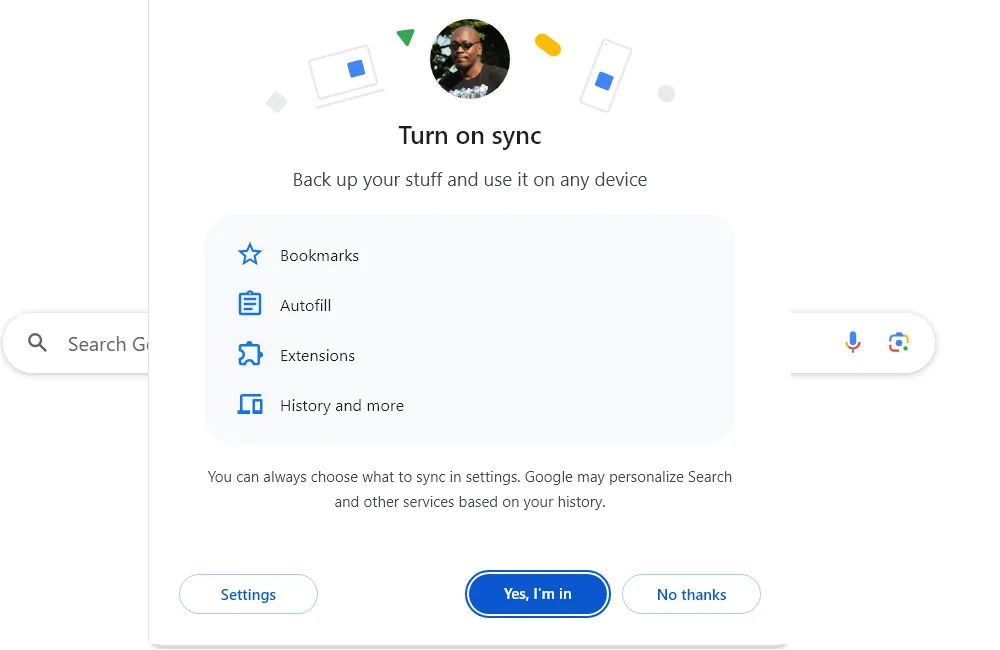
Aby zsynchronizować dane na innym urządzeniu, powtórz te kroki. Twoje dane zostaną bezproblemowo zmigrowane, co pozwoli Ci wznowić działania online bez zakłóceń.
Zarządzaj ustawieniami synchronizacji w Chrome
Aby spersonalizować swoje doświadczenie synchronizacji, możesz wybrać konkretne typy danych do utworzenia kopii zapasowej. Oto jak to zrobić:
- Przejdź do
Settings > You and Google > Sync and Google Services. - Kliknij „Zarządzaj tym, co synchronizujesz” w sekcji Synchronizacja.
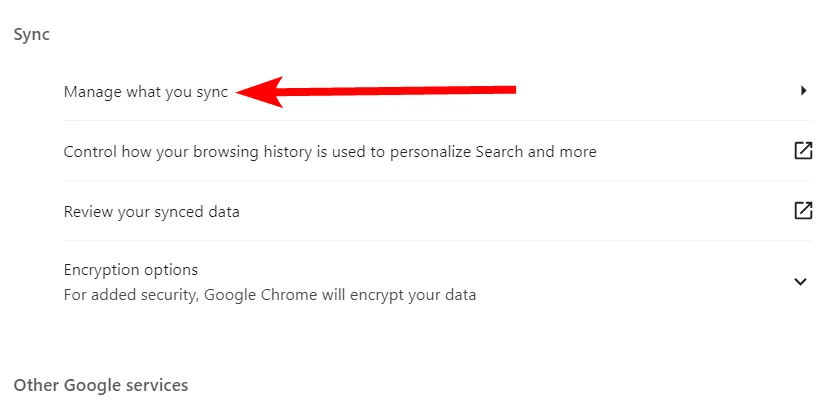
Tutaj wybierz przycisk „Dostosuj synchronizację”, aby wyłączyć wszelkie dane, których nie chcesz synchronizować.

Tworzenie kopii zapasowej i synchronizowanie danych Microsoft Edge przy użyciu konta Microsoft
Użytkownicy przeglądarki Microsoft Edge powinni na początek wykonać kopię zapasową danych przeglądania na koncie Microsoft na swoim głównym urządzeniu.
Oto jak to skonfigurować:
- Kliknij ikonę profilu znajdującą się w lewym górnym rogu.
- Z menu podręcznego wybierz „Dodaj nowe konto”, a następnie kliknij „Zaloguj się, aby zsynchronizować dane”.
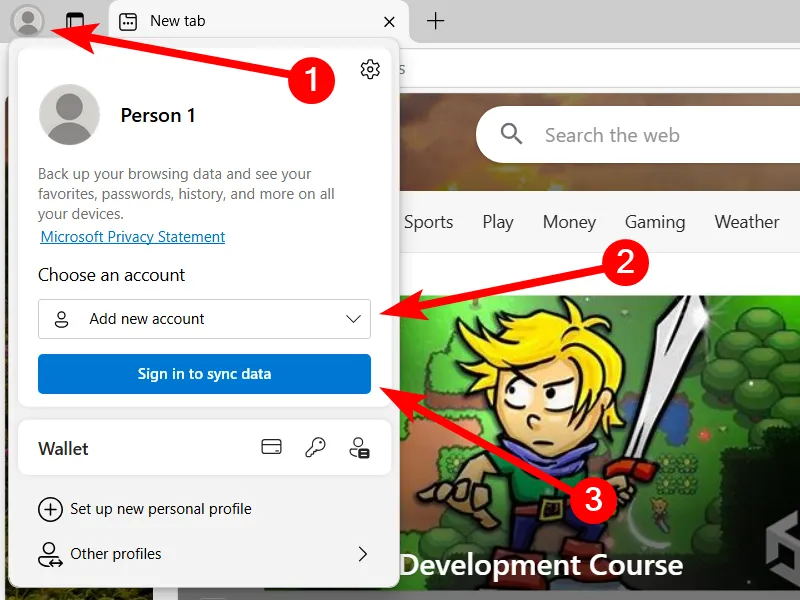
Postępuj zgodnie z instrukcjami, aby zalogować się na swoje konto Microsoft lub utworzyć nowe konto, jeśli to konieczne. Po zalogowaniu synchronizacja zostanie automatycznie aktywowana, przesyłając dane przeglądarki.
Teraz na drugim urządzeniu otwórz Edge i wykonaj te same kroki, aby bezproblemowo zsynchronizować dane.
Zarządzaj ustawieniami synchronizacji w Edge
Aby doprecyzować, co ma być synchronizowane, przejdź do:
-
Settings > Profiles > Sync.
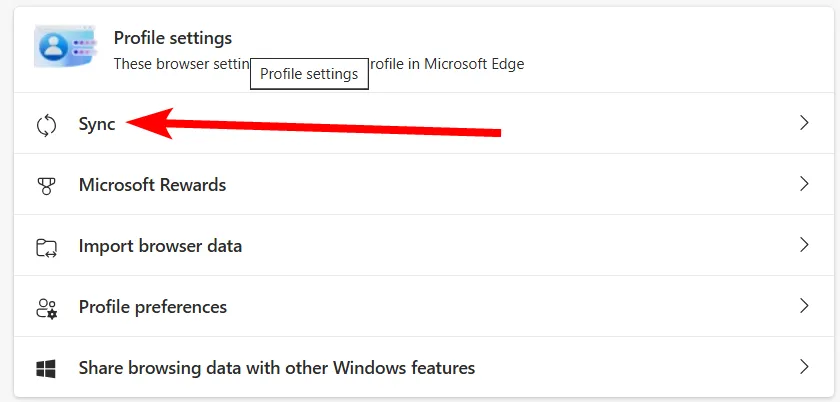
Tutaj możesz wyłączać określone typy danych, aby zachować ustawienia właściwe dla danego urządzenia.
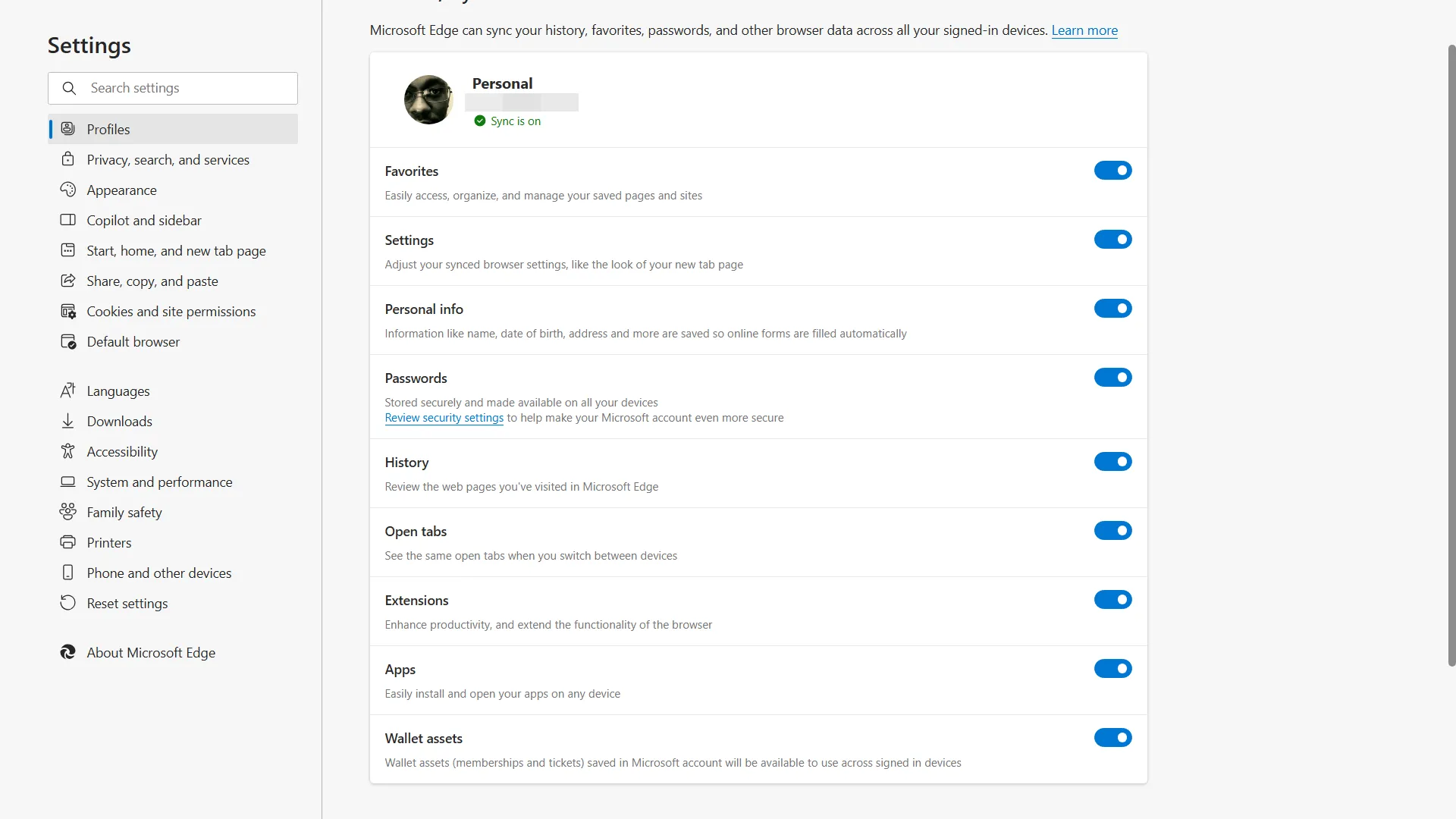
Jak zsynchronizować dane Firefoksa między urządzeniami z kontem Mozilla
Aby skorzystać z funkcji synchronizacji w przeglądarce Mozilla Firefox, konieczna jest rejestracja konta Mozilla.
Proces synchronizacji obejmuje:
- Kliknij ikonę awatara w prawym górnym rogu.
- Wybierz opcję „Zaloguj się, aby synchronizować” z menu.

Zaloguj się na swoje konto Mozilla lub utwórz je, jeśli to konieczne. Po pomyślnym uwierzytelnieniu dane Twojej przeglądarki zostaną automatycznie zapisane na Twoim koncie.
Zarządzaj ustawieniami synchronizacji w przeglądarce Firefox
Aby nadzorować ustawienia synchronizacji przeglądarki Firefox:
- Kliknij na swoje zdjęcie profilowe w prawym górnym rogu i wybierz „Synchronizuj ustawienia”.
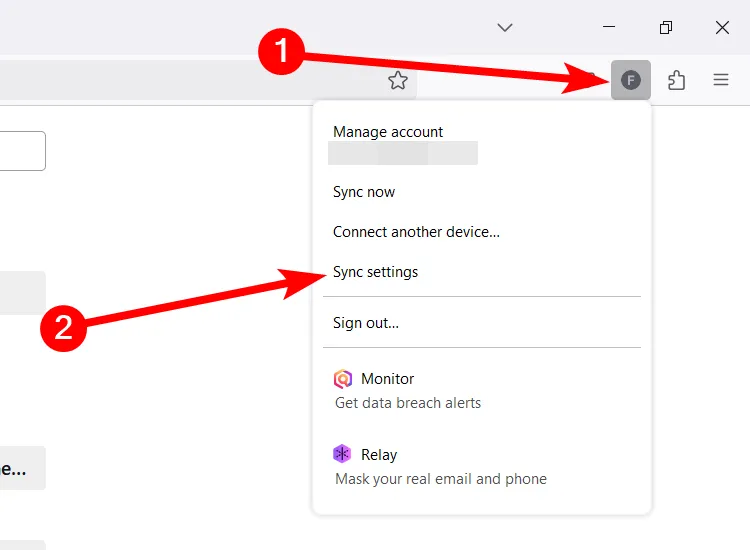
Następnie kliknij przycisk „Zmień” w sekcji Synchronizacja.
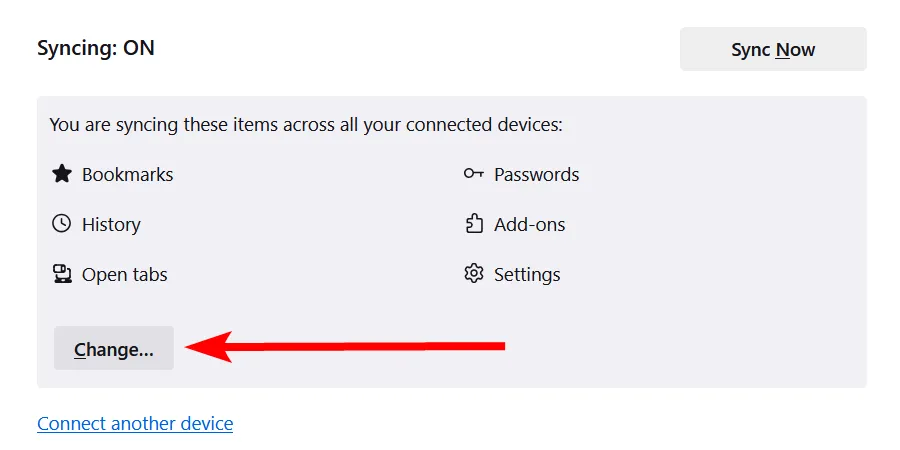
Odznacz wszystkie elementy, których nie chcesz synchronizować, i kliknij przycisk „Zapisz zmiany”, aby sfinalizować ustawienia.

Pamiętaj, że podczas przeglądania z włączoną synchronizacją wszystkie nowe dane będą nadal zapisywane. Dlatego powrót do poprzedniego urządzenia może pokazać zmiany na podstawie Twojej ostatniej aktywności online. Rozważne wykorzystanie ustawień synchronizacji pozwala Ci skutecznie zarządzać tym zachowaniem.
Często zadawane pytania
1. Jak synchronizować dane przeglądarki na wielu urządzeniach?
Aby zsynchronizować dane przeglądarki, musisz zalogować się na odpowiednie konto (Google, Microsoft lub Mozilla) w przeglądarce. Postępuj zgodnie z ustawieniami synchronizacji, aby upewnić się, że Twoje dane są kopiowane zapasowo i synchronizowane na Twoich urządzeniach.
2. Jakie typy danych można synchronizować pomiędzy urządzeniami?
Możesz synchronizować różne typy danych, w tym historię przeglądania, zakładki, hasła i informacje o automatycznym wypełnianiu. Każda przeglądarka ma opcje dostosowywania danych, które mają być synchronizowane.
3. Czy mogę kontrolować, jakie dane będą synchronizowane pomiędzy urządzeniami?
Tak, każda przeglądarka zapewnia ustawienia, które pozwalają dostosować, jakie informacje są synchronizowane. Możesz wybrać synchronizację tylko określonych typów danych lub całkowicie wyłączyć synchronizację dla niektórych kategorii.




Dodaj komentarz ▼