Szybka nawigacja
- Odkrywanie Źródła Przebudzenia
- Zapobieganie przypadkowym wybudzeniom
- Ustawianie godzin aktywności
- Konfigurowanie zasad usługi Windows Update
- Aktualizowanie systemu Windows
Podczas gdy korzystanie z trybu uśpienia na komputerze jest skutecznym sposobem oszczędzania energii i umożliwia szybki dostęp, może to być frustrujące, gdy urządzenie niespodziewanie się wybudza. Ten przewodnik pomoże Ci zidentyfikować potencjalne przyczyny i przedstawi skuteczne rozwiązania, aby utrzymać niezakłóconą wydajność trybu uśpienia.
Odkrywanie Źródła Przebudzenia
Pierwszym krokiem w radzeniu sobie z zaburzeniami snu jest ustalenie, co powoduje wybudzanie się komputera. Proces ten obejmuje różne metody, ponieważ jedno rozwiązanie może nie odpowiadać wszystkim użytkownikom.
Sprawdź ostatnie wydarzenie pobudki
Aby zrozumieć, co obudziło Twój komputer, możesz wykorzystać proste polecenie wiersza poleceń. Uruchom wiersz poleceń:
Start >> wpisz CMD >> wybierz „Wiersz poleceń”.
W wierszu poleceń wpisz:
powercfg -lastwake
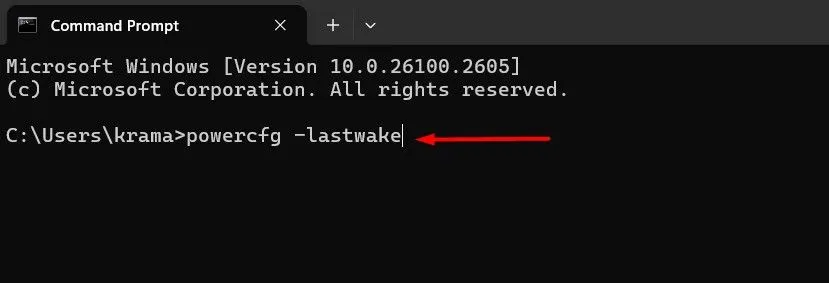
To polecenie ujawnia ostatnie zdarzenie, które spowodowało wybudzenie komputera. Na przykład możesz odkryć, że użyto przycisku zasilania lub że konkretne urządzenie, takie jak mysz lub klawiatura, wywołało wybudzenie.
Rejestry zdarzeń dla głębszej analizy
Jeśli potrzebujesz głębszych informacji, zajrzyj do Event Viewer. To narzędzie rejestruje, kiedy komputer przechodzi w tryb uśpienia lub z niego wychodzi.
Aby uzyskać dostęp do Podglądu zdarzeń:
Start >> wpisz Podgląd zdarzeń .
Przejdź do Podglądu zdarzeń (lokalny) > Dzienniki systemu Windows > System i filtruj według źródła „Power-Troubleshooter”. Może to ujawnić poprzednie zdarzenia wybudzania.
Przejrzyj Źródło wybudzenia , aby zobaczyć, co wywołało wybudzenie. Na przykład:
- „Przycisk zasilania”: Celowo go włączyłeś.
- „Urządzenie — mysz zgodna z HID”: mysz spowodowała jego wybudzenie.
- „Timer”: zaplanowane zadanie spowodowało wybudzenie.
- „Nieznany”: Przyczyna jest mniej jasna, ale przynajmniej wiesz, kiedy się obudził.
Mając te informacje, możesz podjąć działania mające na celu rozwiązanie problemu.
Zapobieganie przypadkowym wybudzeniom
Gdy już zidentyfikujesz źródła przebudzenia, czas podjąć działania naprawcze. Wykonaj poniższe kroki dostosowane do Twojej sytuacji.
Ogranicz urządzenia sprzętowe przed wybudzaniem komputera
Do typowych winowajców należą myszy, klawiatury i karty sieciowe. Aby zobaczyć pełną listę urządzeń, które mogą wybudzić komputer, wprowadź następujące polecenie w wierszu poleceń:
powercfg -devicequery wake_armed
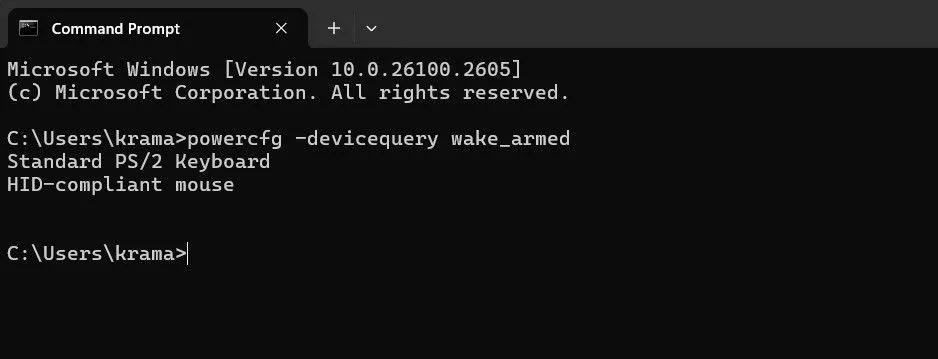
Aby zmodyfikować uprawnienia dla konkretnego urządzenia, uzyskaj dostęp do Menedżera urządzeń:
Zlokalizuj urządzenie, kliknij prawym przyciskiem myszy i wybierz „Właściwości”. Na karcie Zarządzanie energią odznacz:
Zezwól temu urządzeniu na wybudzanie komputera

Rozważ wyłączenie uprawnień wybudzania dla wszystkich niepotrzebnych urządzeń, zwłaszcza karty sieciowej, jeśli stale powoduje ona wybudzanie komputera.
Wyeliminuj timery budzenia i zaplanowane zadania
Zaplanowane zadania, takie jak skanowanie systemu, mogą ustanawiać timery wybudzania — wybudzając komputer w celu wykonania poleceń. Aby sprawdzić aktywne timery wybudzania, powtórz to polecenie z podwyższonego wiersza poleceń:
powercfg -waketimers
Aby wyłączyć określone timery wybudzania, możesz zmodyfikować ich ustawienia za pomocą Task Scheduler lub całkowicie je wyłączyć, dostosowując ustawienia planu zasilania. Otwórz Edit power plan za pomocą Start, a następnie przejdź do Change Advanced Power Settings .
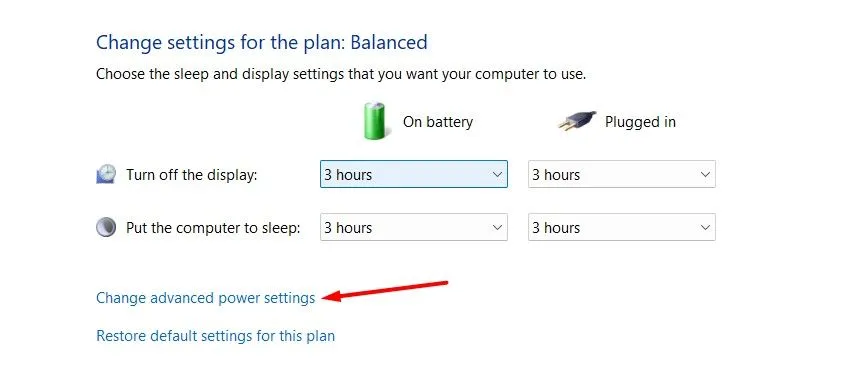
W menu „Uśpienie” zmień ustawienie opcji Zezwalaj na timery wybudzania na Wyłączone , aby zapobiec wykonywaniu jakichkolwiek poleceń wybudzania.
Wyłącz automatyczne budzenie konserwacyjne
Windows domyślnie wykonuje zadania konserwacyjne o 2:00 rano — ta funkcja może obudzić komputer. Aby ją wyłączyć, przejdź do Panelu sterowania, wybierz Bezpieczeństwo i konserwacja i dostosuj ustawienia w Zmień ustawienia konserwacji .
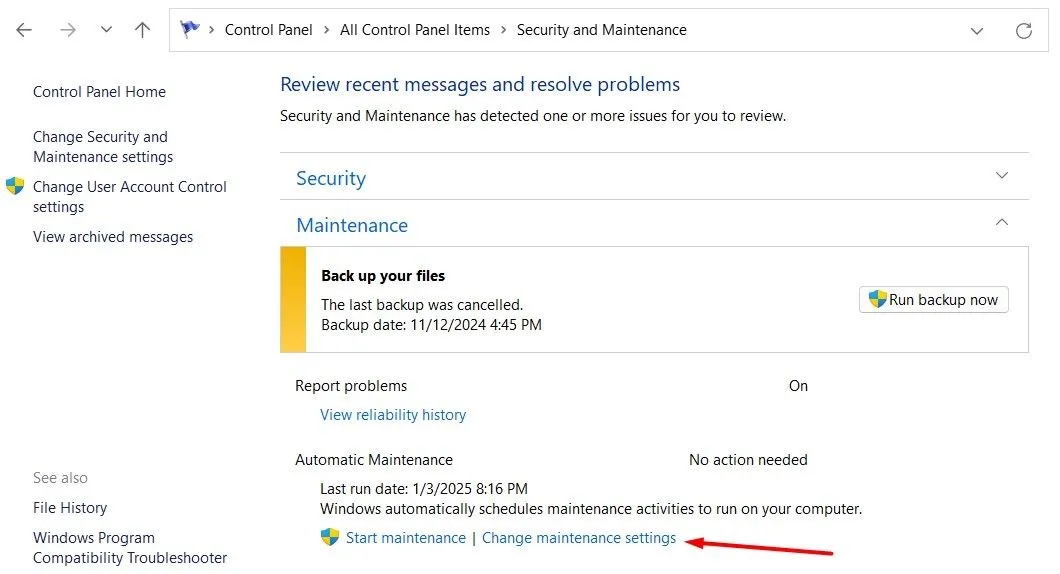
Tutaj możesz odznaczyć opcję Zezwalaj na zaplanowaną konserwację, aby wybudzać mój komputer o zaplanowanej porze .
Ustawianie godzin aktywności
Aktywne godziny w systemie Windows ograniczają wybudzanie systemu w określonych okresach, które zarezerwowałeś na nieprzerwane przetwarzanie. Jeśli pewne godziny są problematyczne, skonfiguruj swoje Aktywne godziny, przechodząc do:
Ustawienia > Windows Update > Opcje zaawansowane > Godziny aktywności
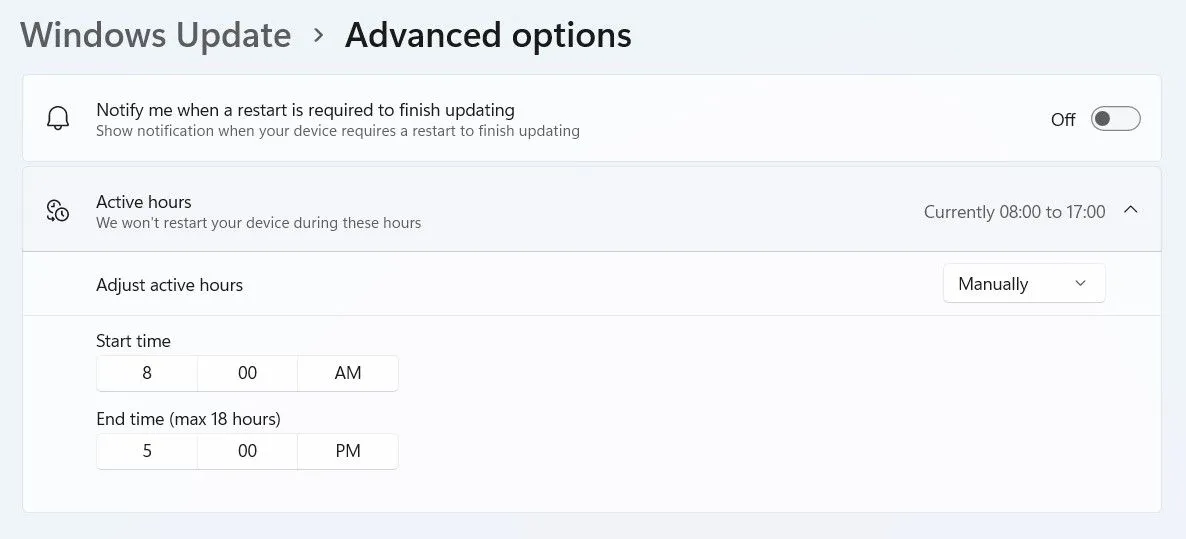
Konfigurowanie zasad usługi Windows Update
Jeśli włączona jest polityka zarządzania energią usługi Windows Update, może ona zmusić komputer do automatycznego wybudzenia w celu zainstalowania aktualizacji. Tylko edycje Windows Pro i Enterprise mogą to skonfigurować.
Otwórz Edytor zasad grupy i przejdź do:
Computer Configuration > Administrative Templates > Windows Components > Windows Update > Legacy Policies
Znajdź zasadę o nazwie Włączanie zarządzania energią usługi Windows Update, która umożliwia automatyczne wybudzanie systemu w celu zainstalowania zaplanowanych aktualizacji , i ustaw ją na Wyłączone .
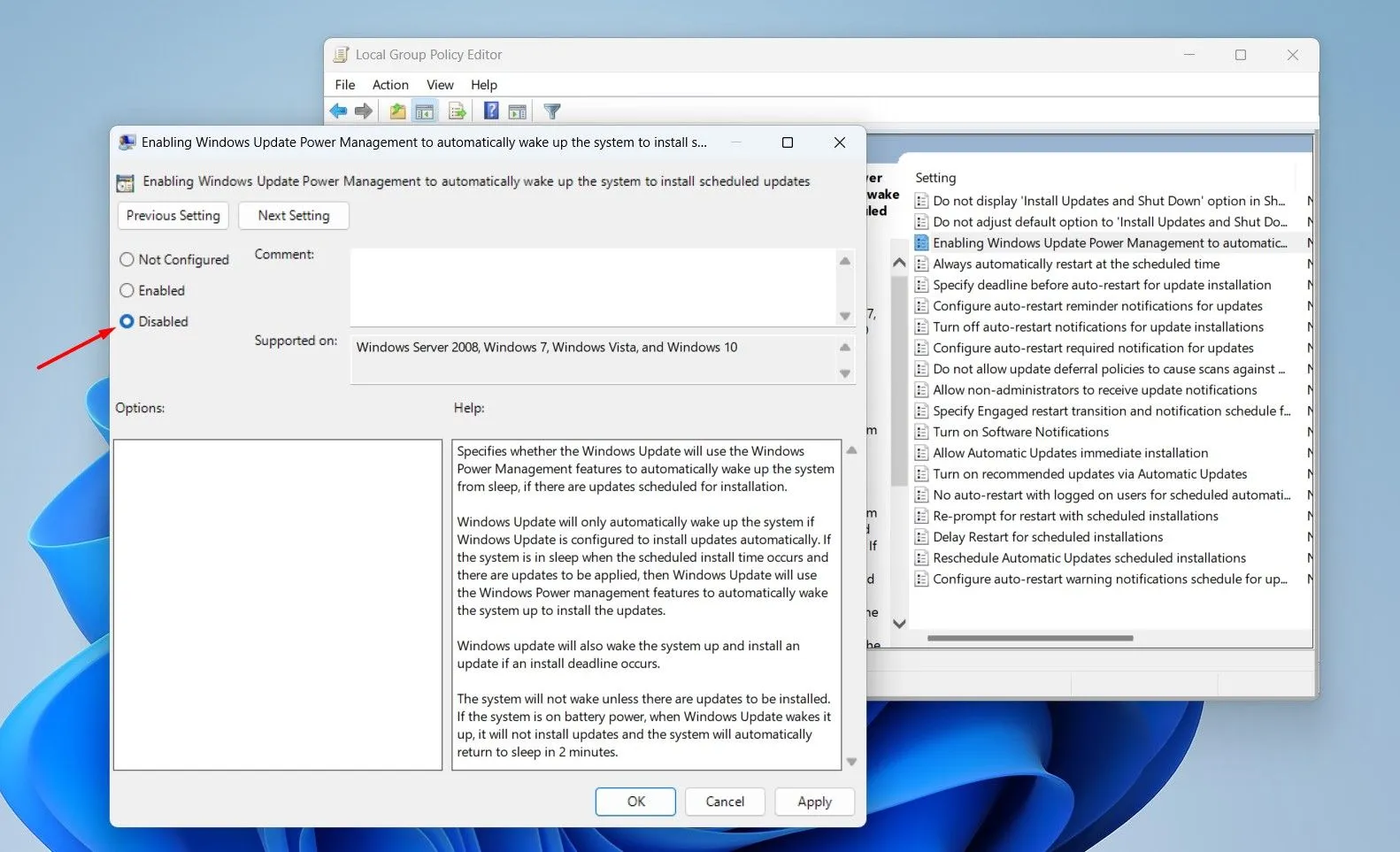
Aktualizowanie systemu Windows
Częste aktualizowanie systemu Windows jest kluczowe dla wyeliminowania błędów, które mogą powodować nieoczekiwane wybudzanie. Aby sprawdzić dostępność aktualizacji, otwórz Ustawienia i przejdź do:
Sprawdź dostępność aktualizacji w usłudze Windows Update
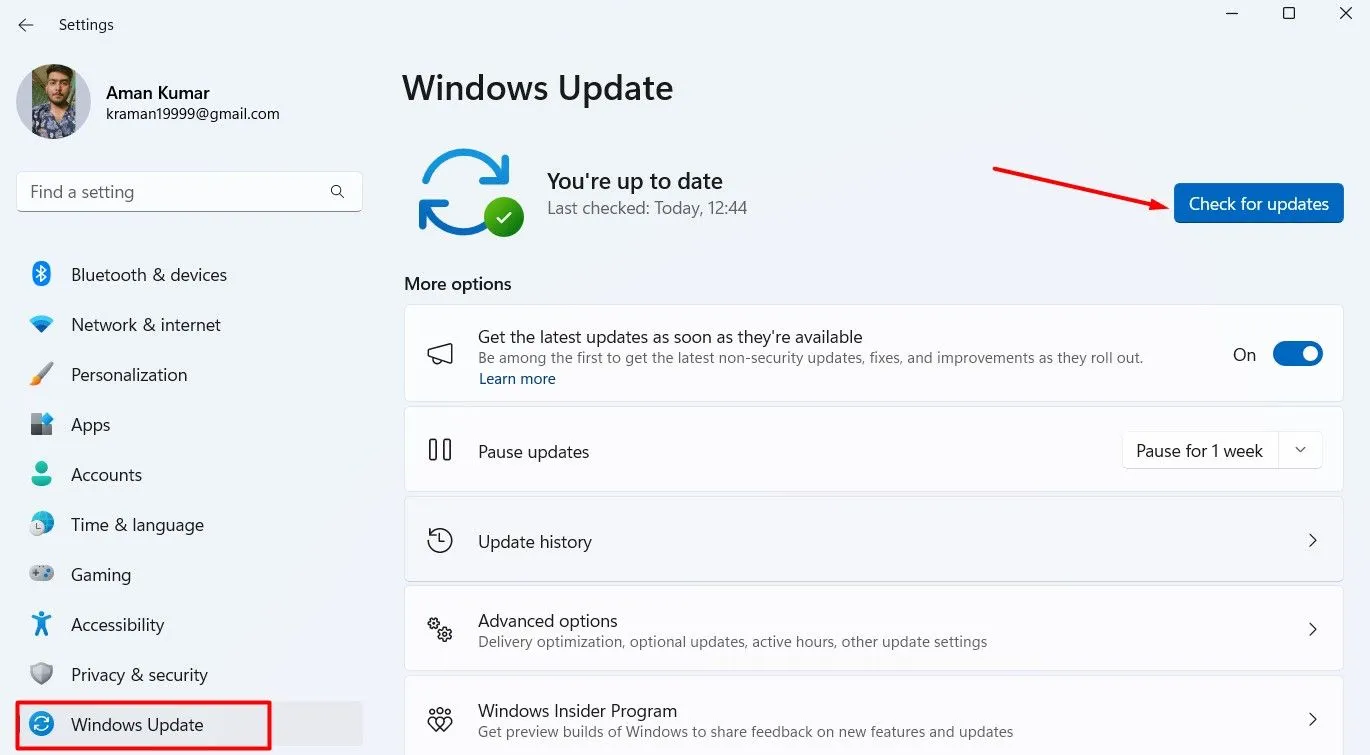
Postępując zgodnie z tymi krokami, skutecznie wykorzystasz tryb uśpienia, minimalizując jednocześnie przerwy spowodowane niezamierzonymi wybudzeniami. To nie tylko zwiększy wydajność Twojego przepływu pracy, ale również przyczyni się do długowieczności Twojego urządzenia.
Dodatkowe informacje
1. Co zrobić, jeśli mój komputer nadal się wybudza, mimo wykonania tych czynności?
Jeśli komputer nadal wybudza się sporadycznie, rozważ sprawdzenie ustawień BIOS/UEFI. Niektóre ustawienia związane z Wake-on-LAN i innymi opcjami zarządzania energią mogą zastąpić konfiguracje systemu Windows.
2. Czy aplikacje innych firm mogą powodować wybudzanie się mojego komputera?
Tak, niektóre aplikacje innych firm mogą planować zadania, które wybudzają komputer. Sprawdź wszystkie zainstalowane aplikacje, które mogą mieć zaplanowane zadania i wyłącz ich timery wybudzania, jeśli są niepotrzebne.
3. Jak mogę mieć pewność, że moje ustawienia zostaną prawidłowo zastosowane?
Po zmodyfikowaniu ustawień wykonaj pełne wyłączenie komputera przed ponownym uśpieniem. Pomoże to potwierdzić, że nowe konfiguracje zostaną prawidłowo zastosowane.




Dodaj komentarz