Niezbędne aplikacje dla Steam Deck w trybie pulpitu
Gratulacje z okazji nowego Steam Deck! Być może już zanurzyłeś się w sesji gier lub dwóch. Czy jednak wiesz, że Twój Steam Deck może służyć jako w pełni funkcjonalny komputer z systemem Linux? Odblokuj jego pełny potencjał, instalując te niezbędne aplikacje w trybie pulpitu.
Jak uzyskać dostęp do trybu pulpitu
Aby przełączyć się do trybu pulpitu, naciśnij i przytrzymaj przycisk zasilania na Steam Deck w trybie gry. Wybierz „Przełącz na pulpit” z menu, które się pojawi, i odczekaj chwilę, aż przejście się zakończy. Aby powrócić do trybu gry, możesz skorzystać ze skrótu „Powrót do trybu gry” dostępnego na pulpicie.
Spis treści
- Firefox
- Pokładowy
- LokalnyWyślij
- Na pokładzie
- Światło księżyca
- chiaki4deck
- Zielone światło
- Heroiczny
- Wydry
- ProtonUp-Qt
1. Firefox

Firefox jest wstępnie przypięty do paska zadań SteamOS, gdy po raz pierwszy uzyskujesz dostęp do Steam Deck. Niemniej jednak musisz go zainstalować, aby rozpocząć przeglądanie. Kliknij ikonę Firefox, aby otworzyć sklep Discover — przyjazny dla użytkownika menedżer pakietów, który ułatwia instalację oprogramowania.
Po zainstalowaniu możesz używać Firefoksa jak każdej innej przeglądarki internetowej. Jest on szczególnie przydatny do pobierania aplikacji wymienionych poniżej. Alternatywnie możesz eksplorować inne przeglądarki internetowe, takie jak Chrome (idealna do synchronizacji konta Google), Microsoft Edge lub bardziej niszowe opcje, takie jak Vivaldi, za pośrednictwem sklepu Discover.
2. Pokładowy
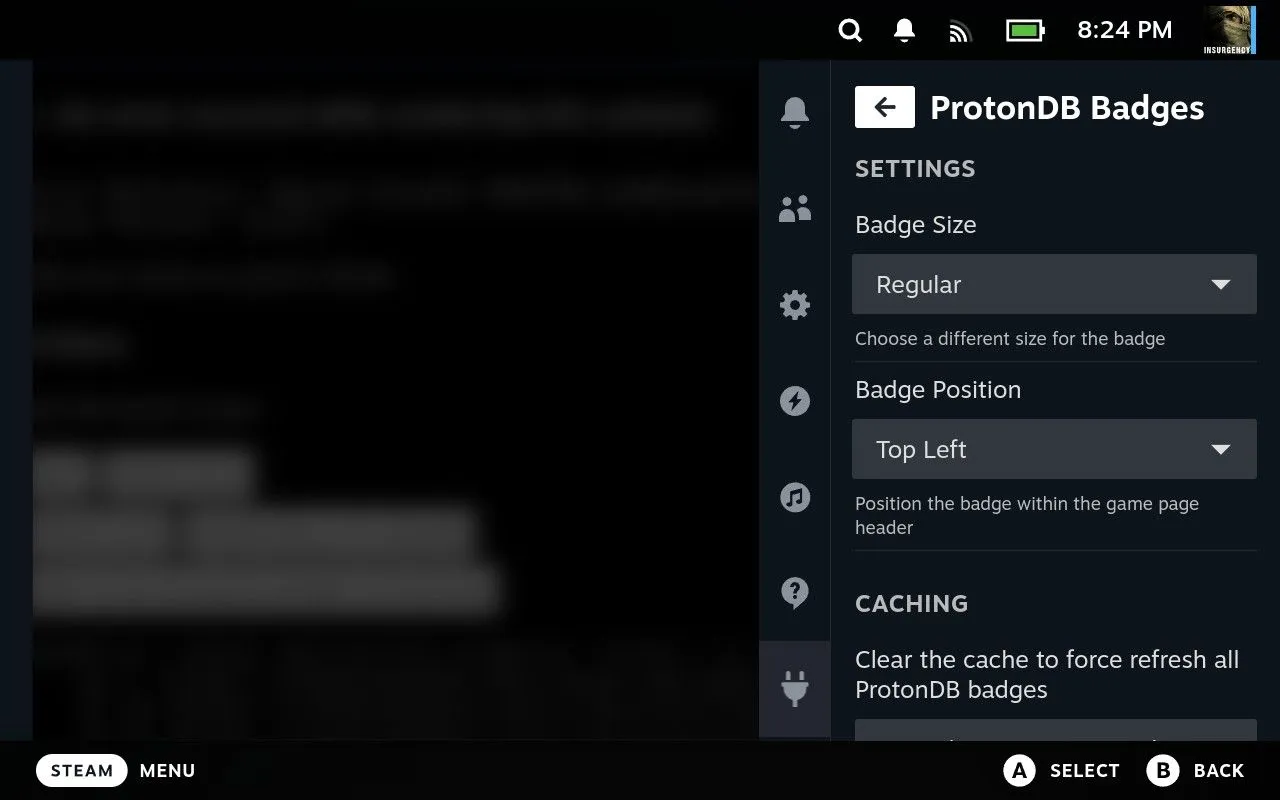
Decky umożliwia rozległą personalizację Twojego Steam Deck, szczególnie w trybie gry. To narzędzie wstrzykuje kod do domyślnego interfejsu, umożliwiając użytkownikom wybór indywidualnych wtyczek dostosowanych do ich preferencji.
Aby zainstalować Decky, przejdź do witryny Decky za pomocą wcześniej zainstalowanej przeglądarki. Kliknij przycisk „Pobierz”, a po zakończeniu pobierania otwórz Dolphin (eksplorator plików), przejdź do folderu Pobrane i kliknij dwukrotnie plik „decky_installer.desktop”. Wybierz „Wykonaj”, gdy pojawi się monit, a następnie postępuj zgodnie z instrukcjami instalacji.
Po instalacji uruchom ponownie w trybie gry, a po naciśnięciu przycisku „…” zobaczysz nową zakładkę Decky. Stąd możesz eksplorować tętniący życiem sklep Decky Store, zawierający wtyczki, które ulepszają motywy, animacje i wiele więcej! Do ulubionych należą ProtonDB Badges i DeckSettings do optymalizacji rozgrywki.
3. Lokalne wysyłanie
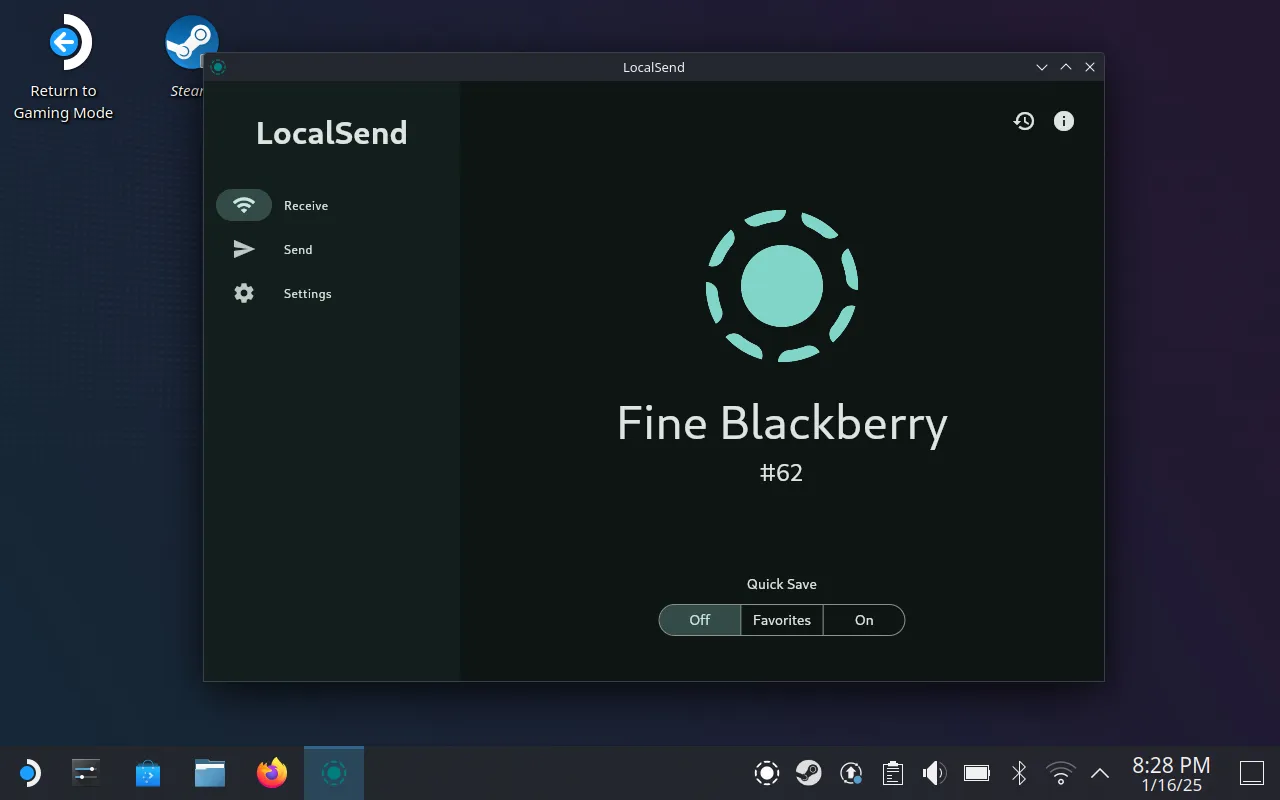
LocalSend to fantastyczne narzędzie do bezprzewodowego udostępniania plików w różnych systemach operacyjnych. Jeśli oba urządzenia są w tej samej sieci Wi-Fi, LocalSend będzie działać bezproblemowo.
Wystarczy zainstalować LocalSend ze sklepu Discover w trybie Desktop. Po uruchomieniu, do Twojego Steam Deck zostanie przypisana unikalna nazwa, dzięki czemu będzie on rozpoznawalny dla innych urządzeń. Przenoś pliki lub foldery bez wysiłku za pomocą zaledwie kilku kliknięć.
Jeśli szukasz alternatyw, rozważ KDE Connect , który jest wstępnie zainstalowany, ale może być mniej intuicyjny, lub Syncthing zapewniający ciągłą synchronizację plików, idealny do zapisywania plików w emulatorze.
4. Na pokładzie
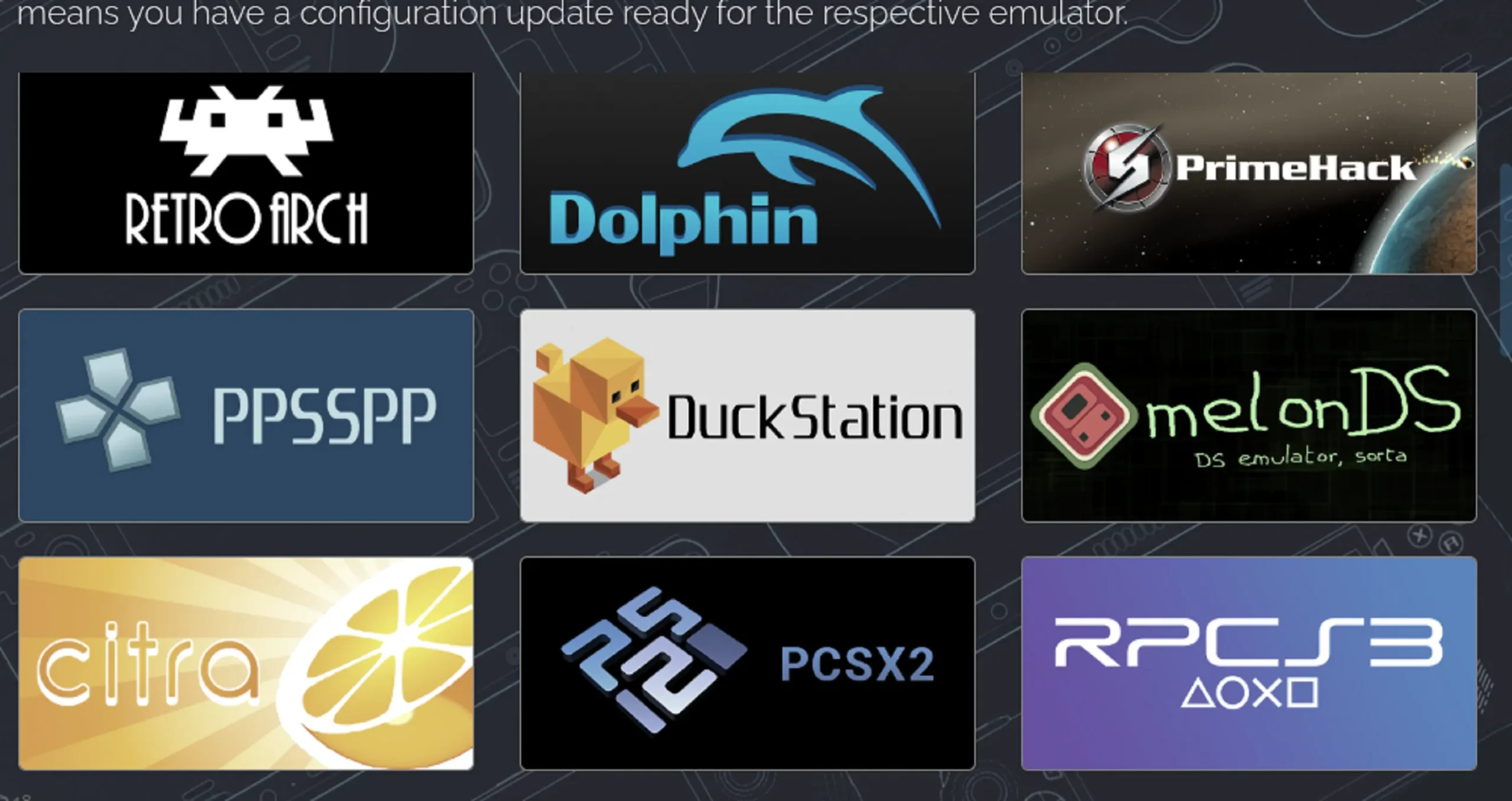
EmuDeck służy jako pakiet emulatora typu „wszystko w jednym” dla Twojego Steam Deck. Aby rozpocząć, odwiedź stronę EmuDeck i pobierz instalator. Otwórz Dolphin, przejdź do folderu Pobrane, kliknij dwukrotnie plik „EmuDeck.desktop” i uruchom go zgodnie z monitami.
Jeśli planujesz używać karty microSD do przechowywania danych, upewnij się, że jest sformatowana w Ustawieniach > System > Formatuj kartę SD w trybie gry przed przeniesieniem ROM-ów. Użycie LocalSend do transferów bezprzewodowych i Dolphin do zarządzania plikami to świetna strategia.
Instalator pozwala wybrać między uproszczoną automatyczną konfiguracją a konfiguracją niestandardową dla szczegółowej kontroli. Po skonfigurowaniu możesz cieszyć się grami na szerokiej gamie konsol, od Wii U do PS3 i tytułów retro. Na koniec pamiętaj, aby użyć Steam ROM Manager, aby łatwo zintegrować swoje gry z biblioteką Steam.
Możesz też sprawdzić RetroDeck , który upraszcza instalację emulatorów i pakietów gier lub zainstalować konkretne emulatory, np. RPCS3, oddzielnie, aby uzyskać bardziej ukierunkowane zastosowanie.
5. Światło księżyca

Moonlight to doskonała alternatywa dla strumieniowania gier na PC, stanowiąca uzupełnienie Steam Link. Aby wykorzystać Moonlight, najpierw musisz zainstalować Sunshine na swoim PC lub użyć GeForce Experience.
Wiadomo, że ta kombinacja przewyższa Steam Link pod względem responsywności i stabilności. Upewnij się, że połączenie Wi-Fi jest solidne, najlepiej umieszczając Steam Deck w sieci 5 GHz, a komputer do gier podłączony bezpośrednio do routera.
6. chiaki4deck

Jeśli chcesz przesyłać strumieniowo gry z PlayStation 5 na Steam Deck, najpierw skonfiguruj Remote Play na PS5. Następnie pobierz aplikację chiaki4deck ze sklepu Discover.
Aby uzyskać do niego dostęp z trybu gry, otwórz Steam w trybie pulpitu i przejdź do Games > Add a Non-Steam Game, wybierając chiaki4deck z listy zainstalowanych aplikacji. Jakość sieci jest tutaj kluczowa; chiaki4deck jest chwalony za przewyższanie wydajności oficjalnej aplikacji mobilnej Sony.
7. Zielone światło
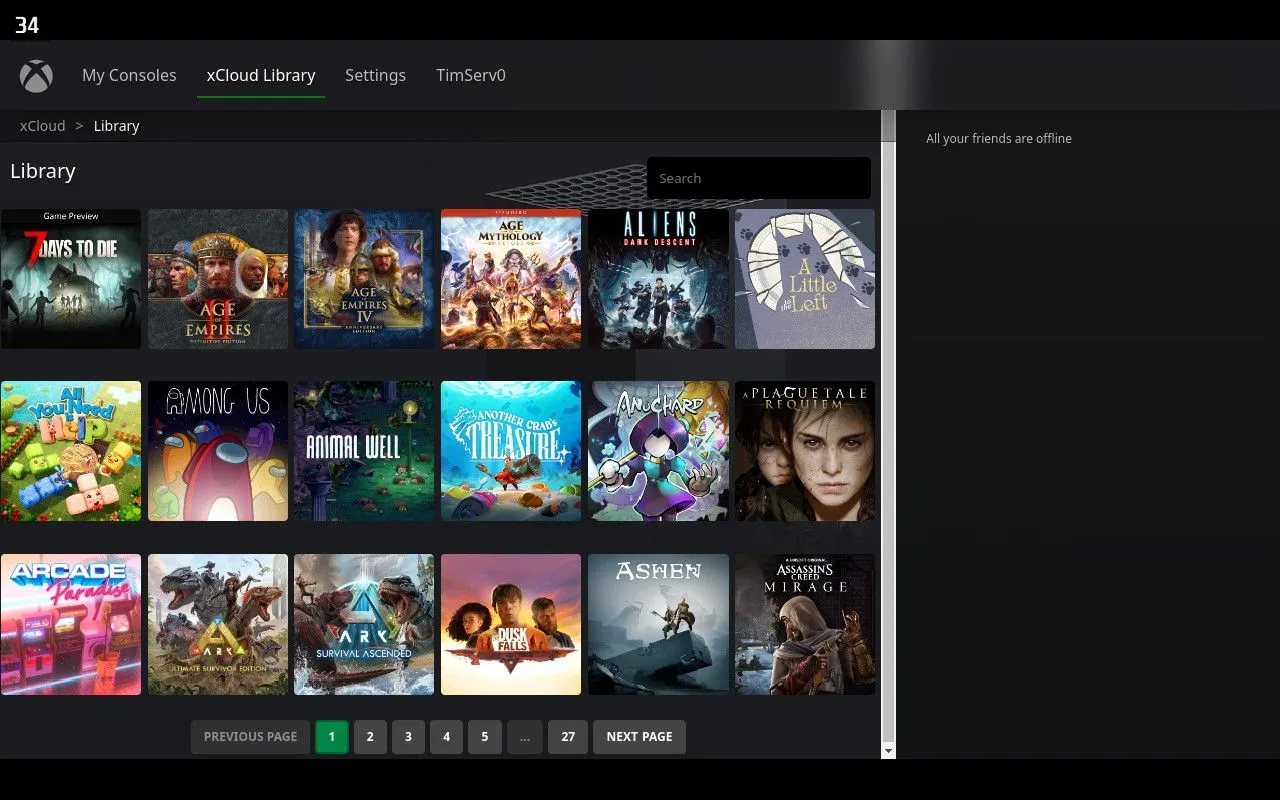
Streamuj gry Xbox na Steam Deck za pomocą Greenlight, darmowej aplikacji, która obsługuje również Xbox Cloud Gaming. Najpierw przygotuj Xbox do gry zdalnej, tak jak do tradycyjnego strumieniowania smartfonów.
Upewnij się, że zainstalujesz AppImageLauncher wraz z Greenlight i skonfigurujesz aplikację, aby dodać ją jako grę spoza Steam. Chociaż instalacja może być nieco skomplikowana, wyniki są warte wysiłku dla entuzjastów Xbox.
8. Bohaterski
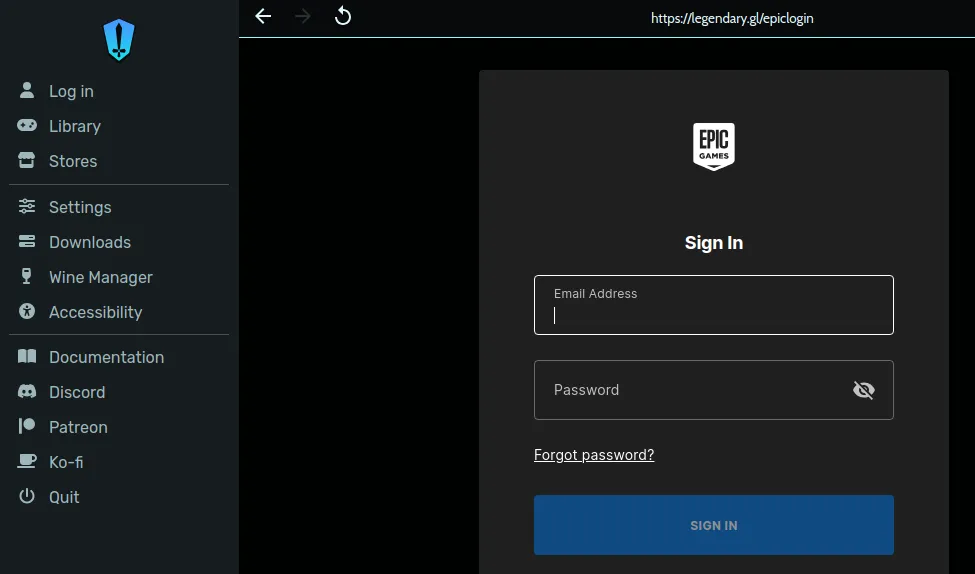
Heroic to launcher gier zaprojektowany do korzystania z tytułów z bibliotek Epic Games Store, GOG.com i Amazon Prime Games na Steam Deck. Zainstaluj go łatwo ze sklepu Discover i zaloguj się na swoje konta.
Ten program uruchamiający ulepsza rozgrywkę poprzez optymalizację kompatybilności, pozwala wybrać wersję gry do zainstalowania, a nawet integruje tytuły z biblioteką Steam, zapewniając uporządkowane wrażenia.
Jeśli szukasz alternatywnego rozwiązania, rozważ NonSteamLaunchers, które umożliwi Ci efektywne zarządzanie wieloma programami uruchamiającymi.
9. Wydry
Lutris działa jako wszechstronny program uruchamiający typu open source, który pomaga zachować gry wideo. Nie tylko umożliwia dostęp do różnych bibliotek gier, takich jak Steam, Humble i Epic Game Store, ale także pomaga uruchamiać klasyczne tytuły, które w przeciwnym razie mogłyby mieć problemy ze zgodnością.
Dla tych, którzy mają problemy z uruchomieniem konkretnych tytułów na Steam, Lutris często przychodzi z pomocą. Znajdź go w sklepie Discover, gotowy do pobrania w trybie pulpitu i zachowaj płynność rozgrywki.
10. ProtonUp-Qt
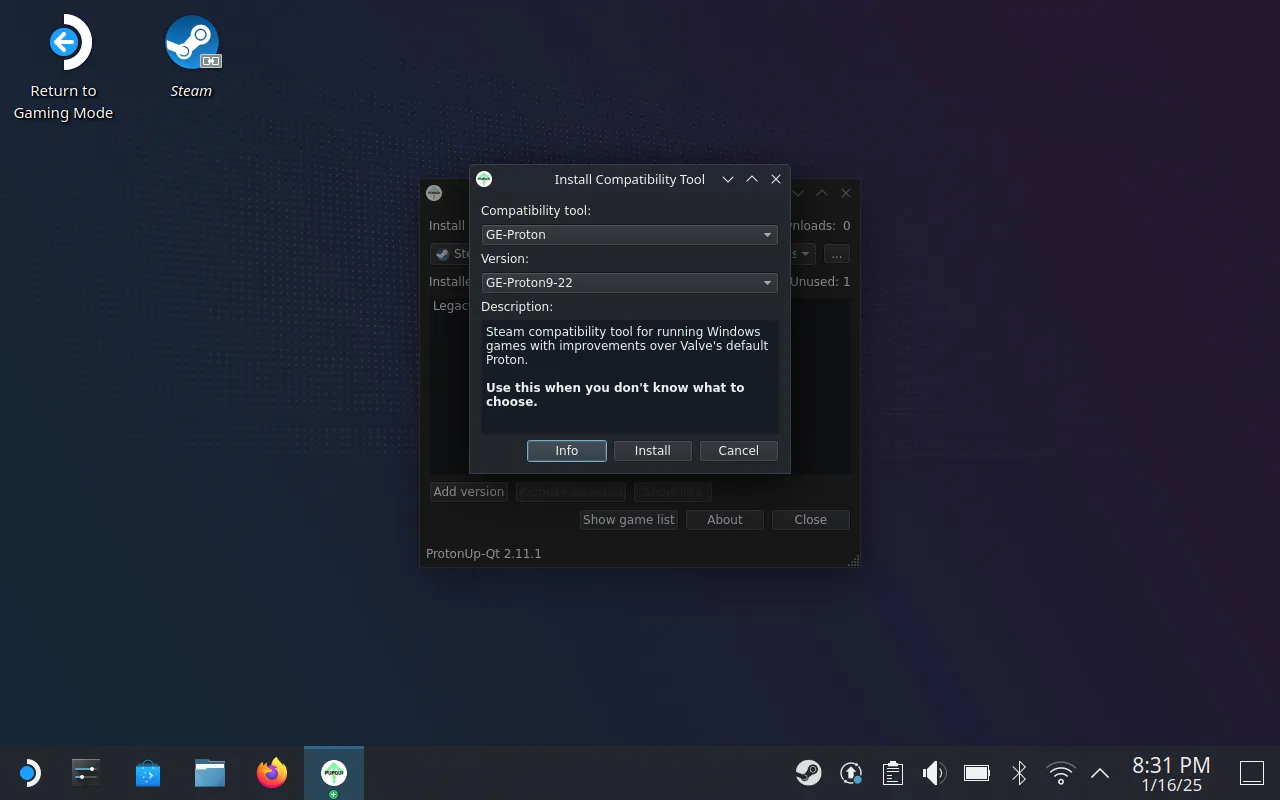
ProtonUp-Qt, dostępny pod tym linkiem , umożliwia instalację warstw kompatybilności GE-Proton tworzonych przez społeczność w celu poprawy wydajności gry na Steam Deck. To narzędzie poprawia wrażenia z gry, zwiększając kompatybilność poza standardową ofertę Valve.
Odkryj aplikację w sklepie Odkryj, a następnie uruchom ją w trybie pulpitu, aby uzyskać dostęp do różnych opcji zgodności, które mogą okazać się przełomowe w przypadku uporczywych problemów.
Wniosek
Wszystkie te aplikacje mogą znacznie ulepszyć Twoje doświadczenie ze Steam Deck, pozwalając Ci wykorzystać cały potencjał urządzenia poza grami. Niezależnie od tego, czy udostępniasz pliki, przesyłasz strumieniowo konsole, czy uzyskujesz dostęp do różnych bibliotek gier, te narzędzia zapewniają solidne środowisko, które sprawia, że Twój Steam Deck jest jeszcze bardziej wszechstronny.
Często zadawane pytania
1. Jak przełączyć się z trybu gry na tryb pulpitu w Steam Deck?
Aby przełączyć się do trybu pulpitu, naciśnij i przytrzymaj przycisk zasilania, a następnie wybierz opcję „Przełącz na pulpit”.
2. Czy mogę grać w gry Xbox na moim Steam Deck?
Tak, korzystając z aplikacji Greenlight, możesz strumieniować gry Xbox i tytuły Xbox Cloud Gaming bezpośrednio na swój Steam Deck.
3. Czy instalacja aplikacji w trybie pulpitu jest łatwa?
Oczywiście! Większość aplikacji można znaleźć w sklepie Discover, a instalacja zazwyczaj wymaga kilku kliknięć.




Dodaj komentarz ▼