Doświadczanie błędu Blue Screen of Death (BSOD) może być frustrujące, szczególnie gdy ekran zawiesza się z powodu błędu DRIVER_OVERRAN_STACK_BUFFER . Ten błąd nagle zakłóca Twój przepływ pracy, pozostawiając komputer bez reakcji do momentu ponownego uruchomienia. Jeśli nie zostanie rozwiązany, możesz napotkać poważne problemy podczas korzystania z komputera.
Błąd DRIVER_OVERRAN_STACK_BUFFER pojawia się, gdy sterownik urządzenia próbuje zapisać dane poza wyznaczonym obszarem pamięci. Kilka potencjalnych przyczyn może prowadzić do tego problemu, w tym:
- Podkręcone lub nieprawidłowo skonfigurowane procesory
- Uszkodzone lub brakujące pliki systemowe
- Wadliwe sterowniki urządzeń
- Niezgodne urządzenia peryferyjne z systemem Windows 10 lub Windows 11
- Złośliwe oprogramowanie lub infekcje wirusowe
Zrozumienie tych wspólnych czynników jest kluczowe w skutecznym rozwiązaniu błędu DRIVER_OVERRAN_STACK_BUFFER . Zacznijmy więc rozwiązywać ten problem.
Kroki naprawy BSOD DRIVER_OVERRAN_STACK_BUFFER w systemie Windows
Poniżej znajdują się szczegółowe metody opracowane, aby pomóc Ci uporać się z tym frustrującym błędem BSOD. Upewnij się, że dokładnie wykonasz te kroki, aby uzyskać najlepsze rezultaty.
1. Zaktualizuj sterowniki urządzeń
Głównym winowajcą błędu DRIVER_OVERRAN_STACK_BUFFER są nieaktualne lub uszkodzone sterowniki. Jeśli konkretne podłączone urządzenia nie działają prawidłowo, źródłem problemu mogą być ich sterowniki.
Aby zidentyfikować sterownik odpowiedzialny za błąd, możesz chcieć przeanalizować zrzut pamięci. Po zidentyfikowaniu wykonaj następujące kroki, aby zaktualizować niezbędny sterownik:
- Wpisz Menedżer urządzeń w polu wyszukiwania systemu Windows i uruchom aplikację.
- Znajdź sekcję Kontrolery dźwięku, wideo i gier i rozwiń ją.
- Kliknij prawym przyciskiem myszy urządzenie powodujące problem i wybierz opcję Aktualizuj sterownik .
- Wybierz opcję „Automatycznie wyszukaj zaktualizowane oprogramowanie sterownika”.
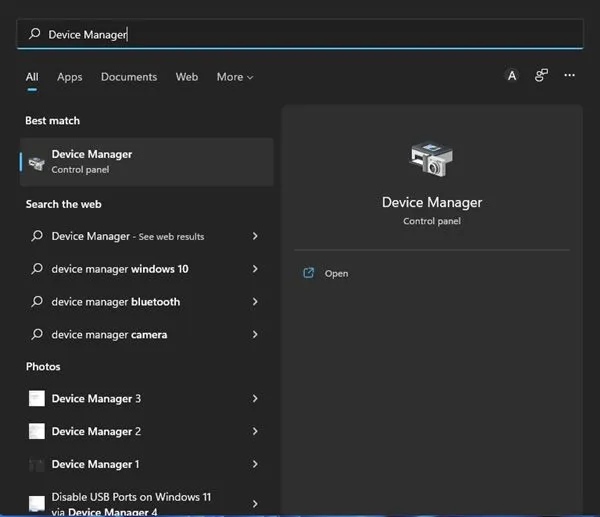
2. Upewnij się, że system Windows jest aktualny
Jeśli identyfikacja dokładnego problematycznego sterownika sprowadza się do frustracji, rozważ aktualizację całego systemu operacyjnego Windows. Zarówno Windows 10, jak i Windows 11 mają wbudowane mechanizmy sprawdzania i instalowania zgodnych sterowników podczas aktualizacji systemu.
- Otwórz menu Start i wybierz Ustawienia .
- Przejdź do usługi Windows Update i kliknij ją.
- Kliknij opcję Sprawdź aktualizacje , aby system Windows znalazł i zainstalował niezbędne aktualizacje.
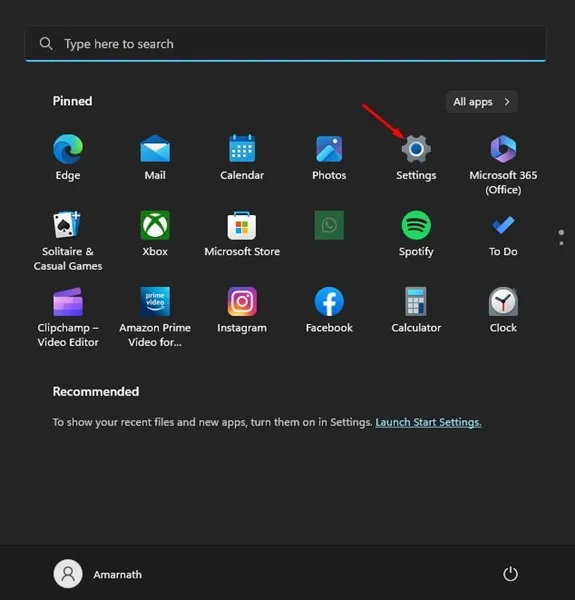
3. Zainstaluj ponownie sterowniki urządzeń
Jeśli aktualizacja nie rozwiąże problemu, może być konieczna pełna ponowna instalacja sterownika urządzenia. Upewnij się, że znasz docelowy sterownik. Wykonaj następujące szybkie kroki:
- Otwórz Menedżera urządzeń .
- Kliknij prawym przyciskiem myszy problematyczny sterownik i wybierz opcję Odinstaluj urządzenie .
- Potwierdź, klikając Odinstaluj w monicie.
- Uruchom ponownie komputer, aby umożliwić systemowi Windows ponowną instalację niezbędnego sterownika.
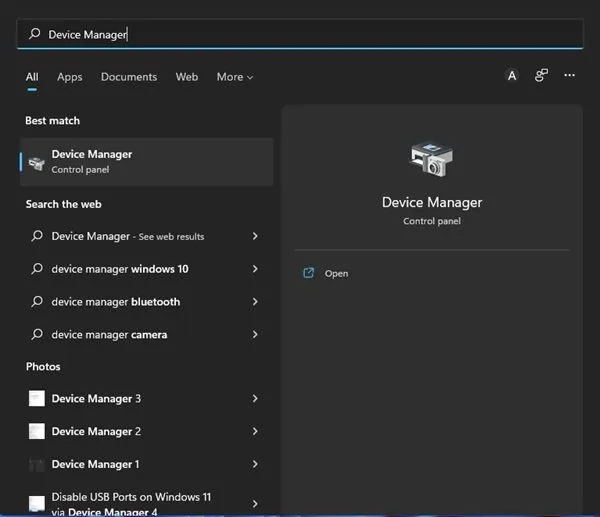
4. Wyłącz szybkie uruchamianie
Chociaż Fast Startup ma na celu przyspieszenie procesu rozruchu, czasami może powodować błędy BSOD. Wyłączenie tej funkcji może rozwiązać problem DRIVER_OVERRAN_STACK_BUFFER.
- Wyszukaj i otwórz Opcje zasilania .
- Kliknij Zmień działanie przycisków zasilania .
- Wybierz opcję Zmień ustawienia, które są obecnie niedostępne .
- Odznacz opcję Włącz szybkie uruchamianie i zapisz zmiany.

5. Skorzystaj z narzędzia do rozwiązywania problemów ze sprzętem i urządzeniami
Biorąc pod uwagę, że problemy sprzętowe mogą prowadzić do błędu DRIVER_OVERRAN_STACK_BUFFER, uruchomienie wbudowanego narzędzia do rozwiązywania problemów może być korzystne. Oto, jak to zrobić:
- Naciśnij klawisz Windows + R, aby otworzyć okno dialogowe URUCHOM.
- Wpisz msdt.exe -id DeviceDiagnostic i naciśnij Enter.
- Postępuj zgodnie z instrukcjami, a narzędzie do rozwiązywania problemów wykryje i rozwiąże problemy.
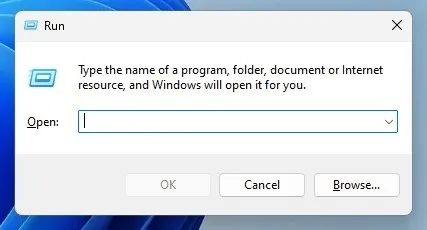
6. Sprawdź, czy nie występują problemy z pamięcią
Choć rzadko, problemy z pamięcią RAM mogą wywołać ten BSOD. Windows zawiera narzędzie diagnostyczne pamięci, które może okazać się cenne:
- Otwórz okno dialogowe URUCHOM, naciskając klawisz Windows + R.
- Wpisz mdsched.exe i naciśnij Enter.
- Wybierz opcję Uruchom ponownie teraz i sprawdź, czy występują jakieś problemy .
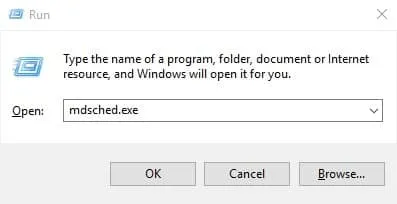
7. Wykonaj skanowanie SFC i DISM
Narzędzia System File Checker (SFC) i Deployment Image Servicing and Management (DISM) pomagają naprawić uszkodzone pliki systemowe, które mogą powodować BSOD-y. Aby uruchomić skanowanie SFC:
- Wyszukaj Wiersz polecenia , kliknij prawym przyciskiem myszy i wybierz Uruchom jako administrator .
- Wpisz i naciśnij Enter.
sfc /scannow
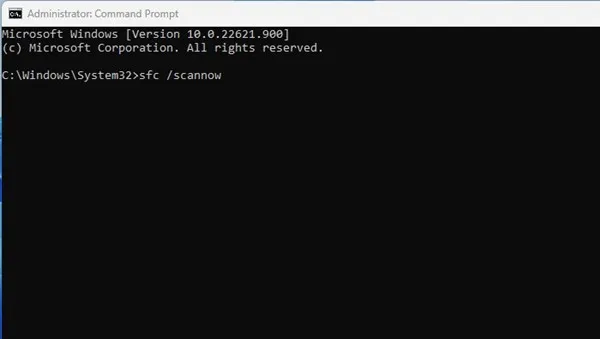
8. Uruchom narzędzie Check Disk Utility
Narzędzie Check Disk Utility (CHKDSK) może identyfikować i naprawiać błędy związane z dyskiem, które mogą prowadzić do błędów DRIVER_OVERRAN_STACK_BUFFER. Postępuj zgodnie z tym przewodnikiem, aby uruchomić CHKDSK:
- Otwórz wiersz poleceń z uprawnieniami administratora.
- Wprowadź dane i naciśnij Enter.
chkdsk /f - Potwierdź, jeśli zostaniesz o to poproszony i zezwól systemowi na skanowanie i rozwiązanie problemów.
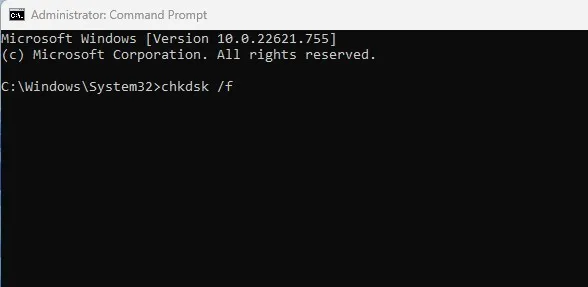
9. Przeprowadź skanowanie antymalware
Zainstalowane złośliwe oprogramowanie może siać spustoszenie w plikach systemowych. Korzystanie z Zabezpieczeń systemu Windows, wbudowanego programu antywirusowego, może pomóc:
- Otwórz Zabezpieczenia systemu Windows i wybierz Ochrona przed wirusami i zagrożeniami .
- Kliknij Opcje skanowania i wybierz Pełne skanowanie .
- Kliknij Skanuj teraz i sprawdź wyniki po zakończeniu.
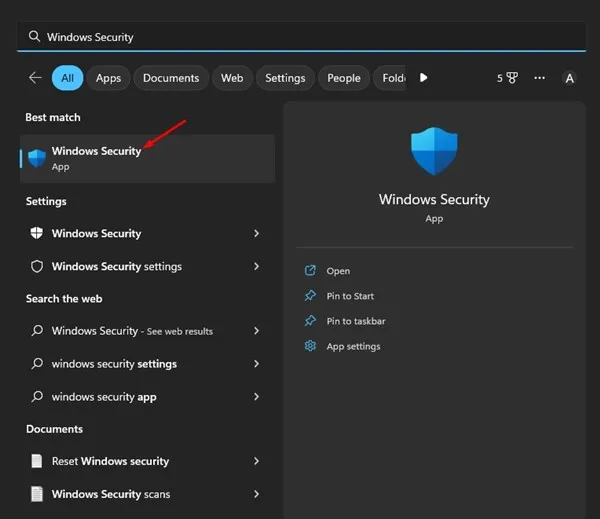
10. Zresetuj komputer z systemem Windows
Jeśli wszystko inne zawiedzie, zresetowanie komputera może być ostateczną opcją. Spowoduje to przywrócenie wszystkich ustawień domyślnych i usunięcie wszystkich zainstalowanych aplikacji, dlatego wcześniej wykonaj kopię zapasową ważnych danych. Oto jak zresetować:
- Przejdź do Ustawień i wybierz Aktualizacja i zabezpieczenia .
- Przejdź do opcji Odzyskiwanie i kliknij Rozpocznij w obszarze Zresetuj ten komputer.
- Postępuj zgodnie z instrukcjami, aby zresetować komputer.
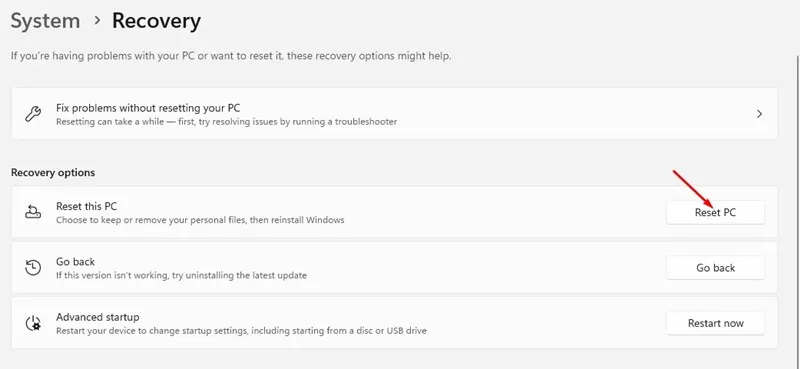
Doświadczanie BSOD DRIVER_OVERRAN_STACK_BUFFER może być dość uciążliwe, ale jest to problem, który można naprawić. Implementacja metod omówionych tutaj oferuje różne rozwiązania, od prostych aktualizacji sterowników po całkowity reset systemu. Jeśli nadal będziesz mieć problemy, nie wahaj się zostawić komentarza poniżej, aby uzyskać pomoc!
Często zadawane pytania
1. Co powoduje błąd BSOD DRIVER_OVERRAN_STACK_BUFFER?
Błąd ten zwykle wynika z takich problemów, jak nieaktualne lub uszkodzone sterowniki urządzeń, pliki systemowe, konflikty sprzętowe, a nawet infekcje złośliwym oprogramowaniem, które wpływają negatywnie na stabilność systemu.
2. Czy aktualizacja systemu Windows może rozwiązać błąd DRIVER_OVERRAN_STACK_BUFFER?
Tak, aktualizacja systemu Windows może pomóc zidentyfikować i zainstalować odpowiednie sterowniki urządzeń, co potencjalnie rozwiąże wszelkie problemy powodujące wyświetlanie tego błędu BSOD.
3. Czy konieczne jest wykonanie kopii zapasowej ważnych plików przed zresetowaniem komputera z systemem Windows?
Oczywiście! Zresetowanie komputera spowoduje usunięcie aplikacji i ustawień, co oznacza, że wszelkie niezabezpieczone dane mogą zostać utracone. Zawsze upewnij się, że masz kopię zapasową ważnych plików przed przystąpieniem do resetowania systemu.




Dodaj komentarz