Chociaż iMovie może czasami być przyćmione przez bardziej złożony odpowiednik, Final Cut Pro, ten edytor wideo macOS posiada bogactwo funkcji, które mogą podnieść Twoje filmy domowe na poziom profesjonalny. Przyjrzyjmy się kluczowym funkcjom, które pomogą Twoim kreacjom wideo zabłysnąć.
Poznaj iMovie
Uruchomiony na Mac w 1999 r. iMovie przeszedł liczne aktualizacje, stając się przyjaznym dla użytkownika narzędziem, które upraszcza edycję i udostępnianie wideo. Od 2010 r. jest dostępny bezpłatnie przy nowych zakupach na Maca i jest również dostępny w App Store.
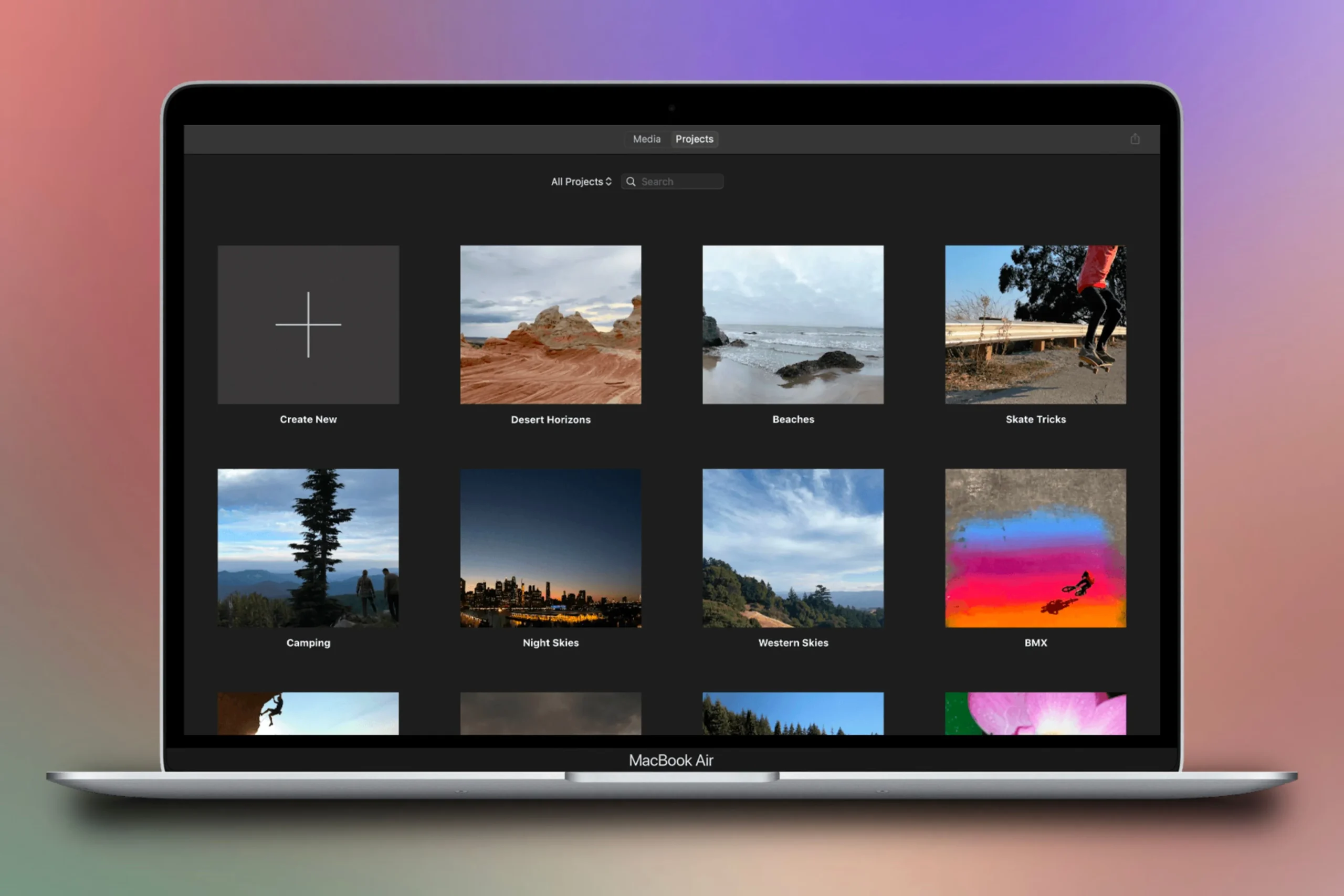
Ta wszechstronna aplikacja umożliwia tworzenie oszałamiających filmów domowych i zwiastunów, edycję ścieżek audio i bezproblemowe stosowanie przejść i efektów. Po stworzeniu arcydzieła, udostępnianie go jest łatwe — czy to za pośrednictwem biblioteki zdjęć, jako plik, czy za pośrednictwem popularnych platform mediów społecznościowych.
Chociaż aplikacja iMovie jest dostępna również na urządzeniach iPhone i iPad, podane poniżej wskazówki odnoszą się konkretnie do wersji na komputery Mac, która ma różne funkcjonalności.
1 Dodaj żywe filtry wideo do swoich klipów

Czasami Twoje imponujące ujęcia potrzebują tylko odrobiny wysiłku, aby stać się bardziej żywe lub stylowe. Stosując filtry wideo, możesz łatwo poprawić kolory i nastrój swoich klipów.
Aby zastosować filtr, zaznacz wybrany klip, a następnie kliknij ikonę filtra (przedstawioną jako trzy nakładające się okręgi) znajdującą się nad odtwarzaczem wideo. Otworzy się okno zatytułowane „Wybierz filtr klipu”, prezentujące 34 różne filtry — od ulepszeń kolorów po dziwaczne efekty komiksowe. Najechanie kursorem na filtr zapewnia podgląd na żywo jego wpływu na klip.
Jeśli chcesz zmienić filtr po zastosowaniu, po prostu wróć do okna „Wybierz filtr klipu” i wybierz inną opcję lub wróć do „Brak”, jeśli wolisz nie używać żadnego filtra. Ten nieniszczący proces zapewnia, że oryginalny materiał filmowy pozostanie niezmieniony aż do ostatecznego eksportu.
Dostosuj intensywność wybranego filtra za pomocą suwaka znajdującego się obok nazwy filtra lub bezpośrednio wprowadź wartości liczbowe, aby dokonać precyzyjnych regulacji.
2. Utwórz konkretne tytuły dla swoich klipów
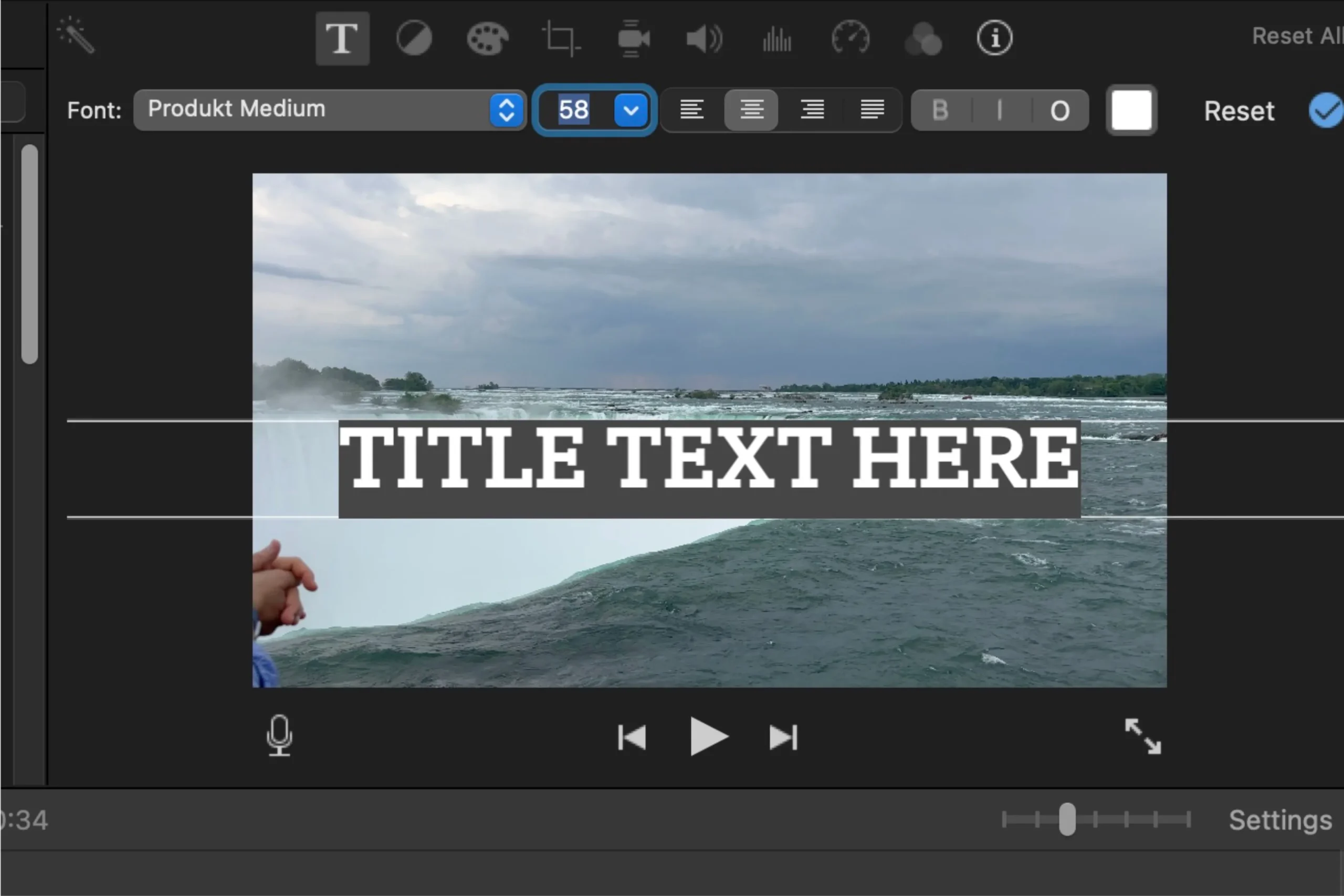
Tytuły dodają warstwę szczegółów do Twojego projektu, niezależnie od tego, czy dzielisz wideo na rozdziały, czy dostarczasz kontekstu do swojego materiału filmowego. Jest to szczególnie przydatne, gdy chcesz opowiedzieć timelapse lub wyróżnić momenty ze swoich podróży.
Aby wstawić tytuł, kliknij opcję „Tytuły” znajdującą się w lewym górnym rogu ekranu. Możesz wybrać motyw i przeciągnąć go na wybrany klip lub umieścić w określonym punkcie w filmie. Każdy motyw tytułu oferuje dwa miejsca: główny obszar tytułu i pozycję napisów w lewym dolnym rogu, ze stałymi punktami kotwiczenia.
Po umieszczeniu tytułu pojawia się on jako warstwa nad klipem. Kliknij dwukrotnie, aby uzyskać dostęp do opcji dostosowywania, zmieniając tekst, kolor, rozmiar i wyrównanie. Możesz swobodnie zmienić tekst zastępczy „Tytuł tekstu tutaj” na własne słowa.
Aby kontrolować, jak długo tytuł pozostaje na ekranie, przeciągnij krawędzie warstwy tytułu. Możesz również dodać wiele tytułów o różnych motywach do jednego klipu, wzbogacając narrację swojego filmu.
3. Ustabilizuj niestabilne ujęcia
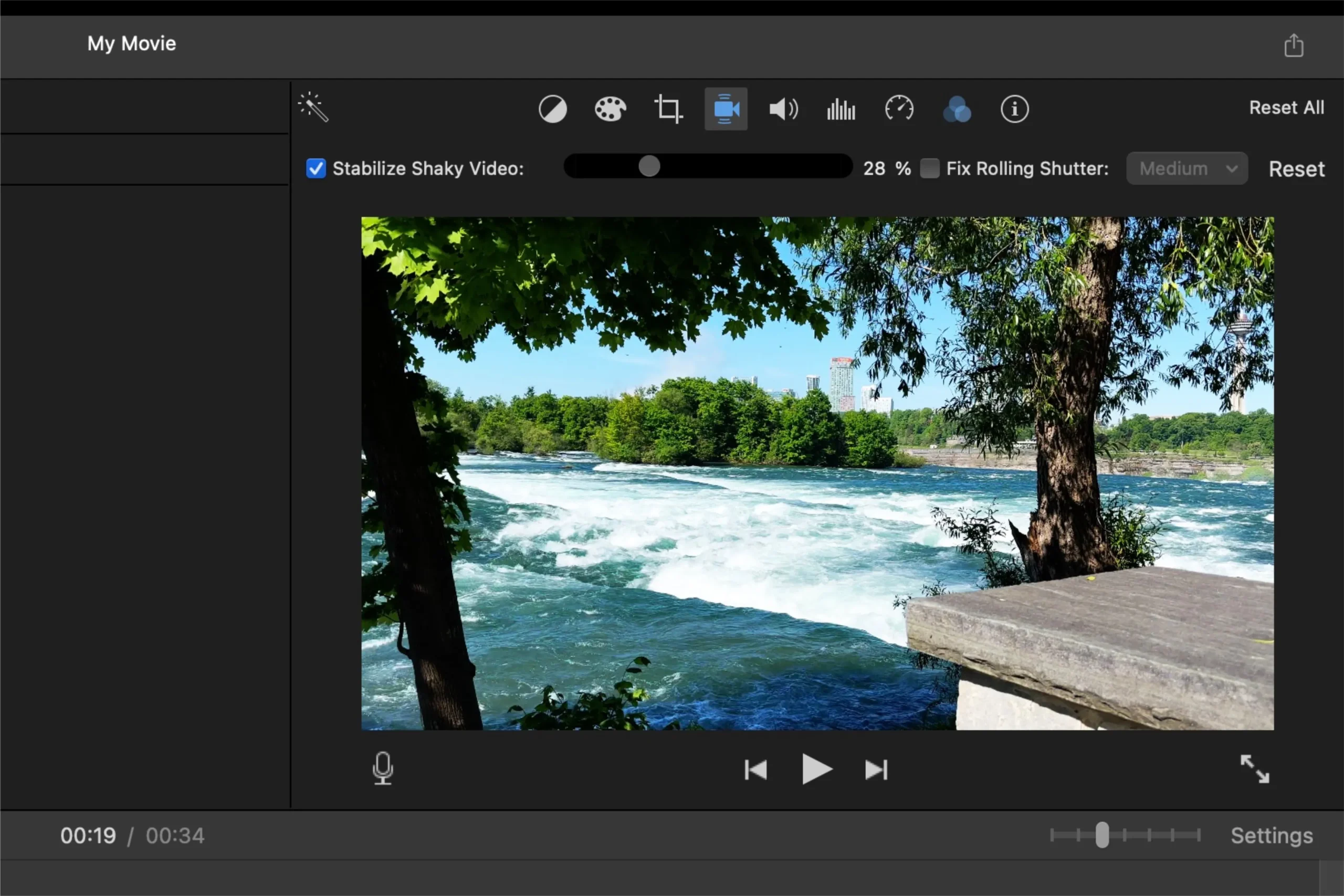
Nawet przy ulepszonych technologiach stabilizacji w iPhone’ach, nagrania nagrane w ruchu mogą być nadal niestabilne. Na szczęście iMovie oferuje proste rozwiązanie, choć z pewnymi uwagami.
Aby ustabilizować wideo, kliknij ikonę aparatu nad odtwarzaczem wideo i zaznacz pole wyboru „Stabilizuj drżące wideo”. iMovie przeanalizuje klip i określi optymalne ustawienia stabilizacji.
Po analizie będziesz mieć możliwość kontrolowania stopnia stabilizacji. Pamiętaj, że zwiększenie stabilizacji może przyciąć materiał bardziej niż chcesz, ponieważ ten proces może zmniejszyć ogólny rozmiar klatki.
Poziom stabilizacji można dostosować za pomocą odpowiedniego suwaka, ale w przeciwieństwie do intensywności filtra, nie ma możliwości ręcznego wprowadzania procentowych wartości stabilizacji.
4. Włącz loga do swoich projektów
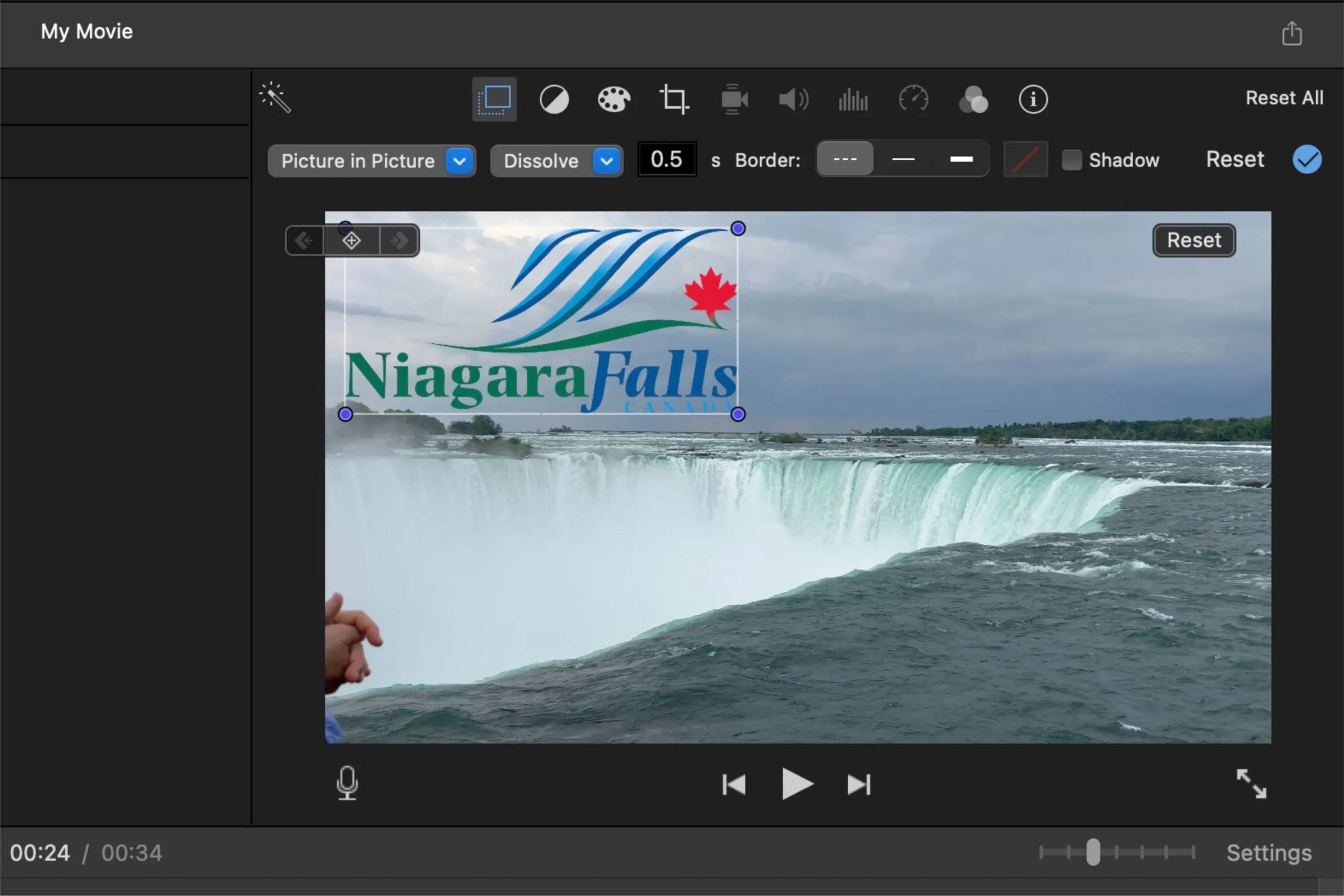
Loga lub przezroczyste obrazy PNG mogą dodać kreatywny akcent do Twoich projektów, odróżniając je od konwencjonalnych nakładek tekstowych. Takie podejście nie tylko zwiększa atrakcyjność wizualną, ale także wzmacnia tożsamość marki lub motywy.
Jeśli tworzysz domowy film o rodzinnej wycieczce do parku rozrywki, rozważ użycie małych ikon reprezentujących różne atrakcje, zamiast po prostu opisywać każdy fragment filmu tekstem.
Aby znaleźć logo, wyszukaj w Internecie konkretną nazwę marki, a następnie „PNG transparent” i pobierz dowolne odpowiednie obrazy. Przeciągnij obraz do swojego projektu, gdzie pojawi się nad powiązanym klipem.
Zmień rozmiar i położenie swojego logo, wybierając je, a następnie kliknij na nakładającą się kwadratową ikonę nad podglądem wideo. Wybierz „Obraz w obrazie” z menu rozwijanego, aby dostosować jego wymiary i położenie na ekranie.
Obok ustawienia „Obraz w obrazie” znajduje się menu rozwijane umożliwiające dostosowanie zachowania logo po jego wyjściu — dostępne opcje to rozpuszczanie, powiększanie lub zamiana, co zapewnia elastyczność prezentacji.
5. Wykorzystaj Edytor Precyzji, aby uzyskać płynniejsze cięcia
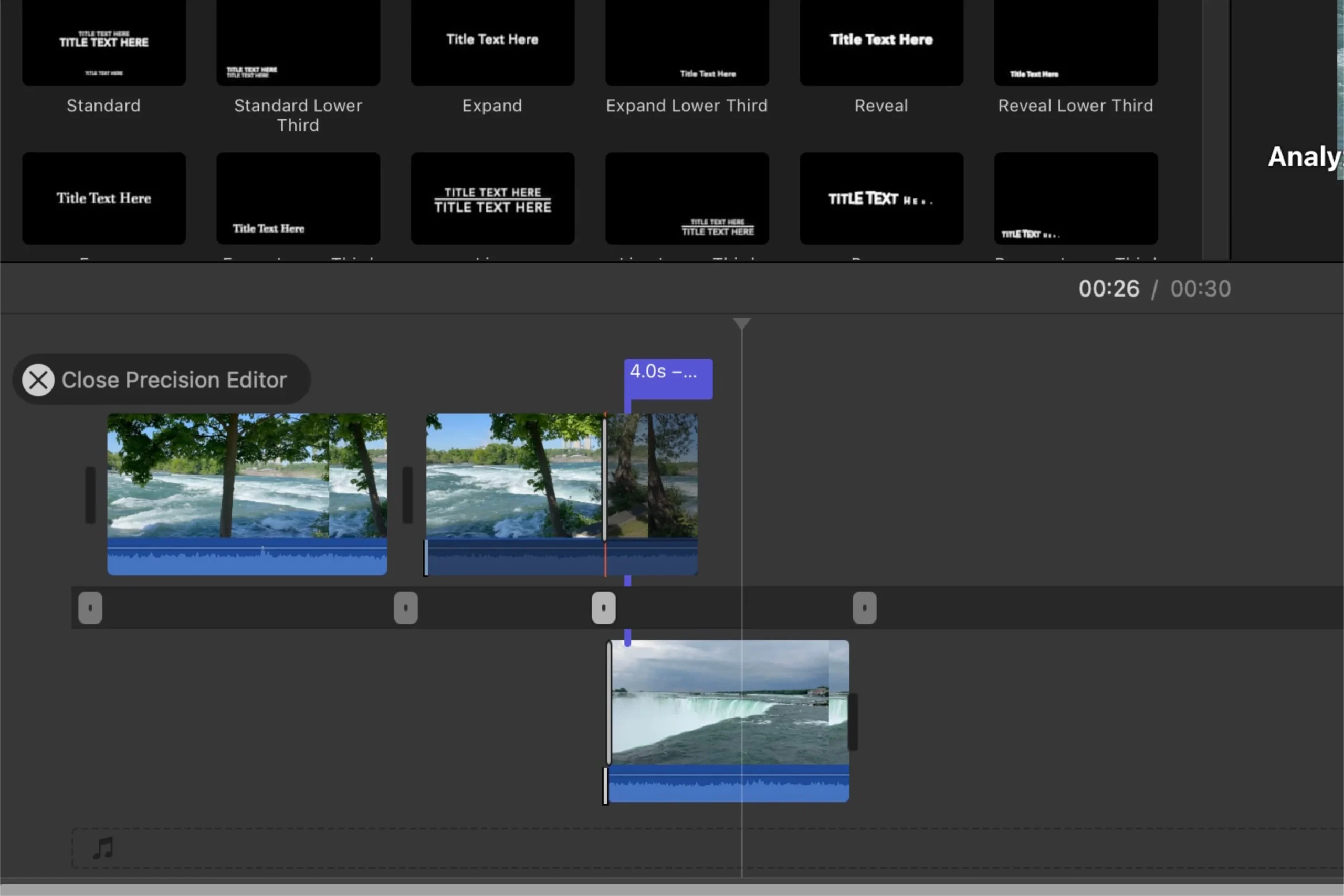
Edytor precyzyjny to niedoceniana, lecz zaawansowana funkcja w aplikacji iMovie, która umożliwia dokonywanie bardziej precyzyjnych wyborów fragmentów w celu uzyskania lepszych przejść między klipami.
Dostęp do Edytora precyzji można uzyskać, wybierając klip, przechodząc do paska menu, wybierając „Okno”, a następnie „Pokaż Edytor precyzji”. Można również kliknąć dwukrotnie połączenie między dwoma klipami, aby szybko go uruchomić.
Zamknięcie Edytora precyzyjnego można wykonać za pomocą przycisku „Zamknij Edytor precyzyjny”, klikając suwak lub naciskając klawisz Esc.
To narzędzie ułatwia jednoczesne dostosowywanie punktów końcowych obu klipów, umożliwiając płynne przejścia bez konieczności oddzielnego dostosowywania każdego klipu. Technika cięcia ciągłości jest szczególnie ważna — umożliwia przejścia podczas sekwencji akcji uchwyconych z różnych odległości bez dezorientowania widzów.
Przykładowo, podczas ceremonii ślubnej, dzięki zastosowaniu tej techniki, ujęcie szerokokątne pary wymieniającej się obrączkami można łatwo zmienić w zbliżenie, co zapewnia płynną ciągłość.
Użycie Edytora precyzyjnego optymalizuje proces edycji, umożliwiając połączenie klipów w spójną narrację przy mniejszym wysiłku, co poprawia jakość opowiadanej historii.
Podsumowując, iMovie może nie jest mistrzem wśród programów do edycji wideo, ale bez wątpienia jest wyjątkowym narzędziem do tworzenia angażujących filmów rodzinnych i uwieczniania cennych chwil bez konieczności posiadania specjalistycznych umiejętności.
Aby uzyskać dalsze instrukcje i wskazówki, zapoznaj się z
Często zadawane pytania
1. Jakie są wyjątkowe cechy programu iMovie, które odróżniają go od innych programów do edycji wideo?
iMovie wyróżnia się przyjaznym dla użytkownika interfejsem, kilkoma wbudowanymi narzędziami do edycji wideo i audio oraz imponującymi funkcjami, takimi jak Precyzyjny Edytor i wyjątkowe motywy tytułów, które ułatwiają amatorom proces edycji, jednocześnie pozwalając na kreatywną ekspresję.
2. Czy mogę używać iMovie na urządzeniach innych niż Mac?
Tak! iMovie jest dostępny zarówno na iPhone’a, jak i iPada, zapewniając przenośne możliwości edycji wideo. Jednak interfejs i funkcje mogą się nieznacznie różnić w porównaniu do wersji na Maca.
3. Jak mogę poprawić jakość moich domowych filmów przed ich udostępnieniem?
Aby ulepszyć swoje domowe filmy, wykorzystaj filtry do dostosowania kolorów, ustabilizuj drżące ujęcia, aby zapewnić płynne oglądanie, i dodaj opisowe tytuły, aby zapewnić kontekst. Ponadto włączenie logo i wykorzystanie Precision Editor może podnieść ogólną jakość i zaangażowanie Twojego projektu.




Dodaj komentarz