
Pobieranie obrazów z Internetu jest powszechną czynnością dla różnych potrzeb, ale nawigowanie po różnych formatach plików może być trudne. Podczas gdy większość formatów, takich jak JPG, JPEG i PNG, jest łatwo dostępna, format WebP stanowi wyjątkową przeszkodę, ponieważ nie można go otworzyć bezpośrednio na wszystkich systemach. Ten artykuł zagłębia się w to, czym są obrazy WebP i przedstawia kompleksowe metody otwierania tego konkretnego typu pliku na urządzeniach.
Zrozumienie obrazów WebP
WebP to nowoczesny format obrazu opracowany przez Google, który stawia na jakość i wydajne przechowywanie. Dzięki zastosowaniu zaawansowanych technik kompresji pliki WebP często mają mniejszy rozmiar w porównaniu do tradycyjnych formatów, takich jak JPG i PNG, bez uszczerbku dla jakości obrazu. To sprawia, że jest on szczególnie atrakcyjny dla witryn internetowych w celu skrócenia czasu ładowania. Jednak przyjęcie tego formatu jest ograniczone do określonych przeglądarek i aplikacji, głównie Google Chrome i Opera, co może prowadzić do problemów ze zgodnością na różnych urządzeniach.
Jeśli niedawno pobrałeś obraz WebP i masz problemy z jego otwarciem na swoim urządzeniu, nie martw się! Poniżej znajdziesz skuteczne strategie, które pomogą Ci uzyskać dostęp do obrazów WebP bez problemów.
Najlepsze metody otwierania obrazów WebP w systemie Windows 10
Mimo że istnieje już od jakiegoś czasu, Windows 10 nie obsługuje plików WebP natywnie. Dlatego też ważne jest, aby korzystać z alternatywnych metod przeglądania tych obrazów.
Metoda 1: Zainstaluj kodek WebP
Jednym z najprostszych sposobów dostępu do obrazów WebP jest pobranie kodeka WebP dla systemu Windows. Wykonaj następujące kroki:
- Pobierz instalator kodeka WebP i zainstaluj go na swoim komputerze.
- Po instalacji możesz bez problemu przeglądać obrazy WebP za pomocą Przeglądarki fotografii systemu Windows.
Metoda 2: Użyj ImageGlass lub 123 Photo Viewer
ImageGlass to darmowa przeglądarka obrazów zgodna z wieloma formatami, w tym WebP. Aby z niej korzystać, wystarczy pobrać ImageGlass na system Windows 10.
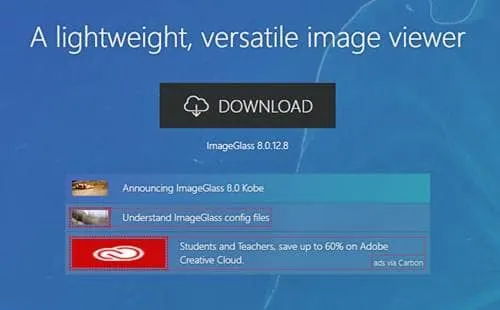
Inną opcją jest 123 Photo Viewer, który obsługuje WebP wraz z różnymi typami plików. Możesz go pobrać ze sklepu Windows 10 Store za pośrednictwem tego łącza .
Metoda 3: Zmień nazwę rozszerzenia pliku WebP
Jeśli chcesz używać domyślnej aplikacji Zdjęcia w systemie Windows 10, możesz otwierać obrazy WebP, najpierw konwertując je do bardziej znanego formatu, takiego jak JPG lub PNG. Oto, jak to zrobić:
- Przejdź do folderu z obrazem WebP. Kliknij kartę Widok w górnym menu.
- Zaznacz pole wyboru Rozszerzenia nazw plików, aby rozszerzenia plików były widoczne.
- Kliknij prawym przyciskiem myszy plik WebP i wybierz opcję Zmień nazwę lub po prostu naciśnij klawisz F2 .
- Zmień rozszerzenie z .webp na .jpg, .jpeg lub .png, a następnie naciśnij Enter.
- Po zmianie nazwy kliknij plik prawym przyciskiem myszy, wybierz Otwórz za pomocą i wybierz aplikację Zdjęcia, aby wyświetlić obraz.
Oprócz aplikacji Zdjęcia do otwierania przekonwertowanych plików powinna wystarczyć dowolna przeglądarka obrazów.
Metoda 4: Użyj Photoscape X
Inną przyjazną użytkownikowi opcją jest Photoscape X. Po pobraniu i zainstalowaniu aplikacji możesz wygodnie otwierać i konwertować obrazy WebP do formatów JPG lub PNG, korzystając z jej funkcji.
Metoda 5: Otwórz za pomocą Chrome, Edge lub Paint
Alternatywnie możesz otwierać obrazy WebP przy użyciu przeglądarki Google Chrome, Microsoft Edge lub wbudowanej aplikacji Paint w systemie Windows 10.
Jeśli wolisz aplikację, która bezproblemowo obsługuje wiele formatów, rozważ zainstalowanie Photoscape X lub ImageGlass, aby uzyskać lepsze ogólne wrażenia.


Dodaj komentarz