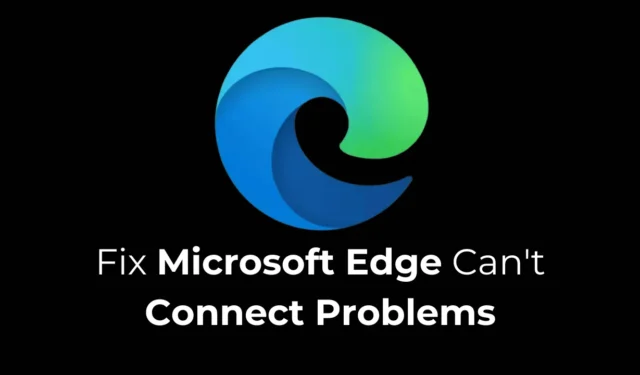
Microsoft Edge stał się drugą najchętniej wybieraną przeglądarką internetową po Chrome. Niemniej jednak, podobnie jak jego rywal, może mieć pewne problemy podczas aktywnego użytkowania.
Jednym ze szczególnie irytujących problemów, z jakim borykają się użytkownicy, jest błąd „Nie można nawiązać połączenia” w przeglądarce Microsoft Edge, który uniemożliwia załadowanie strony internetowej i wyświetla komunikat „Nie można nawiązać połączenia”.
Jeśli napotykasz ten problem podczas korzystania z przeglądarki Microsoft Edge, poniżej znajdziesz kilka skutecznych rozwiązań, które możesz wypróbować.
1. Sprawdź swoje połączenie internetowe
Wadliwe połączenie internetowe jest często głównym winowajcą problemu „Nie można połączyć” w Microsoft Edge. Ważne jest, aby potwierdzić, że internet działa.
Nawet jeśli internet wydaje się działać, sprawdź jego prędkość. Jeśli zauważysz spowolnienie, zaleca się skontaktowanie się z dostawcą usług internetowych (ISP) w celu uzyskania pomocy.
2. Uruchom ponownie komputer i sieć Wi-Fi
Nawet jeśli Twoje połączenie internetowe działa prawidłowo, ponowne uruchomienie komputera i routera może okazać się pomocne.
Drobne błędy i tymczasowe usterki mogą czasami powodować problemy z łącznością, co skutkuje wyświetleniem komunikatu „Nie można nawiązać połączenia” w przeglądarce Microsoft Edge.
Najprostszym sposobem na wyeliminowanie tych usterek jest ponowne uruchomienie komputera i routera Wi-Fi.
3. Zaktualizuj Microsoft Edge

Nieaktualne wersje przeglądarki Microsoft Edge mogą zawierać błędy, przez które u wielu użytkowników pojawia się ekran „Nie można nawiązać połączenia” lub występują trudności z nawiązaniem połączenia.
Być może używasz takiej problematycznej wersji. Aby naprawić ten problem, zaleca się zaktualizowanie Microsoft Edge do najnowszej wersji. Kliknij trzy kropki w prawym górnym rogu i wybierz Pomoc i opinie > Informacje o Microsoft Edge .
Na następnym ekranie Edge automatycznie rozpocznie pobieranie i instalację wszelkich dostępnych aktualizacji.
4. Naprawa Microsoft Edge
Wielu użytkowników Reddita zgłosiło, że naprawa przeglądarki Microsoft Edge rozwiązała ich problemy z „Can’t connect”. Możesz również spróbować tego.
1. Otwórz aplikację Ustawienia na swoim komputerze.
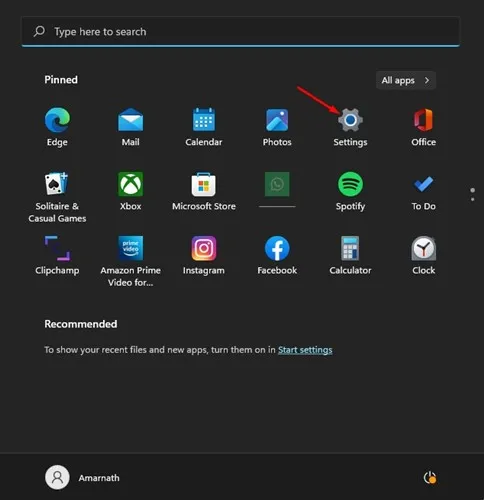
2. Następnie przejdź do Aplikacje > Zainstalowane aplikacje .
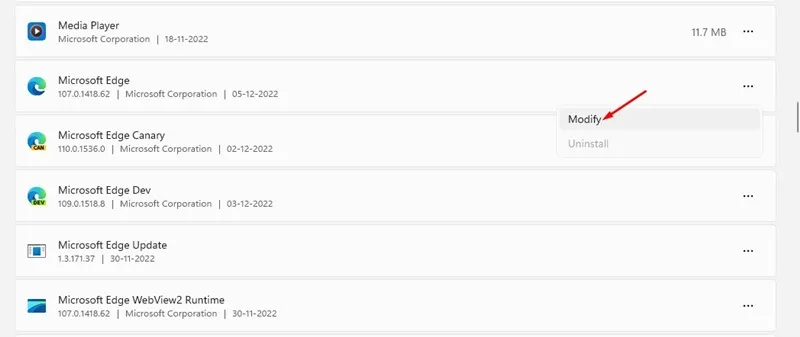
5. W oknie dialogowym Napraw przeglądarkę Microsoft Edge kliknij opcję Napraw .
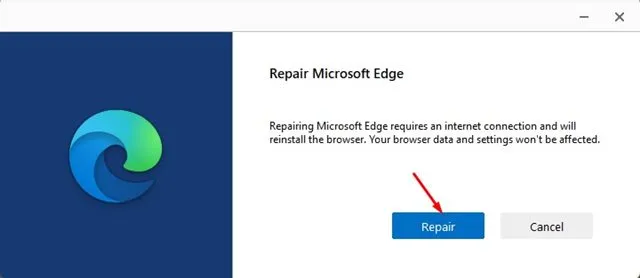
5. Zresetuj Microsoft Edge
Jeśli żadne z poprzednich rozwiązań nie rozwiązało problemu „Can’t connect”, zresetowanie przeglądarki do ustawień domyślnych jest ostatecznością. Oto, jak możesz zresetować Microsoft Edge.
1. Otwórz przeglądarkę Microsoft Edge na swoim komputerze.
2. Kliknij trzy kropki w prawym górnym rogu i wybierz Ustawienia .
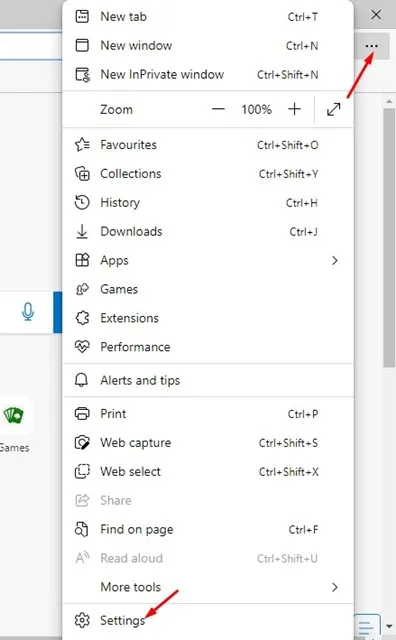
3. W menu Ustawienia wybierz opcję Resetuj ustawienia .
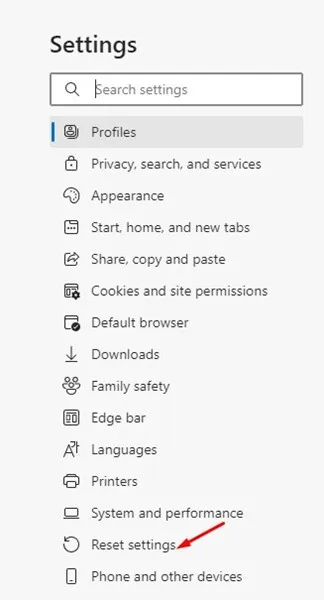
4. Po prawej stronie kliknij Przywróć ustawienia domyślne przeglądarki .
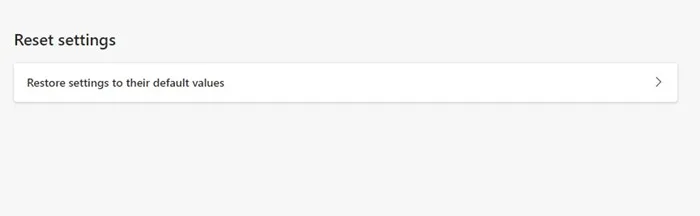
5. Potwierdź resetowanie, klikając Resetuj w wyświetlonym monicie.
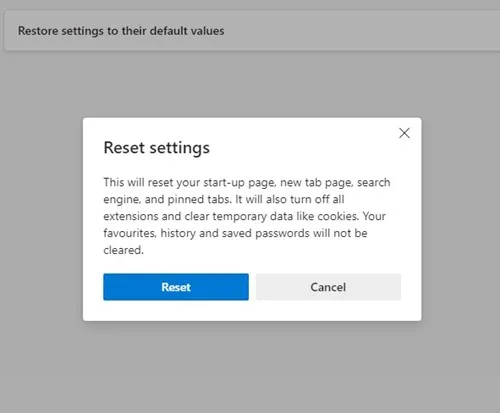
Oto kilka prostych metod rozwiązywania problemów i rozwiązywania problemów z Microsoft Edge „Can’t connect”. Jeśli potrzebujesz dalszej pomocy, możesz zostawić komentarz. Ponadto, jeśli uważasz ten przewodnik za przydatny, rozważ udostępnienie go znajomym.





Dodaj komentarz