Karta graficzna, powszechnie nazywana GPU (Graphics Processing Unit), jest krytycznym elementem sprzętowym obok pamięci RAM i procesorów. Zrozumienie specyfikacji karty graficznej może być bardzo korzystne.
Na przykład wiedza na temat procesora graficznego zainstalowanego w komputerze z systemem Windows 11 może mieć wpływ na możliwość uruchomienia określonych gier lub określić, czy system poradzi sobie z zaawansowanymi aplikacjami do edycji wideo.
Jeśli nie masz pewności co do karty graficznej zainstalowanej na Twoim urządzeniu z systemem Windows 11, istnieje kilka prostych metod, aby się tego dowiedzieć. Przyjrzyjmy się tym opcjom.
1. Sprawdź swoją kartę graficzną za pomocą Ustawień
Kartę graficzną swojego urządzenia możesz łatwo sprawdzić za pomocą aplikacji Ustawienia systemu Windows 11, wykonując następujące czynności:
1. Otwórz menu Start w systemie Windows 11 i wybierz Ustawienia .
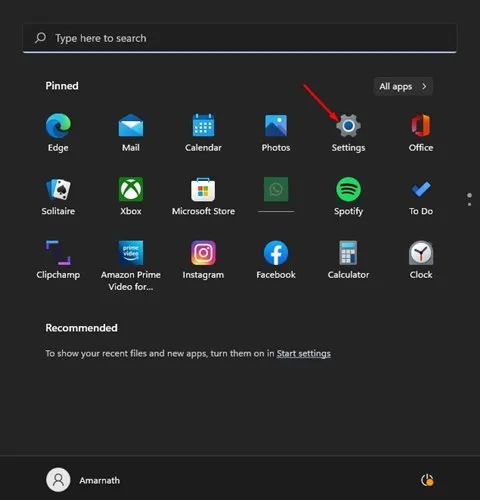
2. W oknie Ustawienia kliknij sekcję System znajdującą się w lewym panelu.
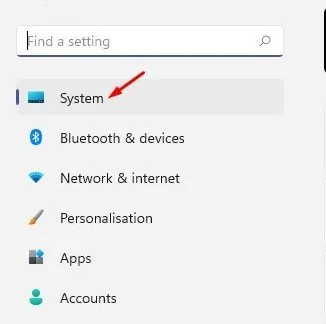
3. Następnie wybierz opcję Wyświetlanie z opcji po prawej stronie.
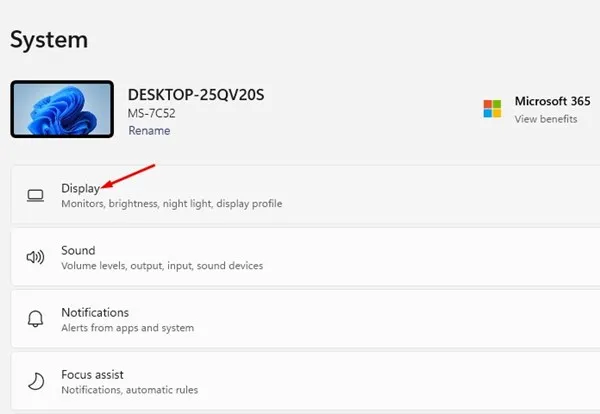
4. Przewiń w dół i kliknij Wyświetlanie zaawansowane .

5. W sekcji Informacje o wyświetlaniu wyświetlone zostaną szczegóły dotyczące Twojej karty graficznej.
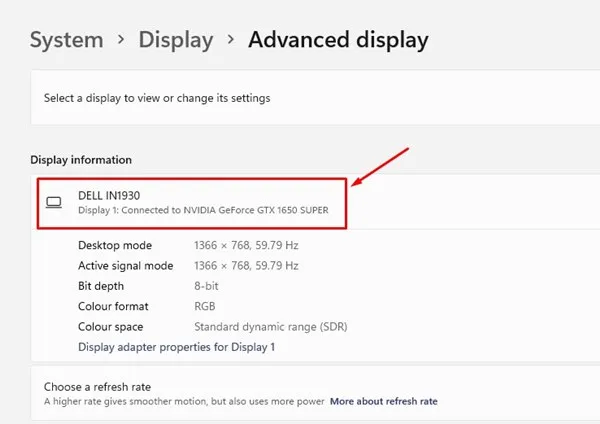
Oto procedura sprawdzania karty graficznej w ustawieniach systemu Windows 11.
2. Znajdź szczegóły karty graficznej za pomocą narzędzia Informacje o systemie
Możesz wykorzystać narzędzie Informacje o systemie, aby odkryć kartę graficzną zainstalowaną w systemie Windows 11. Oto prosty przewodnik:
1. Naciśnij Windows Key + Rna klawiaturze, aby otworzyć okno dialogowe URUCHOM. Wpisz msinfo32i naciśnij Enter .
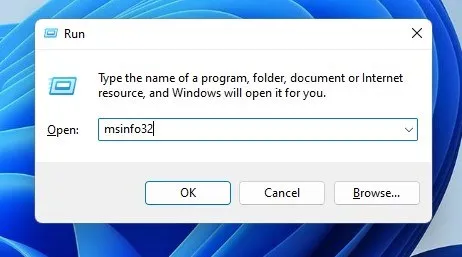
2. W oknie Informacje o systemie przejdź do sekcji Składniki .
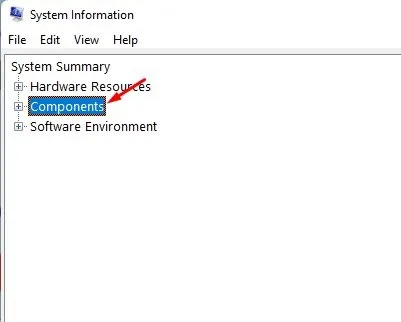
3. Kliknij „Ekran” , aby wyświetlić prawy panel, w którym znajdziesz nazwę swojej karty graficznej.
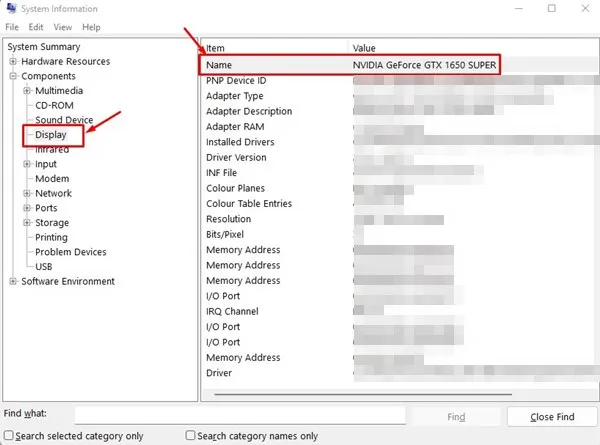
W ten sposób możesz łatwo sprawdzić informacje o swojej karcie graficznej za pomocą narzędzia Informacje o systemie w systemie Windows 11.
3. Odkryj swoją kartę graficzną za pomocą Menedżera zadań
1. Kliknij pasek wyszukiwania systemu Windows 11 i wpisz Menedżer zadań, a następnie wybierz aplikację Menedżer zadań z wyników.
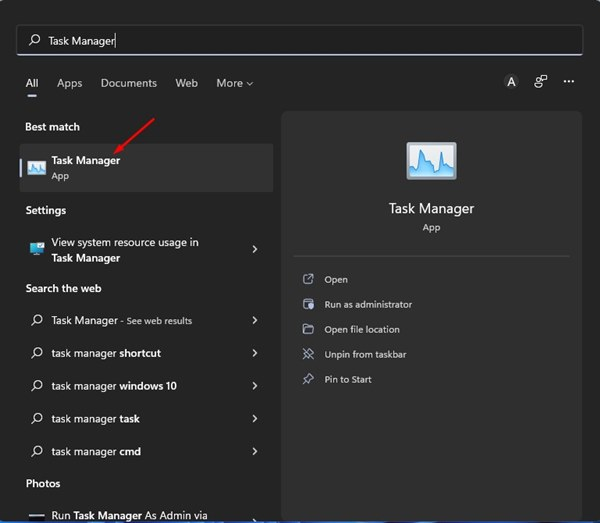
2. W Menedżerze zadań przejdź do karty Wydajność .
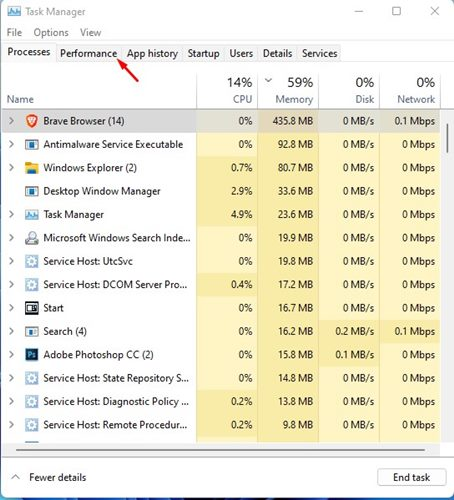
3. Kliknij opcję GPU na karcie Wydajność po prawej stronie.

4. Tutaj znajdziesz nazwę swojej karty graficznej .
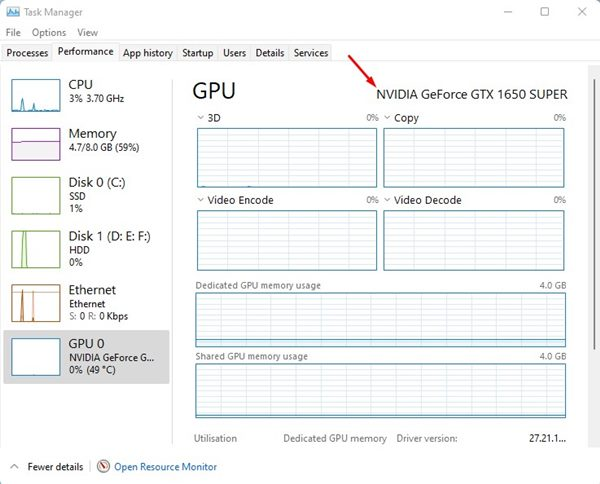
Wykonując poniższe czynności, możesz sprawdzić szczegóły swojej karty graficznej w Menedżerze zadań w systemie Windows 11.
4. Zidentyfikuj swoją kartę graficzną za pomocą Menedżera urządzeń
Możesz również użyć Menedżera urządzeń w systemie Windows 11, aby zlokalizować kartę graficzną. Oto jak to zrobić:
1. Użyj funkcji wyszukiwania systemu Windows 11, aby wpisać Menedżer urządzeń i otworzyć aplikację z wyników.
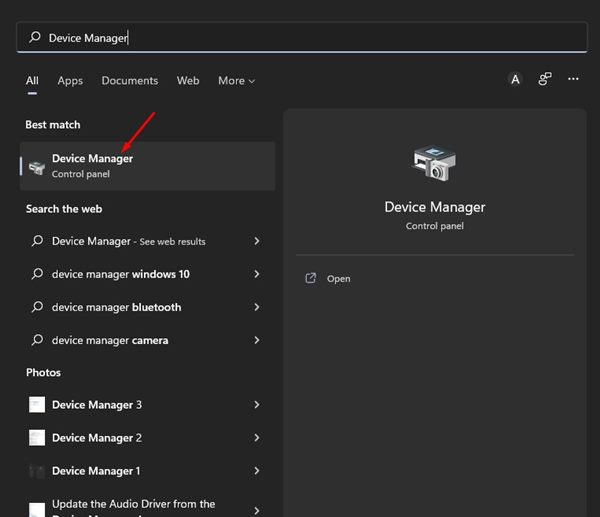
2. W Menedżerze urządzeń wyszukaj i rozwiń sekcję Karty graficzne .

3. Ta czynność spowoduje wyświetlenie typu Twojej karty graficznej w sekcji Karty graficzne.
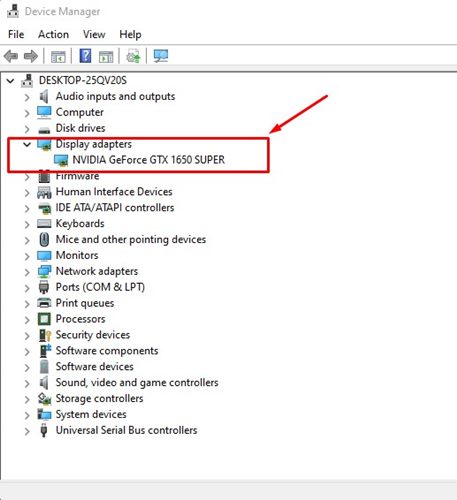
4. Aby uzyskać więcej informacji o karcie graficznej, kliknij dwukrotnie nazwę karty graficznej.

Oto sposób na znalezienie informacji o karcie graficznej za pomocą Menedżera urządzeń w systemie Windows 11.
5. Pobierz informacje o karcie graficznej za pomocą narzędzia diagnostycznego DirectX
Narzędzie diagnostyczne DirectX to aplikacja, która zapewnia szczegółowe informacje o komponentach i sterownikach DirectX obecnych na komputerze z systemem Windows 11, w tym o karcie graficznej. Aby użyć tego narzędzia, wykonaj następujące kroki:
1. Naciśnij Windows Key + R, aby uruchomić okno dialogowe RUN. Enter dxdiagi naciśnij klawisz Enter .
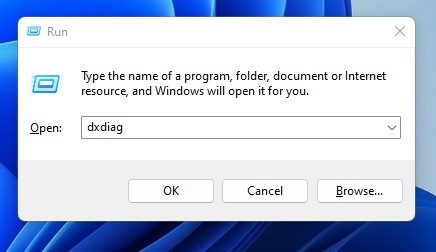
2. Pozwól narzędziu zebrać informacje o sterowniku. Po zakończeniu przejdź do zakładki Display .

3. W sekcji wyświetlania znajdują się szczegółowe informacje o procesorze graficznym, w tym jego nazwa, producent, całkowita ilość pamięci, tryb wyświetlania, wersja sterownika i inne.
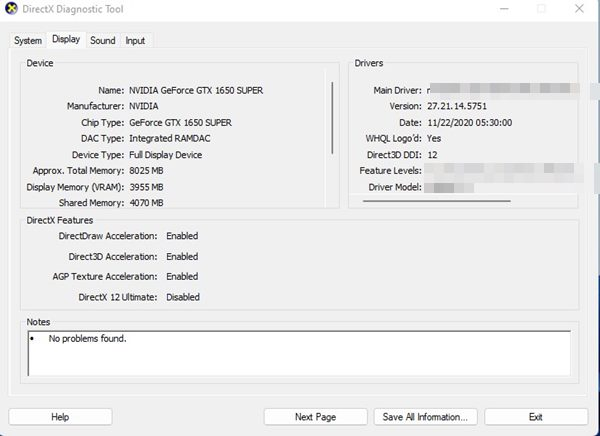
W ten sposób można zebrać szczegóły dotyczące karty graficznej za pomocą narzędzia diagnostycznego DirectX w systemie Windows 11. Ponadto narzędzie może dostarczyć dodatkowych informacji, takich jak całkowita ilość pamięci RAM, system operacyjny, numer kompilacji i specyfikacje procesora.
6. Uzyskaj szczegóły karty graficznej za pomocą programu PowerShell
PowerShell, potężne narzędzie wiersza poleceń, pozwala na pobieranie różnych informacji o urządzeniu, w tym szczegółów o GPU. Oto jak sprawdzić kartę graficzną za pomocą PowerShell:
1. Wyszukaj PowerShellw systemie Windows 11, kliknij prawym przyciskiem myszy aplikację i wybierz opcję Uruchom jako administrator .
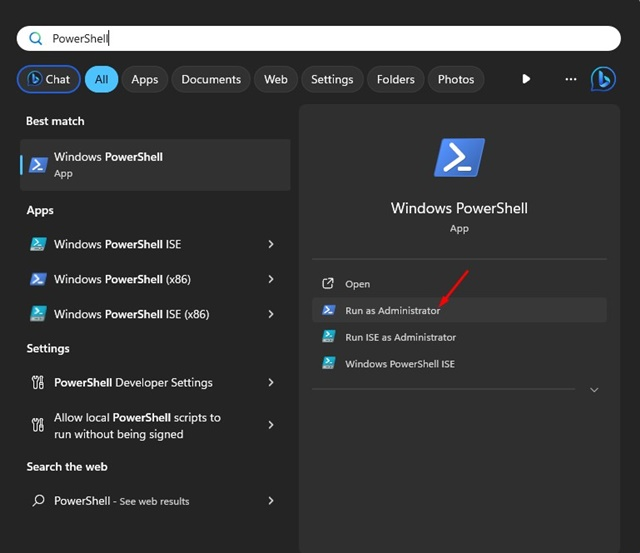
2. Po otwarciu programu PowerShell wprowadź poniższe polecenie i naciśnij Enter :
Get-CimInstance win32_VideoController
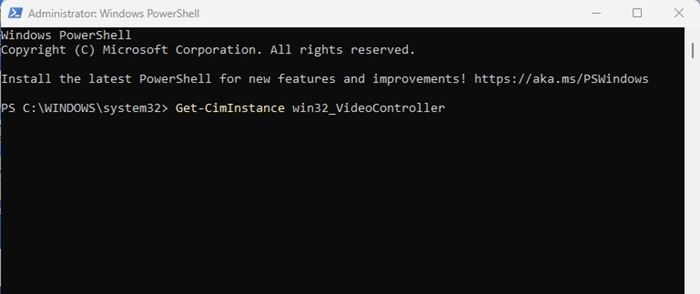
3. Wykonanie tego polecenia spowoduje wyświetlenie szeregu szczegółów na temat Twojej karty graficznej.
4. Skup się szczególnie na podpisie , opisie i nazwie , aby uzyskać najważniejsze informacje.
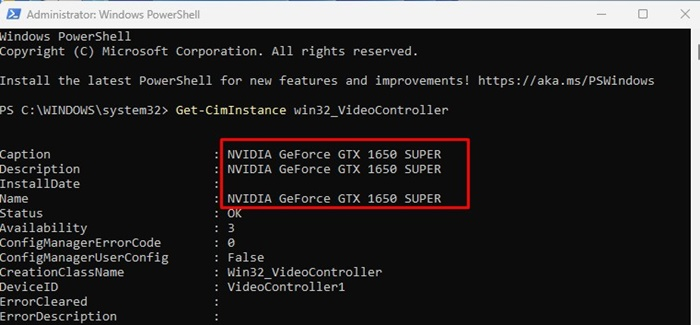
W ten sposób można uzyskać informacje o karcie graficznej w systemie Windows 11 za pomocą narzędzia PowerShell.
Jak poprawić wydajność grafiki w systemie Windows 11?
Znając już sposób sprawdzania specyfikacji procesora graficznego w systemie Windows 11, możesz być zainteresowany zwiększeniem jego wydajności.
Aby zwiększyć wydajność grafiki w systemie Windows 11, należy zastosować się do następujących wskazówek:
- Aktualizuj sterownik karty graficznej.
- Pobierz i zainstaluj najnowsze sterowniki ze strony internetowej producenta procesora graficznego.
- Upewnij się, że Twój system Windows 11 jest aktualny.
- Zamknij niepotrzebne aplikacje i procesy działające w tle.
- W miarę możliwości należy włączać przyspieszenie sprzętowe.
- Upewnij się, że Twoje aplikacje i gry są zawsze aktualne.
- Zminimalizuj użycie animacji w systemie Windows 11.
Obejmuje wszystko, co dotyczy sprawdzania karty graficznej w systemie Windows 11. Identyfikacja karty graficznej i użycie tych metod zapewni Ci wszystkie niezbędne informacje dotyczące GPU. Podziel się wszelkimi innymi znanymi Ci technikami znajdowania szczegółów karty graficznej.




Dodaj komentarz ▼