Przechwytywanie zrzutów ekranu nigdy nie było łatwiejsze, niezależnie od tego, czy używasz urządzenia z systemem Android, iPhone’a czy najnowszego systemu operacyjnego Windows 11. Zrzuty ekranu są nieocenionym narzędziem do szybkiego i wizualnego udostępniania informacji, dzięki czemu złożone idee są łatwiejsze do zrozumienia.
W systemie Windows 11 dostępnych jest wiele wbudowanych i zewnętrznych opcji umożliwiających wydajne wykonywanie zrzutów ekranu. Ten kompleksowy przewodnik przedstawi najlepsze i najprostsze metody przechwytywania ekranu w najnowszym systemie operacyjnym firmy Microsoft. Przyjrzyjmy się szczegółom!
1. Przechwyć ekran za pomocą klawisza PrtSc
Jedną z najszybszych metod wykonania zrzutu ekranu w systemie Windows 11 jest użycie klawisza PrtSc (Print Screen) na klawiaturze. Ta metoda działa w różnych wersjach systemu Windows, dzięki czemu jest zarówno znana, jak i wygodna.
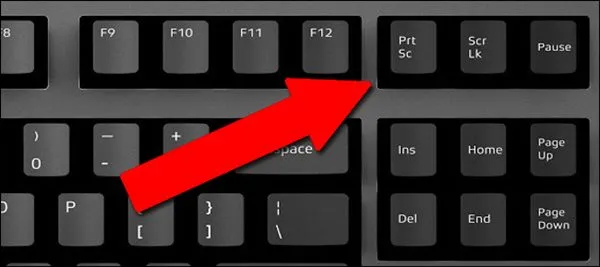
- Po prostu naciśnij klawisz PrtSc, aby uchwycić cały ekran. Uchwycony obraz zostanie skopiowany do schowka.
- Aby zapisać zrzut ekranu, otwórz edytor obrazów, np. Paint, i użyj kombinacji klawiszy CTRL + V, aby wkleić obraz.
- Należy pamiętać, że ta metoda nie umożliwia przechwytywania przewijania ani przechwytywania wybranych obszarów, dlatego też, jeśli potrzebujesz przechwytywać określone obszary wyświetlacza, konieczne może być wykonanie dodatkowych czynności.
2. Zrób zrzut ekranu za pomocą kombinacji klawiszy Windows + PrtSc
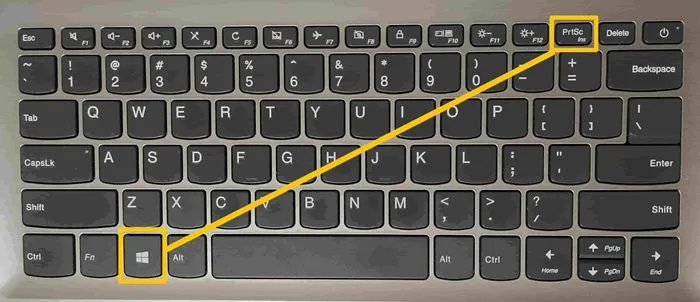
Jeśli wolisz pominąć schowek, kombinacja klawiszy Windows + PrtSc automatycznie zapisze zrzut ekranu w folderze Obrazy:
- Naciśnij jednocześnie klawisze Windows + PrtSc.
- Zrzut ekranu zostanie zapisany w folderze Obrazy > Zrzuty ekranu i będzie łatwo dostępny do wykorzystania w przyszłości.
3. Robienie zrzutów ekranu z integracją OneDrive
Jeśli korzystasz z usługi OneDrive, możesz ją skonfigurować tak, aby automatycznie zapisywała zrzuty ekranu bezpośrednio w chmurze, zapewniając łatwy dostęp do nich na różnych urządzeniach:
- Kliknij prawym przyciskiem myszy ikonę OneDrive na pasku zadań i wybierz opcję Ustawienia.
- Przejdź do zakładki Synchronizacja i kopia zapasowa.
- Włącz przełącznik, aby zapisać zrzuty ekranu, które robię, w usłudze OneDrive.
Po włączeniu każdy zrzut ekranu wykonany za pomocą klawisza PrtSc zostanie automatycznie zapisany w folderze Zrzuty ekranu OneDrive, co umożliwi szybkie udostępnianie i pobieranie.
4. Robienie zrzutów ekranu za pomocą narzędzia Wycinanie
Narzędzie Snipping Tool jest niezawodną częścią środowiska Windows od lat, umożliwiającą użytkownikom łatwe przechwytywanie określonych fragmentów ekranu. Windows 11 zawiera to przydatne narzędzie:
- Uruchom narzędzie Wycinanie, wpisując jego nazwę w pasku wyszukiwania systemu Windows lub naciskając kombinację klawiszy Windows + Shift + S.
- Wybierz jedną z czterech opcji przechwytywania: Wycinek prostokątny, Wycinek dowolny, Wycinek okna i Wycinek pełnoekranowy.
- Po przechwyceniu obrazu kliknij prawym przyciskiem myszy i wybierz opcję Zapisz jako, aby zapisać zrzut ekranu lokalnie.
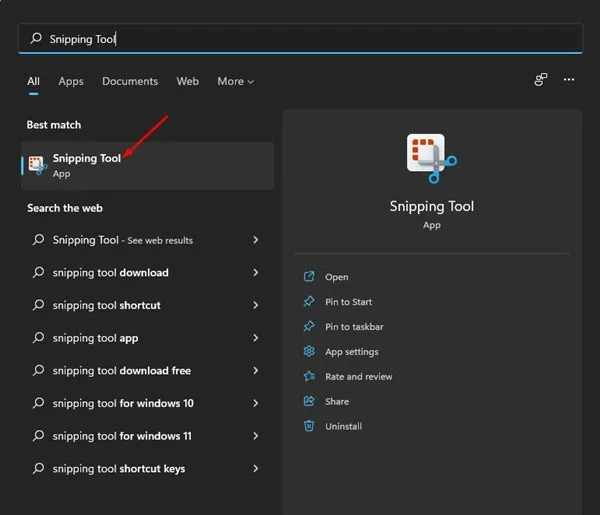
5. Korzystanie z paska gier Xbox do robienia zrzutów ekranu
Xbox Game Bar to kolejne świetne narzędzie w systemie Windows 11 do robienia zrzutów ekranu, szczególnie przydatne dla graczy:
- Naciśnij kombinację klawiszy Windows + G, aby otworzyć interfejs Xbox Game Bar.
- Wejdź do menu Widżety i wybierz opcję Przechwyć widżet.
- Kliknij ikonę aparatu, aby wykonać zrzut ekranu, który zostanie zapisany bezpośrednio w katalogu Wideo > Przechwyty.
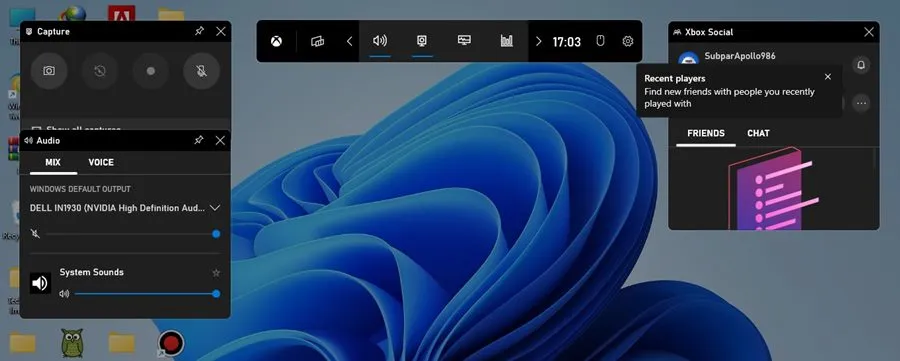
6. Robienie zrzutów ekranu za pomocą Lightshot
Dla osób preferujących narzędzia firm trzecich, Lightshot oferuje lekkie rozwiązanie do przechwytywania i edycji zrzutów ekranu:
- Pobierz i zainstaluj Lightshot.
- Aplikacja będzie znajdować się na pasku zadań, umożliwiając szybki dostęp.
- Wybierz obszar ekranu, który chcesz przechwycić i od razu go edytuj lub utwórz link, który możesz udostępnić.
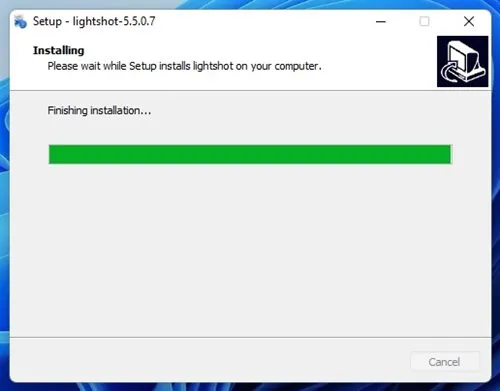
7. Poznaj inne aplikacje do tworzenia zrzutów ekranu innych firm
Podczas gdy Lightshot jest popularnym wyborem, kilka innych narzędzi do zrzutów ekranu innych firm oferuje unikalne funkcje. Te aplikacje często pozwalają na wzbogacenie zrzutów ekranu o adnotacje, tekst i różne możliwości edycji:
- Aby uzyskać jeszcze więcej funkcji, sprawdź zasoby takie jak Greenshot i Snagit.
- Korzystanie z aplikacji innych firm może zapewnić większą elastyczność, np.poprzez natychmiastowe udostępnianie, zaawansowaną edycję i konfigurowalne ustawienia.
- Pełną listę najskuteczniejszych narzędzi do tworzenia zrzutów ekranu znajdziesz w naszym poradniku Najlepsze narzędzia do tworzenia zrzutów ekranu systemu Windows.
Dzięki tym różnorodnym metodom do Twojej dyspozycji, jesteś teraz wyposażony, aby uchwycić dowolną zawartość ekranu w systemie Windows 11. Mamy nadzieję, że ten artykuł pomoże Ci w Twoich wysiłkach związanych ze zrzutami ekranu! Podziel się nim z innymi, którzy mogą uznać te informacje za przydatne. Jeśli masz jakieś pytania lub wątpliwości, możesz zostawić komentarz poniżej.
Często zadawane pytania
1. Jak mogę wykonać zrzut ekranu w trybie przewijania w systemie Windows 11?
Windows 11 domyślnie nie obsługuje przewijanych zrzutów ekranu. Możesz użyć narzędzi innych firm, takich jak Snagit, które oferują tę funkcję, umożliwiając płynne przechwytywanie całych stron i dłuższych treści.
2. Gdzie trafiają zrzuty ekranu, gdy korzystam z narzędzia Wycinanie?
Gdy używasz narzędzia Snipping Tool, nie zapisuje ono automatycznie zrzutów ekranu. Musisz kliknąć prawym przyciskiem myszy na wycięty obraz i wybrać Zapisz jako, aby wybrać miejsce, w którym chcesz go zapisać na swoim urządzeniu.
3. Czy mogę zmienić domyślną lokalizację zapisu zrzutów ekranu wykonanych za pośrednictwem usługi OneDrive?
Obecnie zrzuty ekranu zapisane za pośrednictwem OneDrive są przechowywane w domyślnym folderze Pictures > Screenshots. Nie można zmienić tej lokalizacji bezpośrednio bez zmiany ustawień w samej aplikacji OneDrive.




Dodaj komentarz