Wraz z wydaniem systemu Windows 11 firma Microsoft podniosła poprzeczkę w zakresie wymagań systemowych, a zapotrzebowanie na układ sprzętowy TPM (Trusted Platform Module) wywołało zamieszanie i frustrację u wielu użytkowników pragnących wypróbować najnowszy system operacyjny. Niestety, nawet gdy układ TPM znajduje się na płycie głównej, użytkownicy często napotykają kłopotliwy błąd „TPM Device Not Detected”.
Jeśli ten błąd uniemożliwia Ci wypróbowanie systemu Windows 11, jesteś we właściwym miejscu. Przyjrzyjmy się skutecznym rozwiązaniom, aby rozwiązać ten problem.
Czym jest TPM?
Aby rozwiązać ten błąd, konieczne jest zrozumienie, czym jest TPM i jakie są jego funkcje.
TPM, czyli Trusted Platform Module, odnosi się do dedykowanego komponentu sprzętowego zintegrowanego z płytą główną komputera, pełniącego funkcję bezpiecznego standardu kryptoprocesora. Ten układ jest niezbędny do różnych funkcji bezpieczeństwa, w tym szyfrowania dysku za pomocą BitLocker i bezpiecznego logowania za pomocą Windows Hello.
W przypadku instalacji systemu Windows 11 posiadanie TPM 1.2 lub 2.0 nie podlega negocjacjom. Jeśli na Twoim komputerze brakuje tego modułu, nie będziesz mógł kontynuować instalacji.
1. Sprawdź, czy Twoja płyta główna zawiera układ TPM

Zanim zagłębisz się w rozwiązywanie problemów, ustal, czy Twoja płyta główna rzeczywiście ma zainstalowany układ TPM. Komunikat „TPM Device Not Detected” wskazuje, że moduł może być nieobecny lub może być oznaką głębszego problemu.
Sprawdź w Internecie specyfikacje swojej płyty głównej, czy obsługuje ona wyraźnie technologię TPM 2.0. Jeśli nie ma żadnych informacji, że tak, musisz rozważyć modernizację sprzętu.
2. Upewnij się, że moduł TPM jest włączony w systemie BIOS
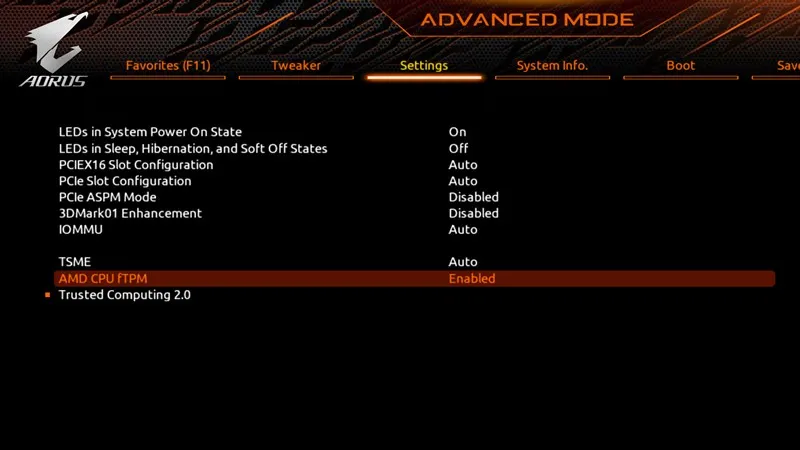
W przypadkach, gdy płyta główna ma układ TPM, należy sprawdzić, czy jest on aktywowany w ustawieniach BIOS-u. Jeśli jest wyłączony, włączenie go może rozwiązać błąd.
Ponieważ interfejsy BIOS-u różnią się w zależności od producenta, konieczne może być zapoznanie się z instrukcją płyty głównej lub poszukanie w Internecie filmów instruktażowych, które przeprowadzą Cię przez proces aktywacji krok po kroku.
3. Zaktualizuj BIOS lub oprogramowanie układowe UEFI
Jeśli TPM jest włączony, a błąd nadal występuje, rozważ aktualizację BIOS-u lub oprogramowania układowego UEFI. Ten krok może wydawać się zniechęcający, szczególnie dla osób niezaznajomionych z ustawieniami BIOS-u, ponieważ błędy mogą prowadzić do poważnych problemów operacyjnych.
Najbezpieczniejszą drogą jest wyłączenie wszelkich istniejących metod szyfrowania dysku, takich jak BitLocker, przejście na stronę producenta płyty głównej i pobranie najnowszego oprogramowania układowego. Po pobraniu postępuj zgodnie z podanymi instrukcjami, aby pomyślnie zaktualizować BIOS. Jeśli nie masz pewności, zaleca się skorzystanie z pomocy profesjonalnego centrum serwisowego, zamiast ryzykować samodzielne popełnienie błędów.
4. Zainstaluj ponownie sterownik TPM
Jeśli Menedżer urządzeń rozpoznaje TPM 2.0, odinstalowanie i ponowna instalacja sterownika TPM może rozwiązać problemy. Oto jak to zrobić:
- Otwórz Menedżera urządzeń, wpisując jego nazwę w pasku wyszukiwania systemu Windows.
- Po przejściu do Menedżera urządzeń rozwiń sekcję Urządzenia zabezpieczające.
- Kliknij prawym przyciskiem myszy moduł Trusted Platform i wybierz opcję Odinstaluj urządzenie.
- Potwierdź odinstalowanie klikając Odinstaluj w monicie.
- Po odinstalowaniu uruchom ponownie komputer, aby zmiany zostały zastosowane.
5. Zresetuj BIOS poprzez wyjęcie baterii/pamięci CMOS

Powszechną techniką rozwiązywania problemów związanych z BIOS-em jest resetowanie ustawień BIOS-u. W przypadku laptopów wyłącz urządzenie i wyjmij baterię. W przypadku komputerów stacjonarnych otwórz obudowę i znajdź baterię CMOS.
Wyjęcie baterii CMOS resetuje ustawienia BIOS-u, co może usunąć wszelkie błędne konfiguracje, które wpływają na wykrywanie TPM. Upewnij się, że czujesz się komfortowo wykonując to zadanie, ponieważ wymaga ono podstawowych umiejętności technicznych.
6. Omiń wymagania TPM systemu Windows 11
Jeśli jesteś zdecydowany ominąć wymóg TPM, aby zainstalować system Windows 11, kilka metod może pomóc. Jedno praktyczne rozwiązanie polega na użyciu aplikacji innych firm wraz z utworzeniem rozruchowego dysku USB za pomocą Rufusa.
Rufus oferuje opcje pozwalające ominąć sprawdzanie funkcji Secure Boot i TPM 2.0, dzięki czemu możesz kontynuować instalację bez konieczności spełnienia tych wymagań.
7. Skontaktuj się z pomocą techniczną
Jeśli Twoje działania nie rozwiązały problemu i potwierdziłeś obecność układu TPM oraz prawidłowe ustawienia BIOS-u, zaleca się skontaktowanie się ze wsparciem technicznym.
Najlepiej skontaktować się z technikiem lub producentem urządzenia, aby uzyskać spersonalizowaną pomoc. Nie wahaj się szukać pomocy, ponieważ ci specjaliści często potrafią szybko zdiagnozować i naprawić problemy.
Ten przewodnik przeprowadzi Cię przez naprawę błędu „TPM Device Not Detected”.Jeśli Twój komputer zawiera układ TPM i powyższe kroki zostały wykonane bez rozwiązania, podziel się swoimi doświadczeniami i daj nam znać, które metody okazały się skuteczne w Twoim przypadku.
Często zadawane pytania
1. Jakie kroki powinienem podjąć, jeśli moja płyta główna nie ma układu TPM?
Jeśli Twoja płyta główna nie ma układu TPM, jedynym rozwiązaniem jest modernizacja sprzętu. Rozważ zakup kompatybilnej płyty głównej, która obsługuje TPM 2.0, lub jeśli to możliwe, zainstaluj dedykowany moduł TPM, jeśli Twoja płyta główna go obsługuje.
2. Czy aktualizacja BIOS-u jest bezpieczna?
Aktualizacja BIOS-u może być ryzykowna, jeśli nie zostanie wykonana prawidłowo, ponieważ nieprawidłowe ustawienia mogą prowadzić do awarii. Zaleca się dokładne przestrzeganie instrukcji producenta i rozważenie konsultacji ze specjalistą, aby zapewnić płynny proces aktualizacji.
3. Co zrobić, jeśli ponowna instalacja sterownika TPM nie pomoże?
Jeśli ponowna instalacja sterownika TPM nie rozwiąże problemu, sprawdź ponownie ustawienia BIOS-u, aby potwierdzić, że TPM jest włączony, sprawdź aktualizacje BIOS-u lub rozważ zresetowanie baterii CMOS. Jeśli problem będzie się powtarzał, zwróć się o pomoc do profesjonalnego wsparcia technicznego.




Dodaj komentarz