Jak naprawić nieudaną synchronizację czasu w systemie Windows
Prawidłowe ustawienie daty i godziny na komputerze z systemem Windows jest niezbędne dla wielu aplikacji. Wszystko, od przypomnień po zaplanowane zadania, zależy od tych informacji. Jeśli jednak zegar systemu Windows nie będzie zsynchronizowany, możesz napotkać problemy, takie jak nieprawidłowe wyświetlanie daty i godziny lub komunikat o błędzie „Synchronizacja czasu nie powiodła się”.
Zrozumienie przyczyn awarii synchronizacji czasu
Istnieje kilka przyczyn błędów synchronizacji czasu w systemie Windows. Ważne jest zidentyfikowanie potencjalnych winowajców, aby skutecznie rozwiązać problem. Poniżej przedstawiono najczęściej spotykane przyczyny:
- Nieprawidłowe ustawienia daty i godziny: Błędna konfiguracja ręczna może łatwo doprowadzić do błędów synchronizacji.
- Zakażenia złośliwym oprogramowaniem i wirusami: Złośliwe oprogramowanie może zakłócać działanie systemu, w tym synchronizację czasu.
- Problemy z usługą czasu systemu Windows: Jeśli ta ważna usługa działa nieprawidłowo, synchronizacja czasu nie będzie możliwa.
- Zapora sieciowa lub zakłócenia w sieci: Ustawienia zapory sieciowej mogą nieumyślnie blokować niezbędne usługi.
- Uszkodzenie plików systemowych: Zagrożone pliki systemowe mogą utrudniać funkcjonowanie systemu Windows.
- Problemy z baterią CMOS: Jeśli bateria jest rozładowana, może to mieć wpływ na pomiar czasu, nawet gdy system jest wyłączony.
Niezależnie od przyczyny, kilka podejść do rozwiązywania problemów może pomóc rozwiązać te problemy. Przyjrzyjmy się im krok po kroku.
1. Sprawdź ustawienia daty i godziny
Zacznij od upewnienia się, że urządzenie jest ustawione na automatyczną aktualizację daty i godziny. Aby sprawdzić ustawienia:
- Otwórz aplikację Ustawienia.
- Przejdź do sekcji Czas i język.
- Upewnij się, że wybrałeś opcję Data i godzina w prawym panelu.
- Włącz opcję Ustaw automatycznie czas, jeśli jest wyłączona.
- Przewiń w dół i kliknij opcję Synchronizuj teraz w sekcji Ustawienia dodatkowe.
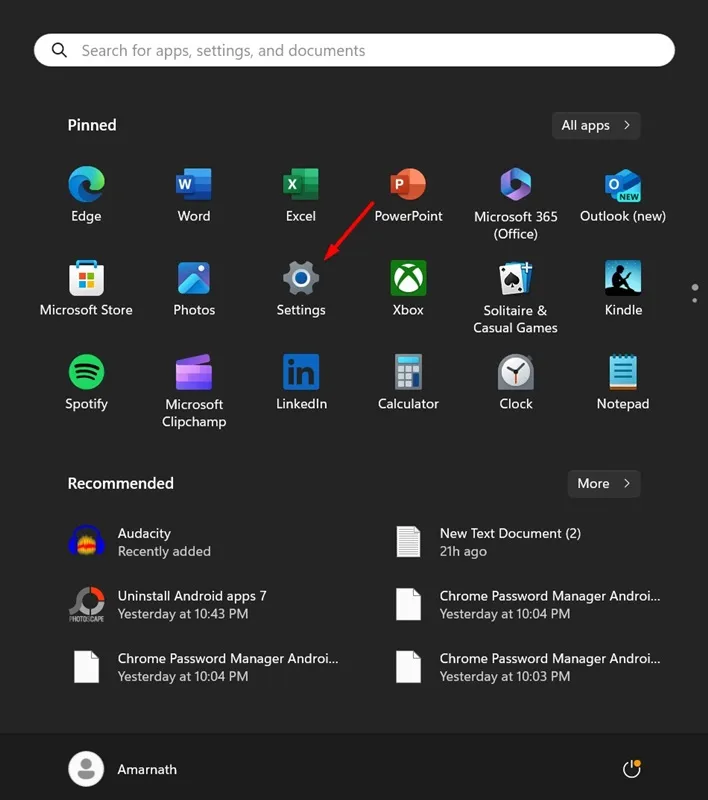
2. Zmień ustawienia serwera czasu
Jeśli domyślny serwer czasu nie odpowiada, przejście na inny może rozwiązać problem z synchronizacją.
- Wyszukaj ustawienia daty i godziny i otwórz je.
- Znajdź i kliknij Dodatkowe zegary.
- W oknie dialogowym Data i godzina wybierz kartę Czas internetowy.
- Naciśnij Zmień ustawienia.
- Wybierz time.windows.com z listy rozwijanej i kliknij Aktualizuj teraz.
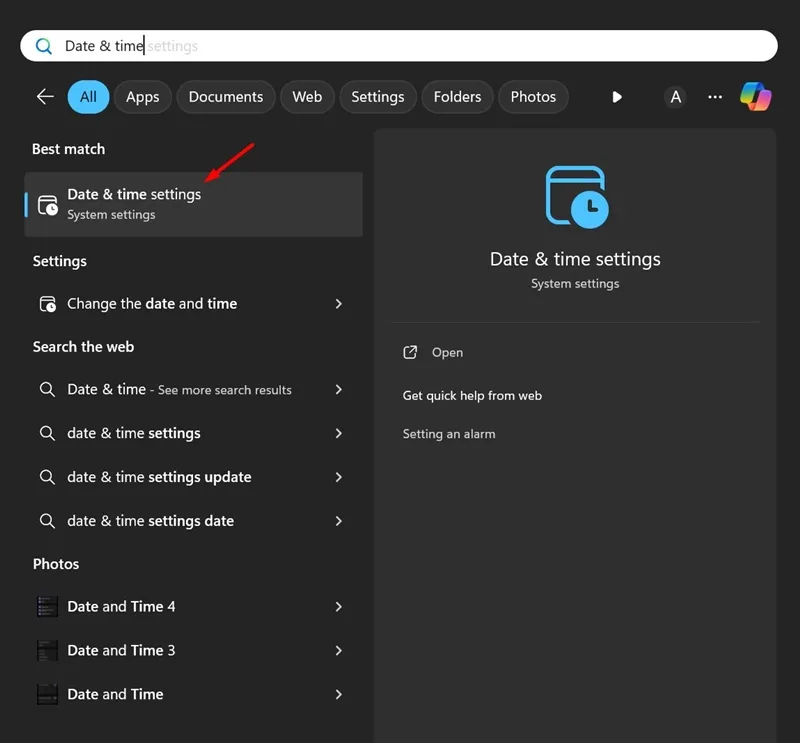
3. Uruchom ponownie usługę Czas systemu Windows
Upewnienie się, że usługa czasu systemu Windows jest aktywna, jest kluczowe dla synchronizacji. Oto, jak możesz ją ponownie uruchomić:
- Naciśnij klawisz Windows + R, aby uruchomić okno dialogowe Uruchom.
- Wpisz services.msc i naciśnij Enter.
- Zlokalizuj usługę Czas systemu Windows.
- Kliknij prawym przyciskiem myszy i wybierz opcję Uruchom ponownie, jeśli jest uruchomiona; w przeciwnym razie wybierz opcję Uruchom.
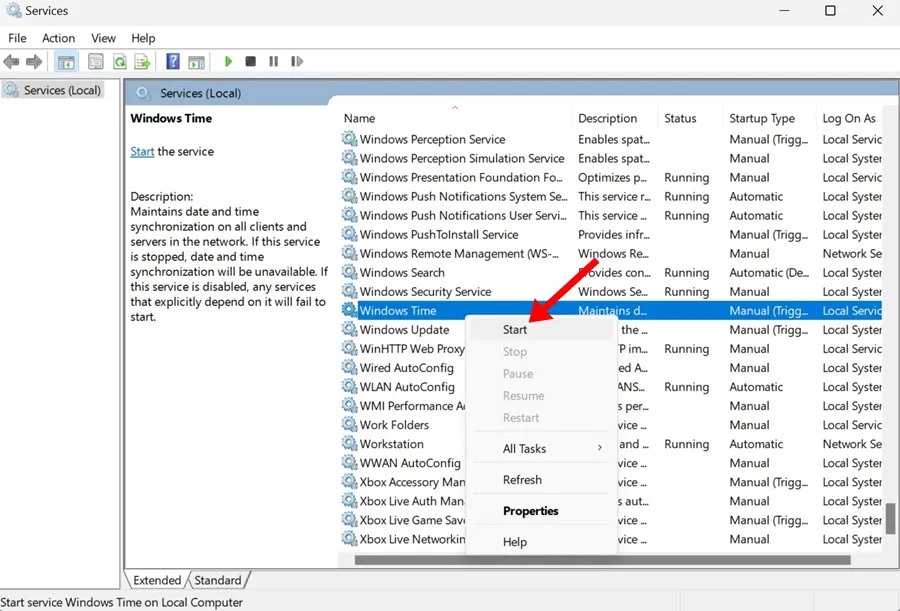
4. Wprowadź dodatkowe serwery czasu
Aby zwiększyć możliwości synchronizacji czasu w Twoim systemie, możesz dodać więcej serwerów czasu:
- Otwórz Edytor rejestru za pomocą funkcji wyszukiwania.
- Przejdź do HKEY_LOCAL_MACHINE\SOFTWARE\Microsoft\Windows\CurrentVersion\DateTime\Servers.
- Kliknij prawym przyciskiem myszy Serwery, a następnie wybierz Nowy > Wartość ciągu.
- Nadaj nazwę nowemu wpisowi (np. Serwer 3) i ustaw jego wartość na time.google.com.
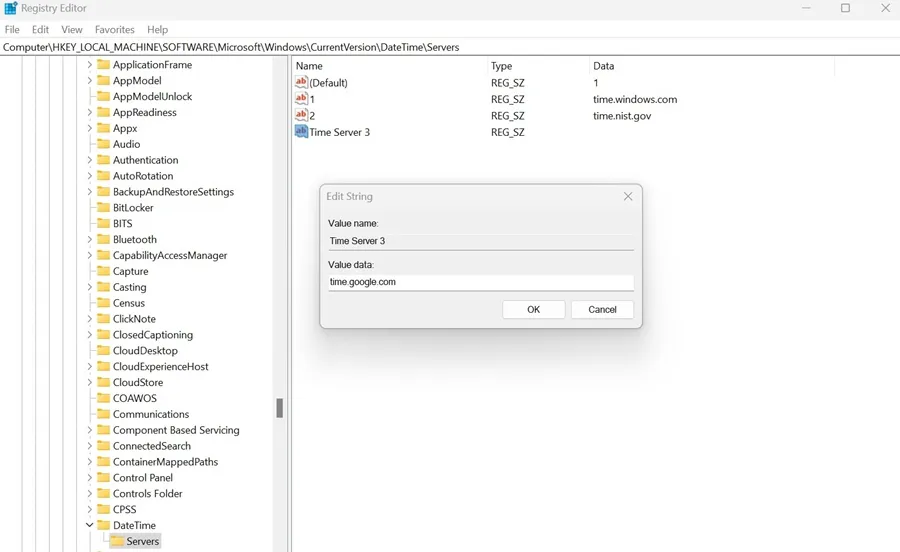
5. Wymuś synchronizację czasu za pomocą wiersza poleceń
Jeżeli problem nadal występuje, możesz wymusić synchronizację za pomocą wiersza poleceń:
- Wyszukaj Wiersz polecenia i wybierz Uruchom jako administrator.
- Wprowadź kolejno następujące polecenia:
- Zamknij wiersz poleceń i uruchom ponownie komputer.
net stop w32time w32tm /unregister w32tm /register net start w32time w32tm /resync

6. Wykonaj skanowanie SFC i DISM
Uszkodzone pliki systemowe mogą być kolejnym powodem nieudanej synchronizacji czasu. Użyj następujących poleceń, aby naprawić te pliki:
- Otwórz wiersz poleceń jako administrator.
- Uruchom polecenie,
sfc /scannowaby sprawdzić, czy występują problemy. - Jeśli zostaną znalezione jakiekolwiek błędy, wykonaj polecenie
DISM /Online /Cleanup-Image /RestoreHealth.
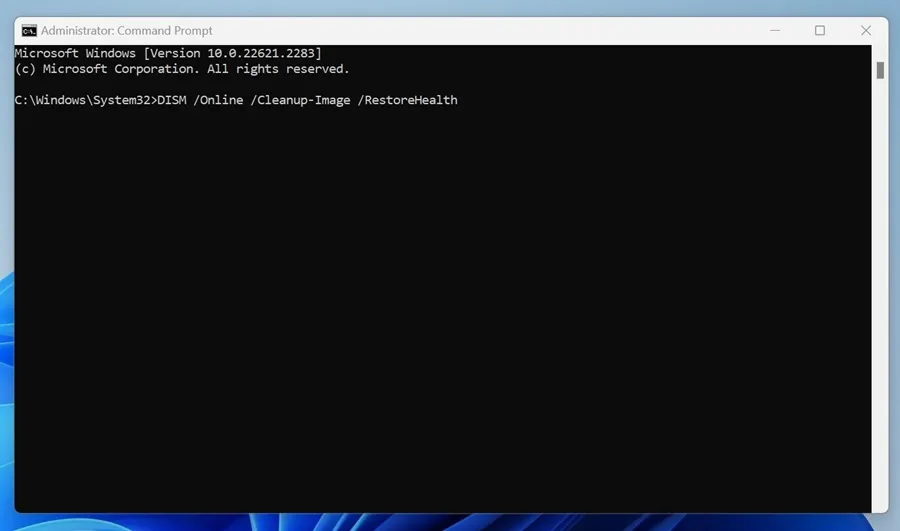
7. Tymczasowo wyłącz zaporę sieciową lub oprogramowanie zabezpieczające
Twoja zapora sieciowa lub narzędzia zabezpieczające mogą utrudniać działanie usługi Czas systemu Windows. Tymczasowo je wyłącz, aby sprawdzić, czy problem z synchronizacją zostanie rozwiązany.
8. Wykonaj pełne skanowanie antywirusowe
Aby wykluczyć możliwość wystąpienia złośliwego oprogramowania zakłócającego synchronizację czasu, przeprowadź kompleksowe skanowanie antywirusowe:
- Uruchom aplikację Zabezpieczenia systemu Windows i przejdź do opcji Ochrona przed wirusami i zagrożeniami.
- Kliknij Opcje skanowania, wybierz Pełne skanowanie i kliknij Skanuj teraz.
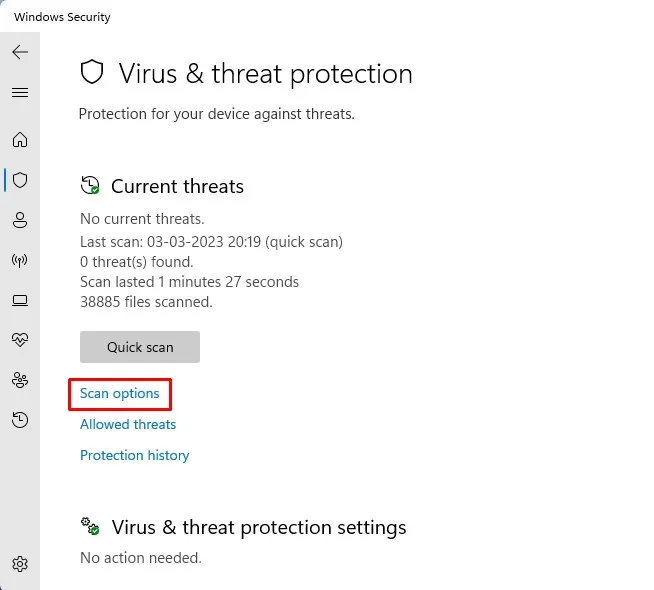
Ostatnie przemyślenia
Te metody zapewniają kompleksowe podejście do rozwiązania problemu „Time Sync Failed” na komputerze z systemem Windows. Skrupulatne sprawdzanie każdego kroku może potencjalnie zaoszczędzić Ci godzin frustracji! Jeśli nadal będziesz mieć problemy, skontaktuj się z nami, aby uzyskać dodatkowe wsparcie w sekcji komentarzy. Udostępnienie tego przewodnika może również pomóc innym osobom, które borykają się z podobnymi wyzwaniami.
Często zadawane pytania
1. Co mam zrobić, jeśli mimo wypróbowania wszystkich metod synchronizacja czasu nadal się nie udaje?
Jeśli wykonałeś wszystkie kroki, a problem nadal występuje, warto sprawdzić, czy nie występują problemy sprzętowe, np.niesprawna bateria CMOS, lub poszukać poważniejszych problemów systemowych, które mogą wymagać profesjonalnej pomocy.
2. Jak często system Windows automatycznie synchronizuje swój czas?
Windows zazwyczaj synchronizuje swój zegar automatycznie co interwał ustawiony w rejestrze lub ustawieniach zasad grupy, zazwyczaj co 7 dni. Możesz jednak zainicjować synchronizację ręcznie w dowolnym momencie.
3. Czy aplikacje innych firm mogą zakłócać działanie usługi Czas systemu Windows?
Tak, niektóre aplikacje innych firm, takie jak optymalizatory systemu lub programy zabezpieczające, mogą zakłócać działanie usługi czasu systemu Windows. Zaleca się tymczasowe wyłączenie takich aplikacji jako krok rozwiązywania problemów.




Dodaj komentarz ▼