Chociaż Android jest ogólnie stabilnym systemem operacyjnym, niektórzy użytkownicy napotykają problemy ze zgodnością aplikacji, szczególnie z Google Chrome. Wielu użytkowników Androida zgłosiło znaczne opóźnienia w Chrome po ostatnich aktualizacjach Androida, co sprawia, że nawigacja jest frustrująca. Jeśli masz problem z wolnym działaniem Google Chrome na swoim urządzeniu z Androidem 12 i chcesz znaleźć rozwiązania, trafiłeś we właściwe miejsce!
1. Uruchom ponownie urządzenie z systemem Android
Nigdy nie lekceważ wpływu prostego restartu urządzenia! Restart może rozwiązać różne usterki sprzętu i oprogramowania, które utrudniają wydajność.
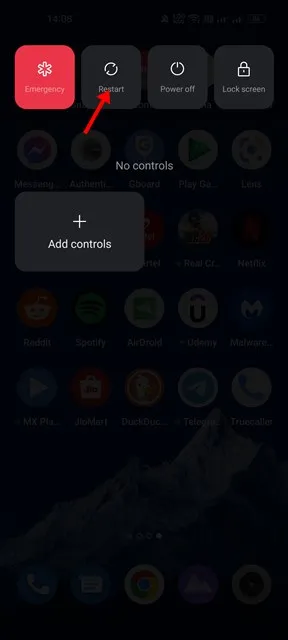
Jeśli minęło trochę czasu od ostatniego restartu, teraz jest idealny moment, aby ponownie uruchomić urządzenie z Androidem. Ta prosta czynność może wyeliminować problemy z oprogramowaniem powodujące powolne działanie przeglądarki Google Chrome.
2. Sprawdź swoje połączenie internetowe
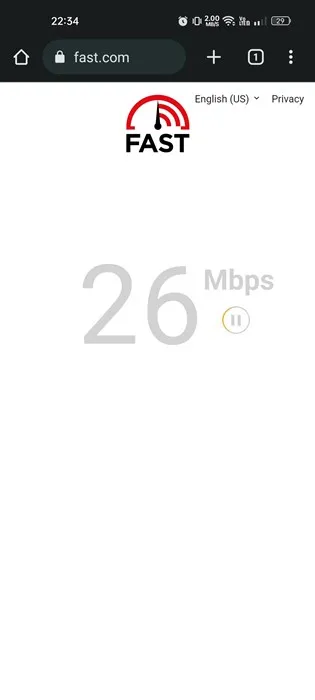
Powolne lub niestabilne połączenie internetowe jest jednym z najczęstszych powodów opóźnień w działaniu Chrome. Przed zagłębieniem się w bardziej złożone rozwiązania, należy sprawdzić, czy internet działa prawidłowo.
Nawet podłączone urządzenie może mieć problemy z szybkością. Skorzystaj ze stron takich jak fast.com, aby sprawdzić szybkość swojego internetu w czasie rzeczywistym. Jeśli stwierdzisz, że połączenie jest niewystarczające, skontaktuj się z dostawcą usług internetowych (ISP) w celu uzyskania pomocy.
3. Zamknij aplikacje działające w tle
Po wykluczeniu problemów z łącznością internetową ważne jest sprawdzenie, które inne aplikacje są aktywne w tle. Aplikacje intensywnie wykorzystujące zasoby mogą przyczyniać się do opóźnionej wydajności Chrome.
Google Chrome jest znany z tego, że jest zasobożerny; uruchamianie go obok innych wymagających aplikacji może prowadzić do spowolnienia działania lub awarii. Zamknięcie niepotrzebnych aplikacji może znacznie złagodzić opóźnienia, których doświadczasz podczas korzystania z Chrome.
4. Aktualizuj przeglądarkę Google Chrome
Korzystanie ze starej wersji Google Chrome może powodować różne problemy z wydajnością. Ważne jest, aby zawsze aktualizować przeglądarkę za pośrednictwem Google Play Store.
Aktualizacja Chrome nie tylko zwiększa wydajność, ale także naprawia błędy. Aby zaktualizować Chrome, wykonaj następujące kroki:
- Otwórz szufladę aplikacji w urządzeniu i wybierz Sklep Play .
- Wyszukaj Google Chrome w Play Store. Kliknij na niego w wynikach wyszukiwania.
- Na stronie z listą przeglądarek Chrome kliknij przycisk Aktualizuj , jeśli jest widoczny.
Po zakończeniu aktualizacji uruchom ponownie przeglądarkę Chrome. Może to rozwiązać występujące u Ciebie problemy z niską wydajnością.
5. Zamknij nieużywane karty Chrome
Google Chrome jest znany z tego, że zużywa znaczne ilości pamięci RAM. Jeśli Twoje urządzenie ma ograniczoną pamięć RAM, Chrome może działać wolno. Każda otwarta karta wykorzystuje zasoby, co potencjalnie spowalnia zarówno przeglądarkę, jak i urządzenie.
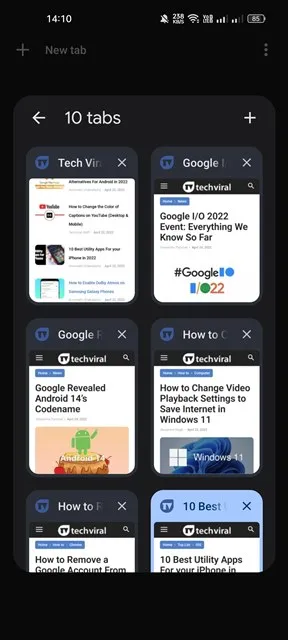
Aby zoptymalizować wydajność, zamknij wszystkie karty, których aktywnie nie używasz. Usprawnienie otwartych kart może znacznie poprawić komfort przeglądania.
6. Włącz funkcję wstępnego ładowania stron
Google Chrome na Androida zawiera przydatną funkcję mającą na celu przyspieszenie czasu ładowania stron internetowych. Włączając ustawienie Preload Pages (znane również jako przewidywania działań sieciowych), możesz cieszyć się szybszym przeglądaniem.
Należy jednak pamiętać, że włączenie tej funkcji może czasami wyświetlać nieaktualną treść. Aby ją aktywować:
- Uruchom aplikację Google Chrome.
- Kliknij trzy kropki w prawym górnym rogu.
- Wybierz Ustawienia z menu.
- Przewiń w dół i kliknij Prywatność i bezpieczeństwo .
- Wyszukaj i wybierz opcję Wstępnie załaduj strony .
- Wybierz opcję Standardowe wstępne ładowanie .
To ustawienie pomaga wstępnie załadować niektóre strony podczas nawigacji, co usprawnia wyszukiwanie.
7. Wyczyść pamięć podręczną Chrome
Jeśli problemy z wydajnością nadal występują, wyczyszczenie pamięci podręcznej przeglądarki może być skutecznym rozwiązaniem. Oto, jak to zrobić:
- Naciśnij i przytrzymaj ikonę Chrome na ekranie głównym i wybierz Informacje o aplikacji .
- Przewiń w dół i kliknij Wykorzystanie pamięci .
- Wybierz Wyczyść pamięć podręczną i potwierdź.
Wyczyszczenie danych z pamięci podręcznej może rozwiązać problem niskiej wydajności spowodowany uszkodzonymi plikami. Po wyczyszczeniu może być konieczne ponowne zalogowanie się na konto Google.
8. Zainstaluj ponownie przeglądarkę Chrome
Jeśli wyczerpałeś wszystkie inne metody rozwiązywania problemów i nadal masz problemy z szybkością, ponowna instalacja przeglądarki Chrome może być najlepszym rozwiązaniem. Oto jak to zrobić:
- Naciśnij i przytrzymaj ikonę Chrome i wybierz Odinstaluj . Możesz też otworzyć Play Store , wyszukać Chrome i nacisnąć Odinstaluj .
- Po odinstalowaniu wróć do sklepu Google Play i wyszukaj Google Chrome.
- Znajdź Chrome w wynikach i kliknij Zainstaluj .
Po ponownej instalacji otwórz przeglądarkę i zaloguj się za pomocą konta Google. Często rozwiązuje to utrzymujące się problemy z wydajnością.
Postępując zgodnie z tymi krokami rozwiązywania problemów, powinieneś być w stanie znacznie poprawić swoje doświadczenie z Chrome na Androidzie. Jeśli ten przewodnik okazał się pomocny, rozważ udostępnienie go znajomym, którzy mogą również napotykać podobne problemy!
Dodatkowe informacje
1. Dlaczego moja przeglądarka Google Chrome działa tak wolno na systemie Android?
Kilka czynników może powodować powolne działanie Chrome, w tym przestarzała wersja aplikacji, wolne połączenie internetowe, wiele aplikacji działających w tle lub nadmierna ilość danych w pamięci podręcznej. Rozwiązanie tych problemów może pomóc przyspieszyć działanie przeglądarki.
2. Jak mogę zwiększyć szybkość przeglądania, szczególnie w przeglądarce Chrome?
Aby ulepszyć swoje doświadczenie w Chrome, zacznij od zamknięcia nieużywanych kart, wyczyszczenia danych z pamięci podręcznej i zapewnienia stabilnego połączenia internetowego. Ponadto włączenie wstępnego ładowania stron może skrócić czas ładowania często odwiedzanych witryn.
3. Co powinienem zrobić, jeśli problem nadal występuje po wypróbowaniu wszystkich tych rozwiązań?
Jeśli mimo Twoich wysiłków przeglądarka Chrome nadal się zawiesza, rozważ skorzystanie z pomocy na forach wsparcia Androida lub zresetuj ustawienia urządzenia, co może rozwiązać poważniejsze problemy z oprogramowaniem.




Dodaj komentarz