Jeśli doświadczasz irytującego błędu „Nie znaleziono sieci WiFi” w systemie Windows 11, problem ten zwykle wynika z usterek kart sieciowych. Na szczęście istnieje kilka kluczowych metod rozwiązywania problemów i skutecznego rozwiązywania tego problemu.
Chociaż dokładna przyczyna problemu z łącznością WiFi pozostaje niejasna, możemy wykorzystać ogólne strategie rozwiązywania problemów, które okazały się skuteczne dla wielu użytkowników. Poniżej znajdziesz kompleksowy przewodnik, który pomoże Ci poruszać się po tych rozwiązaniach!
1. Sprawdź status trybu samolotowego
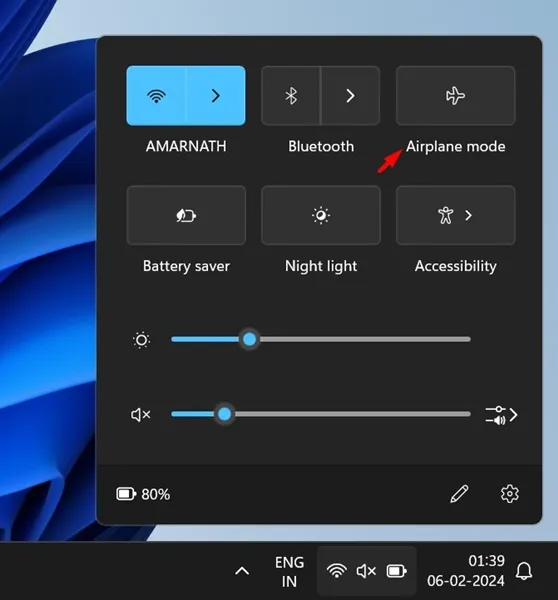
Windows 11 zachowuje funkcję trybu samolotowego znaną z Windows 10, która wyłącza wszelką komunikację bezprzewodową na Twoim urządzeniu. Jeśli nie możesz wykryć sieci WiFi, najpierw sprawdź, czy tryb samolotowy jest wyłączony.
Wyłączenie trybu samolotowego może szybko rozwiązać problemy z łącznością. Po wykonaniu tej czynności spróbuj ponownie wyszukać dostępne sieci Wi-Fi — wyniki powinny odzwierciedlać wszystkie dostępne sieci, umożliwiając połączenie bez problemu.
2. Zaktualizuj system operacyjny Windows
Jednym z najskuteczniejszych początkowych rozwiązań błędu „Nie znaleziono sieci WiFi” jest wykonanie aktualizacji systemu Windows. Regularne aktualizacje często zawierają poprawki, które mogą rozwiązać błędy wpływające na łączność.
Aby zaktualizować system Windows 11, wykonaj następujące czynności:
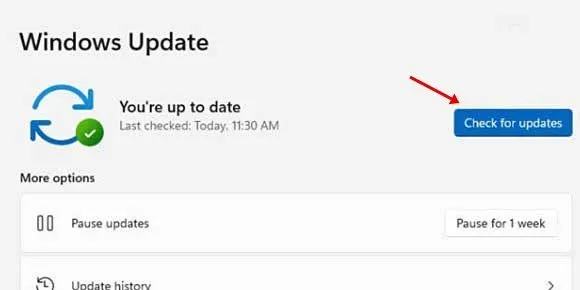
- Kliknij przycisk Start systemu Windows 11 i przejdź do Ustawień .
- W menu Ustawienia wybierz opcję Windows Update na pasku bocznym po lewej stronie.
- Po prawej stronie kliknij przycisk Sprawdź dostępność aktualizacji .
Jeśli aktualizacje są dostępne, zostaniesz poproszony o ich zainstalowanie. Wykonanie tej czynności może szybko rozwiązać problem z siecią!
3. Przełącz połączenie WiFi
Czasami samo ponowne włączenie połączenia WiFi może zdziałać cuda. Nawet jeśli wydaje się, że jest włączone, jego przełączenie może przywrócić połączenie.
Sprawdź ikonę WiFi na pasku zadań. Jeśli jej tam nie ma, przejdź do Ustawień i wybierz Sieć i Internet . Upewnij się, że wyłączyłeś ustawienie WiFi, a następnie włączyłeś je ponownie. Ta czynność odświeży połączenie i sprawi, że wszystkie lokalne sieci dostępne do połączenia będą widoczne.
4. Aktywuj kartę sieciową WiFi
Windows 11 umożliwia ręczną kontrolę nad kartami sieciowymi. Jeśli karta WiFi jest wyłączona, nie zobaczysz dostępnych sieci, z którymi można się połączyć. Aby sprawdzić jej status:
- Zacznij od uruchomienia Panelu sterowania i wybrania Sieć i Internet .
- Przejdź do Centrum sieci i udostępniania .
- Wybierz opcję Zmień ustawienia adaptera z paska bocznego po lewej stronie.
- Kliknij prawym przyciskiem myszy kartę sieciową WiFi i wybierz opcję Włącz .
Ponowne uruchomienie komputera może pomóc w utrwaleniu wprowadzonych zmian.
5. Zaktualizuj sterowniki karty WiFi
Jeśli Twoje WiFi nadal nie działa prawidłowo, aktualizacja sterownika adaptera WiFi może być rozwiązaniem. Oto jak to zrobić:
- Wejdź do paska wyszukiwania systemu Windows 11, wpisz Menedżer urządzeń i otwórz go.
- Rozwiń Karty sieciowe , aby znaleźć swoją kartę WiFi.
- Kliknij prawym przyciskiem myszy kartę WiFi i wybierz opcję Aktualizuj sterownik .
- Wybierz opcję Wyszukaj automatycznie zaktualizowane oprogramowanie sterownika .
- Jeśli są dostępne, postępuj zgodnie z instrukcjami wyświetlanymi na ekranie, aby zainstalować aktualizacje.
6. Przywróć poprzednią wersję sterownika
Jeśli problemy z WiFi zaczęły się po ostatniej aktualizacji, przywrócenie sterownika do poprzedniej wersji może pomóc przywrócić łączność. Aby przywrócić sterownik:
- Ponownie uzyskaj dostęp do Menedżera urządzeń i rozwiń pozycję Karty sieciowe .
- Kliknij prawym przyciskiem myszy kartę WiFi i wybierz Właściwości .
- Przejdź do karty Sterownik i kliknij opcję Przywróć sterownik , jeśli jest dostępna.
Ta czynność może przywrócić bardziej stabilną konfigurację ustawień adaptera.
7. Dostosuj ustawienia kanału WiFi
Zmiana ustawień kanału WiFi na „Auto” może rozwiązać problemy z wykrywaniem. Oto jak to skonfigurować:
- Otwórz Ustawienia i wybierz Sieć i Internet .
- Przejdź do Zaawansowanych ustawień sieciowych , a następnie do Więcej opcji karty sieciowej .
- Kliknij prawym przyciskiem myszy na karcie WiFi i wybierz Właściwości . Następnie wybierz Protokół internetowy w wersji 4 i kliknij Konfiguruj .
- Na karcie Zaawansowane wybierz 802.11 i ustaw wartość kanału na Auto .
Po zastosowaniu zmian kliknij przycisk OK, aby zapisać ustawienia.
8. Uruchom narzędzie do rozwiązywania problemów z siecią
Windows 11 ma wbudowany program do rozwiązywania problemów, który identyfikuje i rozwiązuje problemy z łącznością internetową. Aby skorzystać z tego narzędzia:
- Wybierz menu Start i przejdź do Ustawień .
- Kliknij System , a następnie Rozwiąż problemy .
- Wybierz Inne narzędzia do rozwiązywania problemów .
- W sekcji Najczęściej używane kliknij przycisk Uruchom obok opcji Połączenie internetowe.
Postępuj zgodnie z kolejnymi instrukcjami, aby kontynuować proces rozwiązywania problemów, który może okazać się niezwykle pomocny w zdiagnozowaniu głównej przyczyny problemów z siecią Wi-Fi.
9. Zresetuj ustawienia sieciowe
W ostateczności może być konieczne zresetowanie ustawień sieciowych. Pamiętaj, że spowoduje to usunięcie wszystkich niestandardowych ustawień sieciowych, przywracając wszystko do ustawień domyślnych. Dlatego też warto wykonać kopię zapasową wszystkiego, co ważne, w tym ustawień proxy i niestandardowych konfiguracji DNS.
Po zresetowaniu należy ponownie uruchomić urządzenie w celu ponownego zainicjowania sieci.
10. Połącz się z Internetem za pomocą kabla Ethernet

Jeśli problem nadal występuje, rozważ połączenie z Internetem za pomocą kabla Ethernet. Pomoże to ustalić, czy problem leży w karcie WiFi czy ustawieniach sieciowych.
Aby tymczasowo uzyskać łączność, wystarczy podłączyć kabel do komputera.
11. Przetestuj z innym adapterem USB WiFi
Wadliwy sprzęt jest częstą przyczyną problemów z siecią WiFi. Jeśli jest dostępny, spróbuj użyć alternatywnego adaptera USB WiFi, aby sprawdzić, czy rozwiąże to problemy z łącznością.
Możesz również spróbować podłączyć swój obecny adapter WiFi do innego urządzenia, aby sprawdzić jego funkcjonalność. Ten szybki test może zaoszczędzić Ci godzin rozwiązywania problemów.
Te skuteczne strategie mogą pomóc Ci uporać się z problemem „Nie znaleziono sieci WiFi” w systemie Windows 11. Jeśli znasz inne rozwiązania, które zadziałały, podziel się swoimi spostrzeżeniami w komentarzach poniżej!
Dodatkowe informacje
1. Co zrobić, jeśli żadna z tych metod nie zadziała?
Jeśli żadna z czynności rozwiązywania problemów nie rozwiąże problemu, może to wskazywać na problem sprzętowy z kartą WiFi lub adapterem. Rozważ zwrócenie się o pomoc do profesjonalnego technika lub skontaktowanie się z producentem urządzenia w celu uzyskania wsparcia.
2. Jak mogę sprawdzić czy moja karta WiFi działa?
Aby przetestować kartę WiFi, spróbuj użyć kabla Ethernet, aby połączyć się z routerem. Jeśli możesz uzyskać dostęp do Internetu przez Ethernet, ale nie przez WiFi, konieczne może być dalsze rozwiązywanie problemów lub wymiana sprzętu.
3. Czy regularne aktualizacje systemu Windows są ważne dla funkcjonowania sieci Wi-Fi?
Oczywiście! Aktualizacje systemu Windows często zawierają kluczowe poprawki zabezpieczeń i poprawki błędów, które mogą bezpośrednio wpłynąć na możliwości sieciowe urządzenia. Utrzymywanie aktualizacji systemu operacyjnego jest niezbędne dla optymalnej wydajności.




Dodaj komentarz