Czy napotkałeś upartą aplikację w systemie Windows 11, której nie można odinstalować? Nie jesteś sam! Wielu użytkowników ma problemy podczas próby usunięcia nieznanych programów, które mogą być potencjalnie powiązane ze złośliwym oprogramowaniem lub innymi zagrożeniami bezpieczeństwa. Jeśli masz mało czasu i przeszkadzają Ci te niechciane aplikacje, ważne jest, aby zająć się nimi jak najszybciej. Poniżej znajduje się kompleksowy przewodnik z różnymi skutecznymi metodami odinstalowywania tych irytujących nieznanych aplikacji.
1. Uruchom ponownie komputer z systemem Windows 11
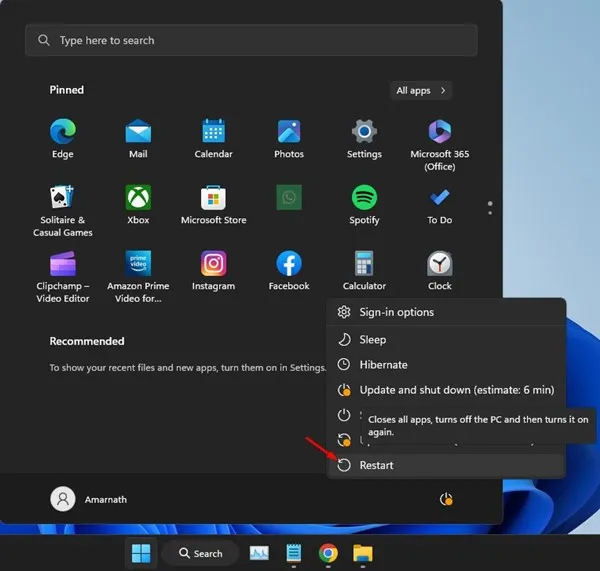
Zanim zagłębisz się w rozwiązywanie problemów, proste ponowne uruchomienie może często rozwiązać tymczasowe usterki. Możliwe, że aplikacja, którą próbujesz odinstalować, ma uruchomione procesy w tle, które uniemożliwiają jej usunięcie. Ponowne uruchomienie komputera zamyka wszystkie aktywne aplikacje, zapewniając świeży start.
Aby ponownie uruchomić:
- Kliknij Menu zasilania na pasku zadań.
- Wybierz opcję Uruchom ponownie .
Po ponownym uruchomieniu należy powtórzyć proces odinstalowywania!
2. Odinstaluj program z Panelu sterowania
Jeśli standardowa metoda zawiedzie, spróbuj usunąć aplikację za pomocą Panelu sterowania, doświadczonego narzędzia, które nadal jest aktualne w systemie Windows 11. Oto jak to zrobić:
- Wyszukaj Panel sterowania na pasku wyszukiwania systemu Windows i otwórz go.
- Kliknij Programy , następnie Programy i funkcje .
- Znajdź denerwującą aplikację, kliknij ją prawym przyciskiem myszy i wybierz Odinstaluj .

3. Uruchom pełne skanowanie za pomocą zabezpieczeń systemu Windows
Przeprowadzenie pełnego skanowania jest krytyczne, jeśli podejrzewasz, że aplikacja może być złośliwym oprogramowaniem. Zabezpieczenia systemu Windows oferują solidną ochronę i mogą pomóc zidentyfikować złośliwe oprogramowanie.
- Wpisz Zabezpieczenia Windows w polu wyszukiwania i otwórz aplikację.
- Przejdź do zakładki Ochrona przed wirusami i zagrożeniami .
- Wybierz Opcje skanowania , następnie wybierz Pełne skanowanie przed kliknięciem Skanuj teraz .
Poczekaj cierpliwie, aż skanowanie zostanie uruchomione. To kompleksowe sprawdzenie może potrwać ponad godzinę, ale jest warte czekania, ponieważ odkrywa ukryte zagrożenia.
4. Uruchom pełne skanowanie za pomocą Malwarebytes
Podczas gdy Windows Security jest potężny, Malwarebytes przenosi wykrywanie malware na inny poziom. Potrafi znaleźć i wyeliminować zagrożenia, które mogą umknąć innemu oprogramowaniu antywirusowemu.
- Pobierz i zainstaluj najnowszą wersję Malwarebytes.
- Uruchom oprogramowanie i przejdź do Panelu sterowania.
- Kliknij przycisk Skanuj w sekcji Bezpieczeństwo.
Po zakończeniu skanowania Malwarebytes poinformuje Cię o wszystkich znalezionych zagrożeniach, umożliwiając ich usunięcie.
5. Uruchom skanowanie w poszukiwaniu rootkitów
Rootkit może się głęboko ukryć w systemie, sprawiając, że pliki są niewykrywalne standardowymi metodami dezinstalacji. Malwarebytes może skutecznie znajdować i usuwać rootkity.
- Otwórz Malwarebytes i przejdź do Ustawień .
- Przejdź do opcji Skanowanie i wykrywanie , włączając opcję Skanuj w poszukiwaniu rootkitów .
- Wróć do Panelu sterowania i kliknij Skanuj , aby rozpocząć proces wykrywania rootkitów.
6. Uruchom polecenia SFC i DISM
Jeśli problemy będą się powtarzać, może to sugerować uszkodzone pliki systemowe. Użyj poleceń System File Checker (SFC) i Deployment Image Servicing and Management (DISM), aby naprawić te pliki.
- Otwórz wiersz poleceń jako administrator, wyszukując CMD .
- Wpisz
sfc /scannowi naciśnij Enter. - Jeśli wystąpią błędy, użyj kolejno następujących poleceń:
DISM /Online /Cleanup-Image /CheckHealth
DISM /Online /Cleanup-Image /ScanHealth
DISM /Online /Cleanup-Image /RestoreHealth
Pomoże to przywrócić wszelkie uszkodzone pliki, oczyszczając ścieżkę do pomyślnego odinstalowania.
7. Czysty rozruch systemu Windows 11
Wykonując czysty rozruch, wyłączasz usługi innych firm, które mogą kolidować z deinstalacją. Oto jak wykonać czysty rozruch:
- Naciśnij klawisz Windows + R , wpisz msconfig i naciśnij Enter.
- Na karcie Usługi zaznacz opcję Ukryj wszystkie usługi firmy Microsoft i kliknij przycisk Wyłącz wszystkie .
- Otwórz Menedżera zadań , przejdź do karty Uruchamianie i wyłącz wszystkie aplikacje innych firm.
- Uruchom ponownie komputer i spróbuj odinstalować aplikację powodującą problem.
Po odinstalowaniu pamiętaj o przywróceniu ustawień w msconfig.
8. Używaj programów do odinstalowywania oprogramowania innych firm
Jeśli wyczerpałeś wszystkie wbudowane metody, rozważ użycie zewnętrznych deinstalatorów. Te zaawansowane narzędzia mogą wykryć ukryte pliki i wpisy rejestru, które standardowa deinstalacja może pominąć.
Niektóre popularne opcje obejmują IObit Uninstaller, Revo Uninstaller i Geek Uninstaller. Oferują kompleksowe czyszczenie niechcianych aplikacji i ich pozostałości.
Postępując zgodnie z tymi metodami, powinieneś być w stanie skutecznie usunąć nieznane aplikacje lub pliki, które obecnie nękają Twój system Windows 11. Aby uzyskać dodatkową pomoc lub jeśli pojawią się nowe problemy, możesz zostawić komentarz poniżej!
Często zadawane pytania
1. Co mam zrobić, jeśli nie mogę znaleźć aplikacji w Panelu sterowania?
Jeśli aplikacja nie jest wymieniona w Panelu sterowania, może być ukryta lub wymagać uprawnień administracyjnych do odinstalowania. Rozważ użycie Malwarebytes lub zewnętrznego deinstalatora, aby ją zlokalizować i skutecznie usunąć.
2. Jak mogę sprawdzić, czy nieznana aplikacja jest złośliwym oprogramowaniem?
Szukaj oznak, takich jak nietypowe zachowanie systemu, zwiększone wykorzystanie zasobów lub nieoczekiwane wyskakujące okienka. Uruchomienie pełnego skanowania systemu za pomocą Windows Security lub Malwarebytes pomoże zidentyfikować i usunąć potencjalne zagrożenia.
3. Czy mogę zapobiec instalowaniu nieznanych aplikacji w przyszłości?
Tak! Włącz ustawienia zabezpieczeń w systemie Windows, które blokują instalacje z nieznanych źródeł i aktualizuj oprogramowanie antywirusowe, aby chronić się przed niechcianymi instalacjami.




Dodaj komentarz