Użytkownicy systemu Windows często stają w obliczu różnych wyzwań związanych z dźwiękiem, od problemów ze sterownikami po nieoczekiwane błędy sprzętowe, które mogą doprowadzić do całkowitego uszkodzenia głośników. Ostatnio wiele osób zgłosiło, że zmaga się z alarmującym problemem: ich głośniki nagle przestają działać.
Brak możliwości usłyszenia dźwięku na komputerze z systemem Windows może znacznie utrudnić korzystanie z komputera. Niezależnie od tego, czy słuchasz muzyki, uczestniczysz w rozmowach wideo, czy oglądasz ulubione programy, funkcjonalność audio jest kluczowa. Ten przewodnik wyposaży Cię w szereg skutecznych rozwiązań do rozwiązywania problemów z głośnikami w systemach Windows.
1. Sprawdź, czy dźwięk jest wyciszony
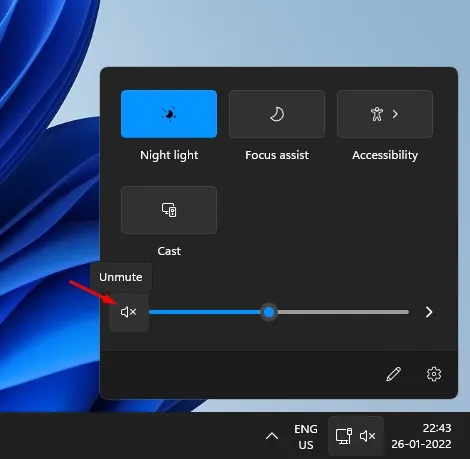
Zanim zagłębisz się w rozwiązywanie problemów, upewnij się, że dźwięk nie jest po prostu wyciszony. Użytkownicy często przypadkowo wyciszają dźwięk za pomocą skrótów klawiaturowych lub przycisków, nie zdając sobie z tego sprawy. Aby to sprawdzić:
- Odtwórz dowolny klip audio lub wideo i sprawdź, czy przypadkowo nacisnąłeś przycisk wyciszenia na klawiaturze.
- Możesz również kliknąć ikonę głośnika na pasku zadań, aby wyciszyć/wyłączyć wyciszenie.
Jeśli włączysz odtwarzanie dźwięku, zaoszczędzisz sobie wiele godzin szukania rozwiązania!
2. Zapewnij bezpieczne połączenia głośników

Następnie sprawdź, czy głośniki są prawidłowo podłączone. Dokładnie sprawdź gniazdo głośnika:
- Jeśli używasz standardowych głośników lub słuchawek, upewnij się, że gniazdo 3,5 mm jest prawidłowo podłączone do portu wyjściowego audio komputera.
- W przypadku głośników USB sprawdź dokładnie, czy połączenie USB jest nienaruszone i czy nie ma problemów z portem.
Te proste kontrole często pozwalają od razu zidentyfikować źródło problemu z dźwiękiem.
3. Skorzystaj z narzędzia do rozwiązywania problemów z dźwiękiem
Użytkownicy niezaznajomieni z diagnostyką problemów z dźwiękiem mogą skorzystać z wbudowanego narzędzia do rozwiązywania problemów w systemie Windows 10, które pomaga identyfikować i rozwiązywać typowe problemy z dźwiękiem:
- Otwórz pole wyszukiwania i wpisz „Rozwiązywanie problemów”. Kliknij wynik.
- Na stronie Rozwiązywanie problemów wybierz opcję Rozwiązywanie problemów z odtwarzaniem dźwięku.
- Postępuj zgodnie z instrukcjami, klikając Dalej , aby umożliwić narzędziu przeanalizowanie wszelkich problemów z odtwarzaniem.
- Poczekaj, aż narzędzie przeskanuje Twój system. Naprawi ono wykryte nieprawidłowości lub wskaże ich przyczynę.
To przydatne narzędzie może często wykryć problemy, o których mogłeś nie pomyśleć.
4. Zainstaluj ponownie sterowniki audio
Jeśli głośniki nadal nie działają prawidłowo, najlepszym rozwiązaniem może być ponowna instalacja sterowników audio. Oto jak to zrobić:
- Wyszukaj Menedżera urządzeń w polu wyszukiwania systemu Windows i otwórz go.
- Rozwiń Kontrolery dźwięku, obrazu i gier .
- Kliknij prawym przyciskiem myszy swoją aktualną kartę dźwiękową, przejdź do Właściwości , następnie przejdź do karty Sterownik i wybierz Odinstaluj.
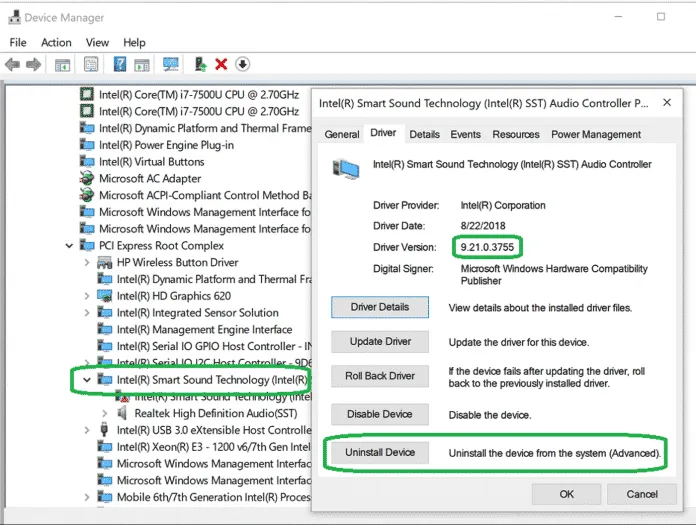
Po odinstalowaniu uruchom ponownie system. System Windows automatycznie zainstaluje niezbędne sterowniki, potencjalnie rozwiązując problem.
5. Zaktualizuj sterownik audio
Nieaktualne sterowniki mogą powodować różne problemy z dźwiękiem, w tym zaprzestanie działania głośników. Aktualizacja sterownika audio może rozwiązać te awarie:
- W pasku wyszukiwania wpisz Menedżer urządzeń i uruchom go.
- Znajdź sekcję Urządzenia systemowe i rozwiń ją.
- Zidentyfikuj sterownik audio, kliknij go prawym przyciskiem myszy i wybierz opcję Aktualizuj sterownik.
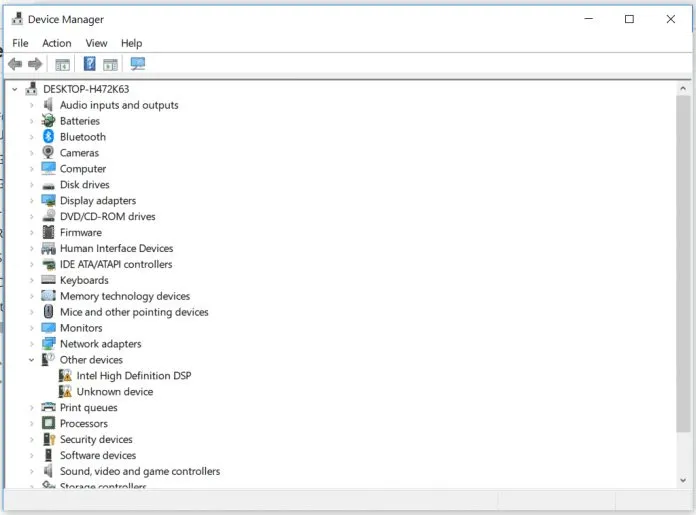
Wybierz opcję automatycznego wyszukiwania sterowników i postępuj zgodnie z podanymi krokami. To może bardzo dobrze rozwiązać uporczywe problemy z dźwiękiem.
6. Ustaw domyślne urządzenie głośnikowe
Aktualizacje systemu Windows czasami zmieniają domyślne urządzenie do odtwarzania dźwięku. Oto jak je poprawnie ustawić:
- Wejdź do menu Start i wyszukaj Sound. Otwórz je z wyników.
- Przejdź do karty Odtwarzanie .
- Kliknij prawym przyciskiem myszy wybrane urządzenie odtwarzające, wybierz Właściwości i w obszarze Użycie urządzenia wybierz opcję Użyj tego urządzenia (włącz).
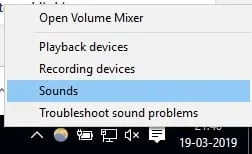
Po wprowadzeniu zmian pamiętaj o ponownym uruchomieniu komputera, aby zostały one zastosowane.
7. Zmień format audio
W ostateczności, jeśli problemy z dźwiękiem nadal występują, spróbuj zmienić format audio:
- Kliknij prawym przyciskiem myszy ikonę głośnika w obszarze powiadomień i wybierz opcję Urządzenia odtwarzające.
- Kliknij dwukrotnie domyślne urządzenie odtwarzające.
- Przejdź do zakładki Zaawansowane i wybierz inny format audio z menu rozwijanego. Przetestuj każdą opcję, aby zobaczyć, która działa najlepiej.
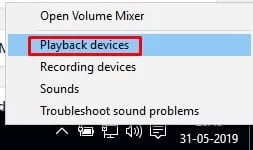
Zmiana formatu audio okazała się skutecznym rozwiązaniem problemów z dźwiękiem u wielu użytkowników.
Podsumowując, powyższe metody są Twoimi rozwiązaniami do naprawy problemów z głośnikami na komputerach z systemem Windows. Jeśli masz inne skuteczne techniki rozwiązywania problemów, nie wahaj się podzielić nimi w komentarzach poniżej!
Często zadawane pytania
1. Co mam zrobić, jeśli po wypróbowaniu tych metod głośniki nadal nie działają?
Jeśli żadna z metod nie rozwiąże problemu, rozważ sprawdzenie usterek sprzętowych samych głośników. Ponadto sprawdzenie głośników na innym urządzeniu może pomóc ustalić, czy to one są problemem.
2. Jak mogę sprawdzić, czy moje sterowniki audio są nieaktualne?
Menedżer urządzeń wskaże, czy sterowniki są aktualne. Możesz też odwiedzić witrynę producenta w celu pobrania najnowszych sterowników.
3. Czy aktualizacje systemu mogą mieć wpływ na moje ustawienia audio?
Tak, aktualizacje systemu mogą resetować ustawienia audio, zmieniać domyślne urządzenia odtwarzające, a czasami nawet nadpisywać sterowniki. Dobrą praktyką jest sprawdzanie ustawień audio po aktualizacji.




Dodaj komentarz