Czy napotkałeś błąd „Operation is not supported” podczas próby zainstalowania aktualizacji systemu Windows? Nie martw się! Ten artykuł przeprowadzi Cię przez naprawę tego problemu krok po kroku.
Co jest przyczyną problemu?
Ten błąd występuje zazwyczaj, gdy:
- Zainstalowano najnowszą zbiorczą aktualizację punktu kontrolnego.
- Dodałeś funkcję na żądanie (FoD) lub pakiet językowy (LP) bez połączenia internetowego.
- Próbujesz zainstalować nowszą aktualizację, klikając dwukrotnie plik .msu.
Problem ten pojawia się, ponieważ komputer nie może zaktualizować FoD lub LP bez połączenia z usługą Windows Update lub WSUS.
Jak to rozwiązać
Rozwiązanie jest proste: musimy pobrać i ponownie zainstalować wszystkie niezbędne aktualizacje. Oto jak to zrobić:
Krok 1: Pobierz aktualizację ręcznie
- Odwiedź witrynę katalogu Microsoft Update.
- W polu wyszukiwania wprowadź numer KB najnowszej aktualizacji (np. 5043080 dla września 2024 r.), a następnie kliknij przycisk „Szukaj”.
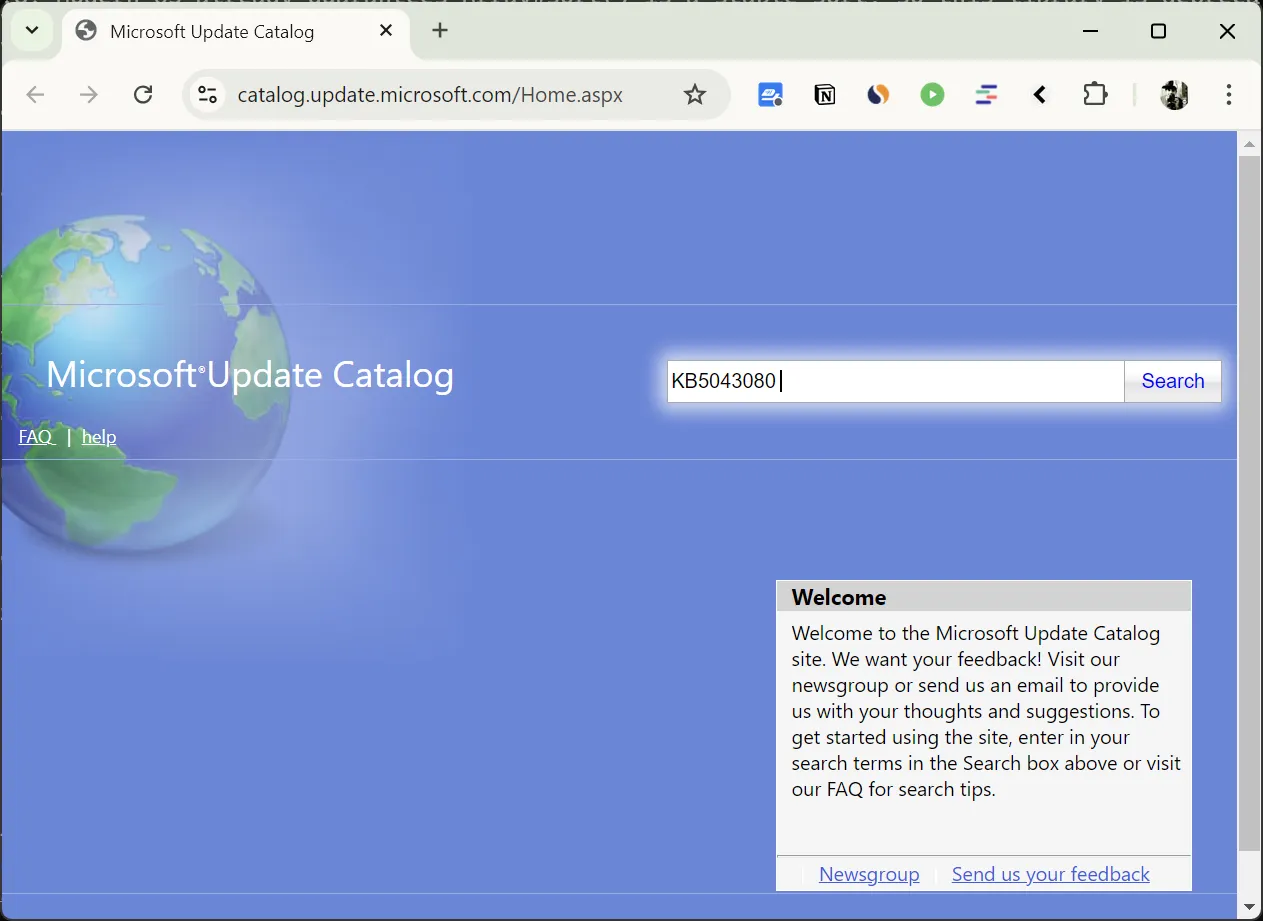
- W wynikach wyszukiwania znajdź aktualizację dla architektury swojego systemu:
- W przypadku systemów 64-bitowych należy szukać „opartych na x64”.
- W przypadku systemów opartych na architekturze ARM należy szukać określenia „ARM64-based”.
- Kliknij „Pobierz” dla swojego typu urządzenia (x64 lub arm64).
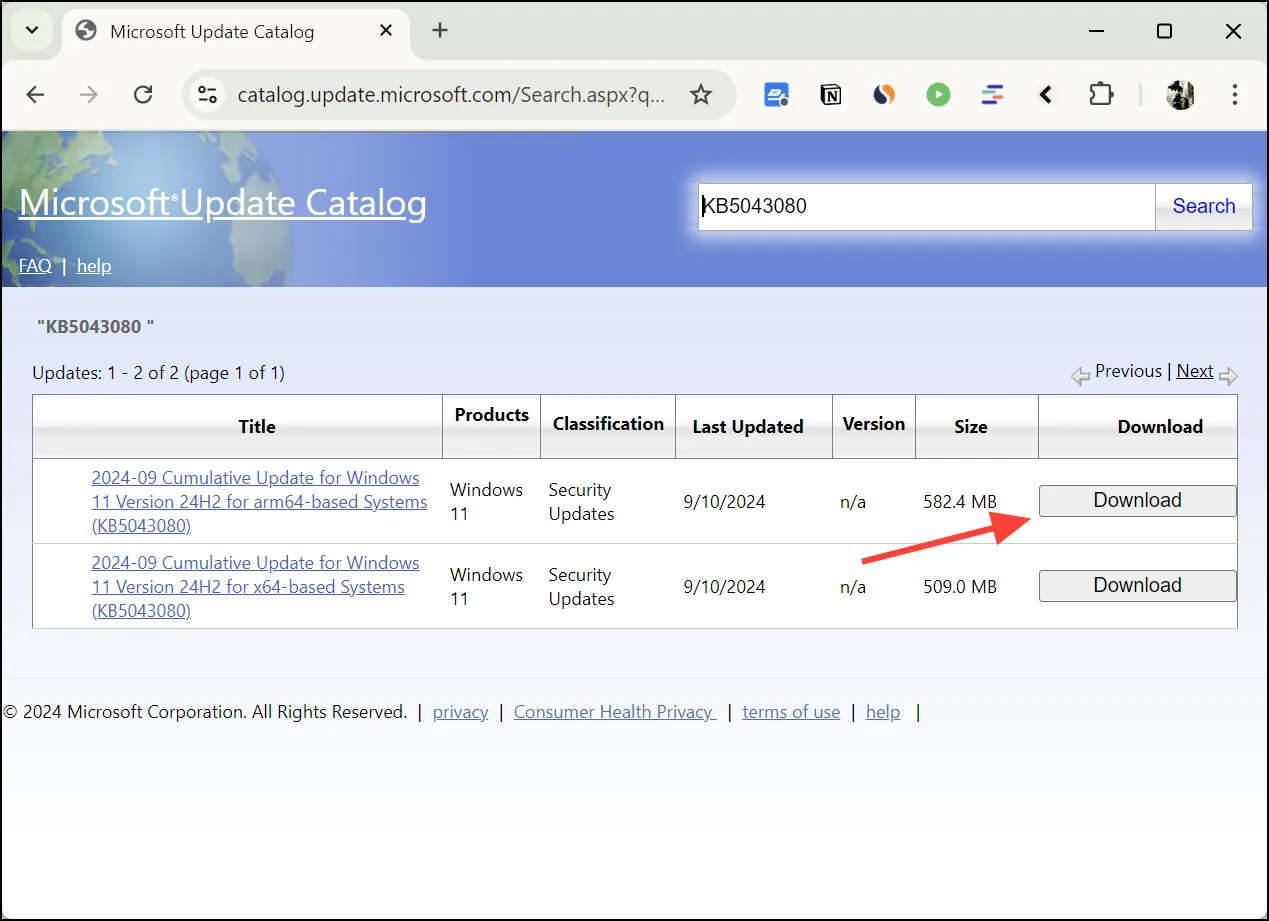
- W oknie pop-up zobaczysz wiele plików msu lub tylko jeden. Mogą to być:
- Najnowszy plik aktualizacji.
- Wszystkie zbiorcze aktualizacje punktów kontrolnych opublikowane przed tą aktualizacją.
- Kliknij na
.msulink do pliku, aby go pobrać. Jeśli widzisz wiele plików MSU, pobierz je wszystkie, klikając każdy plik.
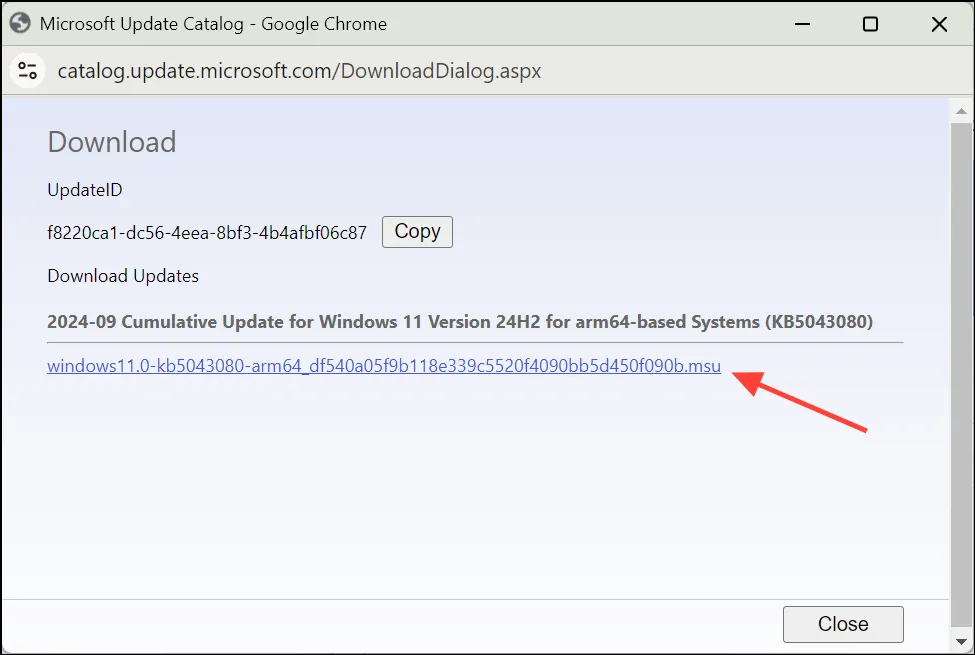
- Utwórz nowy folder na swoim komputerze (np.
C:\Updates) i umieść.msuw nim wszystkie pobrane pliki. Upewnij się, że ten folder nie zawiera żadnych innych plików MSU.
Krok 2: Zainstaluj aktualizacje
Istnieją dwie możliwości zainstalowania aktualizacji:
Opcja A: Instalacja ręczna
- Otwórz swój
C:\Updatesfolder. - Jeśli pobrałeś wiele plików .msu:
- Posortuj pliki według nazwy, aby mieć pewność, że zainstalujesz je we właściwej kolejności (od najwcześniejszych do najpóźniejszych).
- Jeśli pobrałeś tylko jeden plik .msu, pomiń ten krok.
- Jeśli masz wiele plików, zacznij od najstarszego (o najniższym numerze)
.msupliku. W przypadku pojedynczego pliku po prostu kliknij go dwukrotnie. - Poczekaj, aż samodzielny instalator usługi Windows Update zakończy instalację.
- Jeśli zostanie wyświetlony monit o ponowne uruchomienie, wybierz opcję „Uruchom ponownie później”, chyba że jest to jedyny plik aktualizacji.
- W przypadku wielu plików powtórz kroki 3-5 dla każdego
.msupliku, zaczynając od najstarszego do najnowszego. Jeśli masz tylko jeden plik, możesz pominąć ten krok. - Po zainstalowaniu wszystkich plików aktualizacji (lub pojedynczego pliku aktualizacji) uruchom ponownie komputer.
Opcja B: Użyj polecenia DISM, aby zainstalować wszystkie .msupliki
Jeśli nie masz problemu z korzystaniem z wiersza poleceń, ta metoda jest szybsza przy instalacji wielu plików MSU:
- Naciśnij
Win+Xi wybierz „Terminal Windows (administrator)” lub „PowerShell (administrator)”. - W oknie terminala wpisz następujące polecenie:
dism /online /add-package /packagepath:C:\Updates\*.msu - Naciśnij
Enter, aby wykonać polecenie. - DISM automatycznie zainstaluje wszystkie aktualizacje we właściwej kolejności.
- Po zakończeniu procesu uruchom ponownie komputer.
Po ponownym uruchomieniu sprawdź, czy wszystkie aktualizacje zostały zainstalowane prawidłowo:
- Otwórz aplikację Ustawienia (naciśnij
Win+I). - Przejdź do System > Windows Update.
- Kliknij „Sprawdź aktualizacje”, aby upewnić się, że wszystkie aktualizacje zostały zainstalowane prawidłowo.
- Jeśli nie znaleziono żadnych nowych aktualizacji, system jest aktualny.
Postępując zgodnie z tymi krokami, powinieneś być w stanie rozwiązać błąd „Operation is not supported” i pomyślnie zainstalować wszystkie niezbędne aktualizacje systemu Windows. Pamiętaj, że aktualizowanie systemu jest kluczowe dla bezpieczeństwa, wydajności i zgodności z najnowszym oprogramowaniem.




Dodaj komentarz ▼