Jeśli ostatnio napotkałeś błąd podczas próby instalacji programów na komputerze z systemem Windows 10 lub Windows 11, który brzmi: „ Ta instalacja jest zabroniona przez zasady systemu ”, nie jesteś sam. Ten frustrujący problem napotkało wielu użytkowników i może wynikać z różnych przyczyn.
W tym przewodniku przyjrzymy się możliwym przyczynom tego błędu instalacji i przedstawimy skuteczne rozwiązania, które pomogą Ci ominąć tę przeszkodę i kontynuować instalację wybranych aplikacji.
Zrozumienie błędu „Ta instalacja jest zabroniona”
Ten błąd zazwyczaj pojawia się podczas instalacji nowego oprogramowania w środowiskach Windows. Jak wskazano, jest on bezpośrednio związany z zasadami systemowymi, które ograniczają pewne instalacje. Oto kilka znanych czynników wyzwalających ten problem:
- Wyłączone usługi Instalatora Windows: Jeśli usługa Instalatora Windows została wyłączona, instalacje nie powiodą się.
- Uszkodzone pliki instalatora: Próba uruchomienia wadliwego lub niekompletnego instalatora może skutkować błędami.
- Problemy z ustawieniami rejestru: Nieprawidłowe lub nieprawidłowo skonfigurowane wpisy rejestru mogą blokować instalacje.
- Nieprawidłowo skonfigurowane zasady systemowe: Ustawienia administracyjne systemu mogą ograniczać wszystkie lub niektóre instalacje.
- Zakłócenia spowodowane przez złośliwe oprogramowanie: Złośliwe oprogramowanie może wpływać na zasady systemu, co może prowadzić do problemów z instalacją.
Niezależnie od przyczyny, istnieje wiele podejść do rozwiązywania błędu „Ta instalacja jest zabroniona przez zasady systemu”.Przyjrzyjmy się tym praktycznym rozwiązaniom.
1. Uruchom ponownie komputer
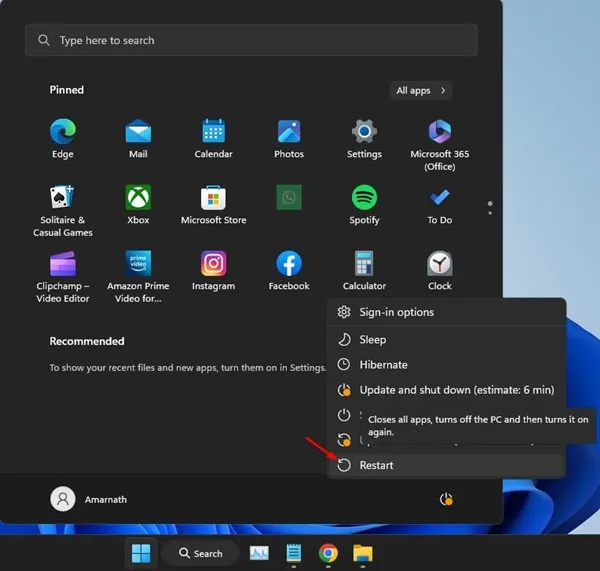
Proste ponowne uruchomienie może często rozwiązać wiele nieoczekiwanych problemów, w tym błędy instalacji. Odświeżając procesy systemowe i czyszcząc pliki tymczasowe, ponowne uruchomienie pomaga komputerowi zresetować jego konfiguracje. Aby ponownie uruchomić urządzenie:
- Aby uzyskać dostęp do menu zasilania, naciśnij klawisz Windows.
- Wybierz opcję Uruchom ponownie i poczekaj na ponowne uruchomienie systemu.
Po ponownym uruchomieniu komputera spróbuj uruchomić instalator jeszcze raz. Miejmy nadzieję, że błąd nie pojawi się ponownie.
2. Pobierz nowy plik instalatora
Jeśli plik instalatora jest uszkodzony, będziesz potrzebować nowego, aby kontynuować instalację. Oto krótki przewodnik:
- Odwiedź oficjalną stronę internetową oprogramowania, które chcesz zainstalować.
- Pobierz najnowszą wersję instalatora.
- Kliknij dwukrotnie nowo pobrany plik i postępuj zgodnie z instrukcjami wyświetlanymi na ekranie.
3. Uruchom instalator z uprawnieniami administratora

Próba uruchomienia instalacji jako administrator może ominąć niektóre ograniczenia systemowe. Wykonaj następujące kroki:
- Kliknij prawym przyciskiem myszy plik instalatora.
- Z menu kontekstowego wybierz opcję „Uruchom jako administrator”.
- Jeśli zostanie wyświetlony monit Kontroli konta użytkownika, kliknij przycisk Tak, aby przyznać niezbędne uprawnienia.
4. Sprawdź stan usługi Instalatora Windows
Problemy z instalacją mogą wystąpić, jeśli usługa Windows Installer nie jest włączona. Aby ją włączyć:
- Wpisz „Usługi” w polu wyszukiwania systemu Windows, a następnie otwórz aplikację Usługi.
- Znajdź „Instalator Windows” na liście i kliknij go dwukrotnie, aby otworzyć Właściwości.
- Ustaw Typ uruchomienia na Ręczny i kliknij przycisk Start, jeśli program jest aktualnie zatrzymany.
- Na koniec kliknij Zastosuj, aby zapisać zmiany.
5. Modyfikuj ustawienia lokalnych zasad grupy
Dostosowanie ustawień w Edytorze lokalnych zasad grupy może również pomóc rozwiązać błąd ograniczenia. Oto jak:
- Otwórz Edytor lokalnych zasad grupy, wyszukując „Lokalne zasady grupy” w pasku wyszukiwania systemu Windows.
- Przejdź do
Computer Configuration > Administrative Templates > Windows Components > Windows Installer. - Kliknij dwukrotnie opcję „Zabroń użytkownikom innym niż administratorzy stosowania aktualizacji podpisanych przez dostawcę”.
- Ustaw opcję na Wyłączone lub Nie skonfigurowane, a następnie zastosuj zmiany.
6. Wyłącz kontrolę konta użytkownika (UAC)
Wyłączenie UAC może pomóc, jeśli uniemożliwia instalacje. Oto jak to zrobić tymczasowo:
- Wyszukaj „Zmień ustawienia kontroli konta użytkownika” w wyszukiwarce systemu Windows.
- Ustaw suwak na Nigdy nie powiadamiaj i kliknij OK.
- Uruchom ponownie komputer, aby zastosować zmiany.
7. Edytuj rejestr systemowy
Modyfikacja rejestru może rozwiązać błąd instalacji. Oto bezpieczny sposób na dostosowanie tego ustawienia:
- Wpisz „Rejestr” w polu wyszukiwania i otwórz Edytor rejestru.
- Przejdź do
Computer\HKEY_LOCAL_MACHINE\SOFTWARE\Policies\Microsoft\Windows. - Utwórz nowy klucz o nazwie Installer, klikając prawym przyciskiem myszy w folderze Windows.
- Dodaj nową wartość DWORD (32-bitową) o nazwie DisableLUAPatching i ustaw jej wartość na 1.
Po wprowadzeniu zmian zamknij edytor i uruchom ponownie komputer.
8. Zarejestruj ponownie usługę instalatora systemu Windows
Jeśli błąd będzie się powtarzał, pomocne może okazać się ponowne zarejestrowanie usługi Instalatora Windows:
- Otwórz wiersz polecenia jako administrator, wyszukując CMD w wyszukiwarce i klikając prawym przyciskiem myszy, aby wybrać opcję „Uruchom jako administrator”.
- W wierszu poleceń wprowadź kolejno następujące polecenia:
- Następnie uruchom ponownie komputer.
%windir%\system32\msiexec.exe /unregister %windir%\system32\msiexec.exe /regserver %windir%\syswow64\msiexec.exe /unregister %windir%\syswow64\msiexec.exe /regserver
Stosując te metody, powinieneś być w stanie rozwiązać problem i rozwiązać błąd „Ta instalacja jest zabroniona przez zasady systemu” w systemie Windows 10 lub 11. Nasza społeczność chętnie dowie się, która strategia sprawdziła się w Twoim przypadku, więc podziel się swoim sukcesem!
Często zadawane pytania
1. Co powoduje błąd „Ta instalacja jest zabroniona przez zasady systemu”?
Ten błąd może wystąpić z powodu wyłączonych usług Instalatora Windows, uszkodzonych plików instalatora, nieprawidłowych ustawień rejestru, nieprawidłowo skonfigurowanych zasad systemowych lub ingerencji złośliwego oprogramowania.
2. Czy mogę naprawić ten błąd bez zaawansowanej wiedzy technicznej?
Tak, wiele czynności rozwiązywania problemów, takich jak ponowne uruchomienie komputera lub uruchomienie instalatora jako administrator, jest prostych i przyjaznych dla użytkownika, dzięki czemu mogą z nich skorzystać nawet osoby o minimalnej wiedzy technicznej.
3. Czy modyfikacja rejestru jest bezpieczna?
Edycja rejestru może być ryzykowna, jeśli nie zostanie wykonana poprawnie, ponieważ może wpłynąć na funkcjonalność systemu. Upewnij się, że postępujesz zgodnie z instrukcjami i rozważ wykonanie kopii zapasowej rejestru przed wprowadzeniem zmian.




Dodaj komentarz