Aktualizacja systemu operacyjnego Windows może czasami przypominać poruszanie się po labiryncie pełnym nieoczekiwanych błędów. Jedną z powszechnych przeszkód jest błąd 0x8024a21e , często powodowany przez problematyczne komponenty systemu lub nieprawidłowo skonfigurowane usługi aktualizacji. Jeśli próbowałeś ponownie uruchomić system, ale problem nadal występuje, nie martw się! Zebraliśmy kompleksowe kroki rozwiązywania problemów, aby pomóc Ci rozwiązać tę frustrację.
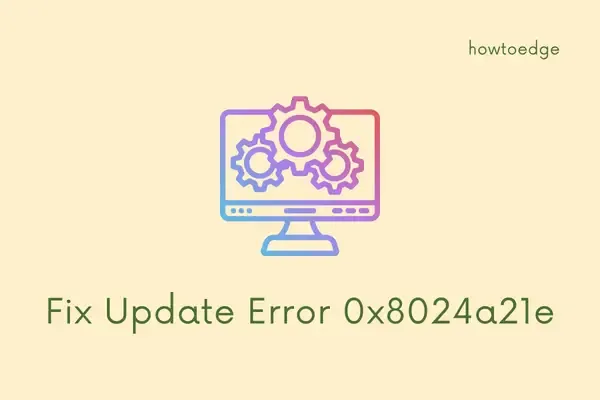
Rozwiązywanie błędu aktualizacji systemu Windows 11/10 0x8024a21e
Wykonaj te rozwiązania w kolejności, w jakiej zostały przedstawione, aby uzyskać najlepsze rezultaty. Oto, jak poradzić sobie z kodem błędu aktualizacji 0x8024a21e na urządzeniu z systemem Windows:
1. Zresetuj składniki usługi Windows Update
Wielu użytkowników systemu Windows 10 napotyka błąd 0x8024a21e z powodu uszkodzonych folderów pamięci podręcznej, takich jak SoftwareDistribution i Catroot2. Aby wyczyścić te kłopotliwe pamięci podręczne, wykonaj poniższe kroki:
- Otwórz wiersz poleceń z uprawnieniami administratora.
- Zatrzymaj niezbędne usługi aktualizacji, wprowadzając następujące polecenia:
- Następnie zmień nazwy folderów pamięci podręcznej, dodając
.olddo ich nazw: - Uruchom ponownie wcześniej zatrzymane usługi za pomocą następujących poleceń:
- Wpisz
exiti naciśnij Enter , aby zamknąć monit.
net stop wuauserv
net stop cryptSvc
net stop bits
net stop msiserver
ren C:\Windows\SoftwareDistribution SoftwareDistribution.old
ren C:\Windows\System32\catroot2 Catroot2.old
net start wuauserv
net start cryptSvc
net start bits
net start msiserver
Zaloguj się ponownie do urządzenia i sprawdź, czy błąd 0x8024a21e został rozwiązany.
2. Ustaw automatyczne uruchamianie usług Windows Update
Jeśli usługi Windows Update nie są ustawione na automatyczne uruchamianie, możesz napotkać błąd 0x8024a21e. Oto jak je skonfigurować:
- Naciśnij Win + S , aby otworzyć wyszukiwarkę, a następnie wpisz CMD .
- Kliknij prawym przyciskiem myszy Wiersz polecenia i wybierz Uruchom jako administrator .
- Wykonaj następujące polecenia:
- Po wykonaniu poleceń uruchom ponownie komputer.
SC config bits start= auto
SC config cryptsvc start= auto
SC config trustedinstaller start= auto
SC config wuauserv start= auto
Przy następnym logowaniu sprawdź, czy możesz pomyślnie pobrać i zainstalować aktualizacje. Jeśli nie, przejdź do następnych metod.
3. Uruchom usługę BITS
Usługa Background Intelligent Transfer Service (BITS) odgrywa kluczową rolę w pobieraniu aktualizacji. Jeśli jest wyłączona, aktualizacje nie zostaną dostarczone. Aby sprawdzić i włączyć usługę BITS, wykonaj następujące czynności:
- Naciśnij WinKey + R, aby otworzyć okno dialogowe Uruchom.
- Wpisz
services.msci naciśnij Enter . - Znajdź usługę inteligentnego transferu w tle , kliknij ją prawym przyciskiem myszy i wybierz polecenie Właściwości .
- Ustaw
Startup typena Automatycznie . - Kliknij Start , aby włączyć usługę, następnie kliknij Zastosuj i OK .
- Przejdź do Ustawienia (Win + I) > Aktualizacja i zabezpieczenia > Windows Update i kliknij Sprawdź dostępność aktualizacji .
Miejmy nadzieję, że teraz możesz pobierać aktualizacje jak zwykle. Jeśli nie, przejdź do ręcznej instalacji aktualizacji.
4. Ręcznie zainstaluj aktualizacje zbiorcze
Jeśli błąd 0x8024a21e nadal występuje, ręczne pobieranie aktualizacji może rozwiązać problem. Oto jak to zrobić:
- Przejdź do Ustawienia > Aktualizacja i zabezpieczenia > Windows Update .
- Kliknij opcję Wyświetl historię aktualizacji .
- Zapisz zbiorczy numer aktualizacji, której instalacja się nie powiodła.
- Odwiedź katalog Microsoft Update . Wprowadź numer KB i naciśnij Enter .
- Wybierz pakiet odpowiadający architekturze Twojego systemu i kliknij Pobierz .
- Po pobraniu pliku zlokalizuj
.msugo i kliknij go dwukrotnie, aby rozpocząć instalację.
Monitoruj proces instalacji pod kątem dalszych błędów. Jeśli problemy będą się powtarzać, przejdź do następnej opcji.
5. Uruchom narzędzie do rozwiązywania problemów z usługą Windows Update
Jeśli wszystko inne zawiedzie, wbudowany program do rozwiązywania problemów z usługą Windows Update może pomóc zidentyfikować i naprawić przyczyny błędu 0x8024a21e. Oto jak go uruchomić:
- Naciśnij Win + X i wybierz Ustawienia .
- Przejdź do System > Rozwiązywanie problemów , a następnie kliknij Inne narzędzia do rozwiązywania problemów .
- Znajdź usługę Windows Update i kliknij przycisk Uruchom .
Po wykonaniu instrukcji uruchom ponownie komputer i spróbuj ponownie sprawdzić dostępność aktualizacji. Jeśli napotykasz uporczywe problemy, rozważ przywrócenie systemu do wcześniejszego punktu lub przeprowadzenie czystej instalacji systemu Windows 11.
Dodatkowe informacje
1. Co powoduje błąd usługi Windows Update 0x8024a21e?
Błąd 0x8024a21e jest powszechnie wywoływany przez uszkodzone komponenty systemu lub nieprawidłowo skonfigurowane usługi aktualizacji systemu Windows. Jego rozwiązanie często wymaga zresetowania komponentów aktualizacji lub upewnienia się, że niezbędne usługi są ustawione na automatyczne uruchamianie.
2. Czy mogę użyć narzędzia innej firmy, aby rozwiązać problemy z usługą Windows Update?
Tak, istnieją narzędzia innych firm przeznaczone do rozwiązywania problemów i naprawy problemów z Windows Update. Jednak aby uzyskać najlepsze rezultaty, zaleca się najpierw wypróbowanie wbudowanych narzędzi Windows i metod rozwiązywania problemów.
3. Co zrobić, jeśli ręczne aktualizacje nie instalują się?
Jeśli ręczna instalacja aktualizacji zbiorczych się nie powiedzie, sprawdź zgodność z wersją i architekturą systemu operacyjnego. Jeśli problem będzie się powtarzał, rozważ uruchomienie narzędzia do rozwiązywania problemów z usługą Windows Update lub przejrzyj dzienniki systemowe pod kątem określonych kodów błędów.




Dodaj komentarz ▼