Współczesne komputery i laptopy zazwyczaj mają dwa lub trzy porty USB, co zapewnia zgodność z różnymi urządzeniami. Jeśli korzystałeś kiedyś z gadżetu USB, prawdopodobnie wiesz, że gdy podłączasz go po raz pierwszy, system Windows zajmuje się instalacją niezbędnych sterowników.
Jeśli jednak system Windows nie rozpoznaje urządzenia, może pojawić się komunikat o błędzie „Urządzenie USB nie zostało rozpoznane”. Może się to zdarzyć każdemu i jest to powszechnie spotykany problem.
Poniższe techniki rozwiązania tego problemu są proste i przyjazne dla użytkownika.
1. Odłącz komputer od zasilania
Zwykłe odłączenie kabla zasilającego komputera nie jest równoznaczne ze standardowym wyłączeniem urządzenia; konieczne jest fizyczne odłączenie źródła zasilania od urządzenia.
Czasami konieczne jest ponowne uruchomienie płyty głównej, aby upewnić się, że komputer można obudzić zdalnie. Jeśli ten krok zadziała, może szybko rozwiązać problem.
2. Skorzystaj z narzędzia do rozwiązywania problemów
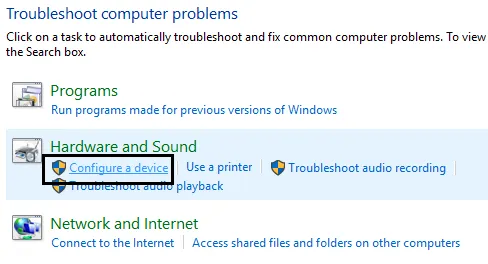
Aby rozwiązać różne problemy ze sprzętem i oprogramowaniem, system Windows udostępnia narzędzie do rozwiązywania problemów. To narzędzie może rozwiązać większość usterek sprzętowych, w tym błąd „USB Device Not Recognized”.
Dostęp do tej funkcji można uzyskać, wyszukując „Rozwiązywanie problemów” w menu startowym. Wybierz „Sprzęt i dźwięk”, a następnie kliknij „Konfiguruj urządzenie” i postępuj zgodnie z wyświetlanymi instrukcjami, aby rozwiązać problemy ze sprzętem.
3. Odłącz i ponownie podłącz urządzenia USB
Pierwszym krokiem, jaki powinieneś wykonać w przypadku podłączonych urządzeń USB, jest ich odłączenie i ponowne podłączenie. Często samo ponowne włożenie urządzeń może rozwiązać problem, ponieważ skutecznie odświeża to bieżące połączenia.
4. Wyłącz funkcję szybkiego uruchamiania
Jeśli posiadasz laptopa i napotykasz problemy z urządzeniami USB, rozważ wyłączenie funkcji szybkiego uruchamiania. Oto jak to zrobić:
1. Przejdź do ustawień zasilania i wybierz opcję Zmień działanie przycisków zasilania .
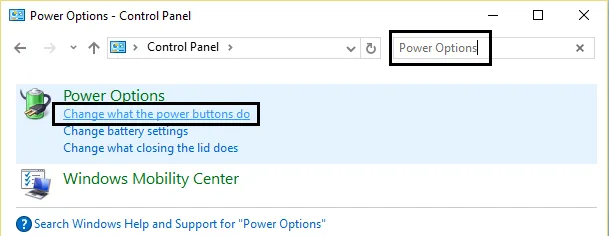
2. Kliknij opcję Zmień ustawienia, które są obecnie niedostępne .
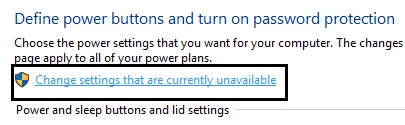
3. Odznacz opcję Włącz szybkie uruchamianie znajdującą się w ustawieniach wyłączania.
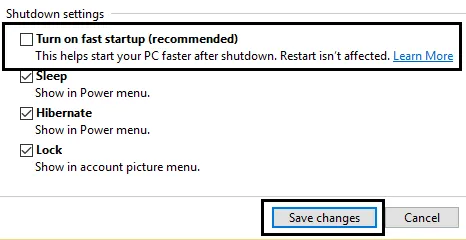
Po zastosowaniu zmian uruchom ponownie komputer, co może pomóc rozwiązać problem.
5. Przenieś dysk USB do innego portu USB
Jeśli ciągle pojawia się komunikat „Błąd nierozpoznany”, możliwe, że port USB jest uszkodzony.
Ponieważ porty USB mogą się z czasem zużywać, próba użycia innego portu może rozwiązać problem. Jeśli konkretny port wydaje się mieć problemy, rozważ jego wymianę, aby zapobiec powtarzającym się błędom.
6. Uruchom ponownie komputer
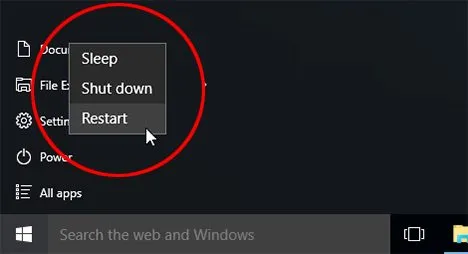
Po uruchomieniu komputera w tle automatycznie inicjalizują się różne programy i sterowniki.
Jeśli jednak istotne procesy lub sterowniki nie uruchomią się prawidłowo, komputer może nie działać prawidłowo.
Dlatego zaleca się ponowne uruchomienie komputera w celu sprawdzenia, czy błąd „Urządzenie USB nie zostało rozpoznane” nadal występuje.
7. Problem z kontrolerem USB
Kontroler USB jest zintegrowany z płytą główną komputera, która obejmuje porty USB i powiązany sprzęt. Te komponenty często wymagają oprogramowania sterownika, aby działać prawidłowo.
Chociaż większość sterowników instaluje się automatycznie, czasami trzeba je pobrać ze strony internetowej producenta płyty głównej i zainstalować.
8. Zaktualizuj sterownik urządzenia
Nierozpoznane urządzenie USB zazwyczaj wskazuje, że system Windows nie jest w stanie go zidentyfikować. Aktualizacja sterownika urządzenia może być rozwiązaniem. Oto, jak to zrobić:
1. Otwórz menu Start i wpisz devmgmt.msc , aby uruchomić Menedżera urządzeń.
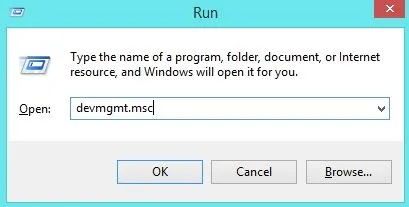
2. Znajdź i rozwiń sekcję Kontrolery uniwersalnej magistrali szeregowej, aby sprawdzić, czy istnieją nierozpoznane urządzenia oznaczone jako Nieznane urządzenia .
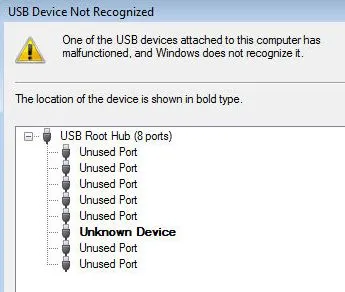
3. Kliknij prawym przyciskiem myszy nieznane urządzenie i wybierz opcję Aktualizuj sterownik .
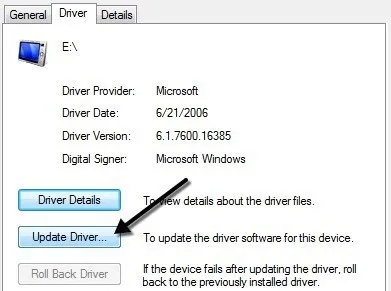
9. Usuwanie i ponowna instalacja sterownika
1. Rozpocznij od naciśnięcia (logo Windows + R), aby otworzyć okno dialogowe URUCHOM, wprowadź devmgmt.msc i naciśnij OK .
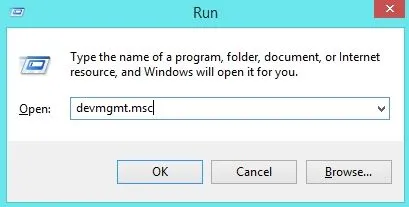
2. Kliknij dwukrotnie Kontrolery uniwersalnej magistrali szeregowej , aby zobaczyć odświeżoną listę sterowników po podłączeniu urządzenia USB.
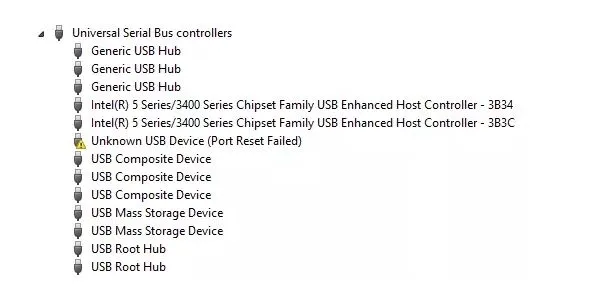
3. Sprawdź, czy na kontrolerze magistrali szeregowej jest wskaźnik błędu związany z problemem.
4. Kliknij prawym przyciskiem myszy ten element i wybierz Odinstaluj . Następnie uruchom ponownie komputer, a sterownik zostanie automatycznie zainstalowany ponownie.
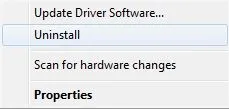
Po ponownym uruchomieniu podłącz urządzenie USB do dowolnego portu USB, a błąd powinien zniknąć.
10. Sprawdź ustawienia zarządzania energią
Aby oszczędzać energię, Windows często wyłącza niektóre urządzenia, które uważa za niepotrzebne. Sprawdź, czy system Windows blokuje urządzenie, aby oszczędzać energię.
1. Naciśnij jednocześnie klawisz Windows + R, aby uruchomić okno dialogowe Uruchom. Wpisz devmgmt.msc i naciśnij Enter.
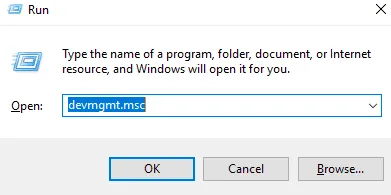
2. Następnie znajdź kontrolery uniwersalnej magistrali szeregowej.
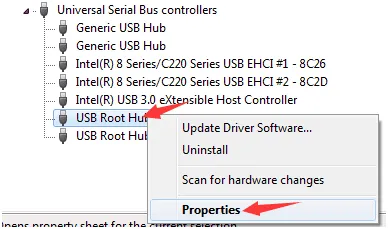
3. Otwórz kartę Zarządzanie energią, usuń zaznaczenie opcji Zezwalaj komputerowi na wyłączanie tego urządzenia i kliknij przycisk OK .
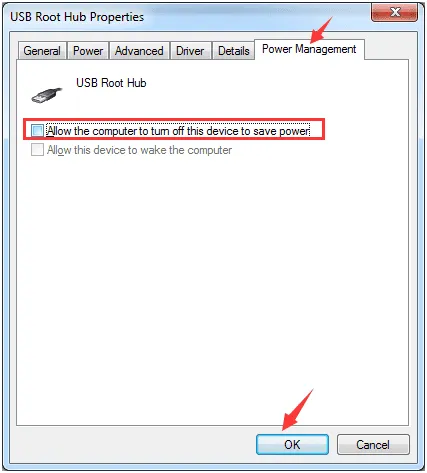
4. Powtórz to dla innych głównych koncentratorów USB. Teraz podłącz ponownie urządzenie USB, aby sprawdzić, czy komputer je rozpoznaje.
Wykonanie poniższych czynności może rozwiązać problem spowodowany wyłączeniem urządzenia USB przez system Windows w celu oszczędzania energii.
11. Wyłącz funkcję selektywnego zawieszania USB
W niektórych przypadkach wyłączenie tego ustawienia może naprawić komunikat o błędzie „Urządzenie USB nie zostało rozpoznane”. Poniżej przedstawiono kroki wyłączania funkcji USB Selective Suspend:
1. Kliknij prawym przyciskiem myszy ikonę baterii i wybierz Opcje zasilania .
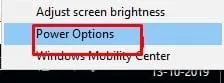
2. Kliknij opcję Zmień ustawienia planu obok aktywnego planu zasilania.
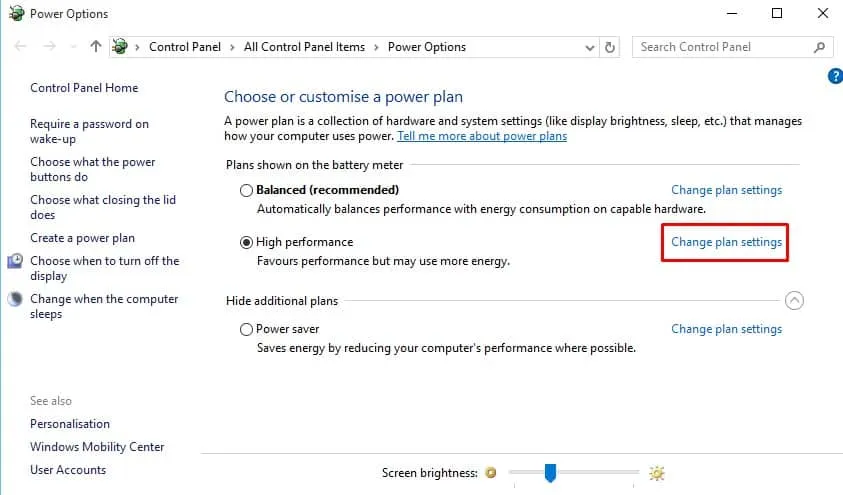
3. Przejdź do opcji Zmień zaawansowane ustawienia zasilania .
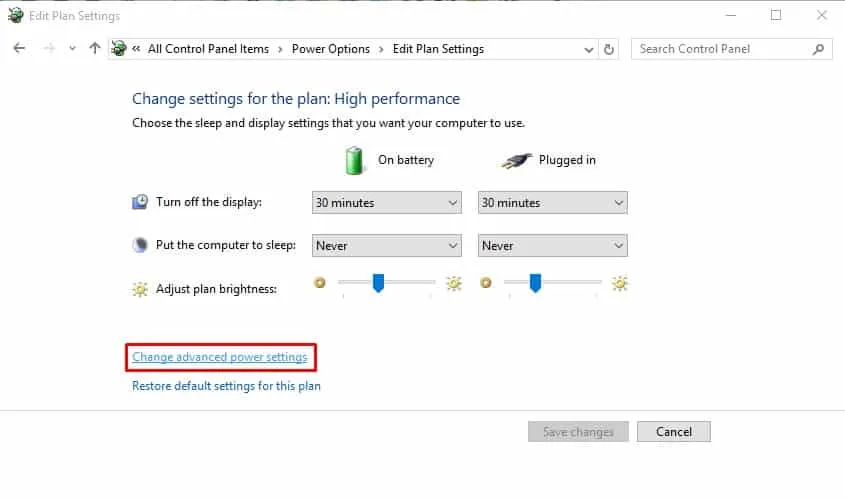
4. Znajdź Ustawienia USB i wyłącz opcje Na baterii i Podłączony .

Ta metoda jest często skutecznym sposobem poradzenia sobie z błędem „Urządzenie USB nie zostało rozpoznane” w systemie Windows.
12. Usuń ukryte urządzenia
Menedżer urządzeń systemu Windows może nie wyświetlać wszystkich urządzeń; pokazuje tylko te podłączone w danym momencie. Na przykład drukarka, która została usunięta, nie jest widoczna w Menedżerze urządzeń. Niektóre ukryte urządzenia mogą zakłócać bieżące połączenia USB, więc określmy, jak je ujawnić i usunąć:
1. Najpierw otwórz wiersz polecenia, naciskając klawisze CTRL+R i wpisując CMD .
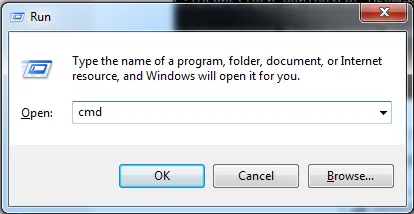
2. Wprowadź poniższe polecenia ostrożnie:
set DEVMGR_SHOW_DETAILS=1
set DEVMGR_SHOW_NONPRESENT_DEVICES=1
start devmgmt.msc
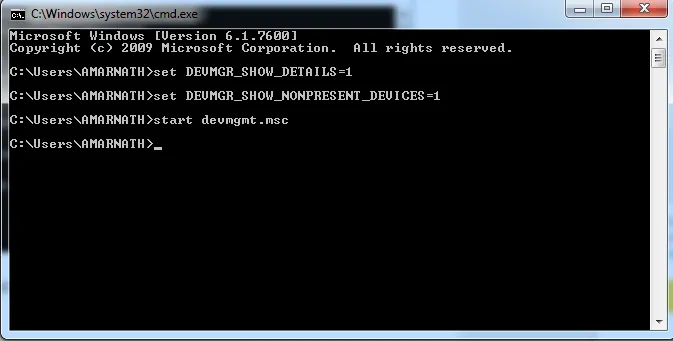
3. Otworzy się Menedżer urządzeń. Kliknij kartę Widok i włącz opcję Pokaż ukryte urządzenia .
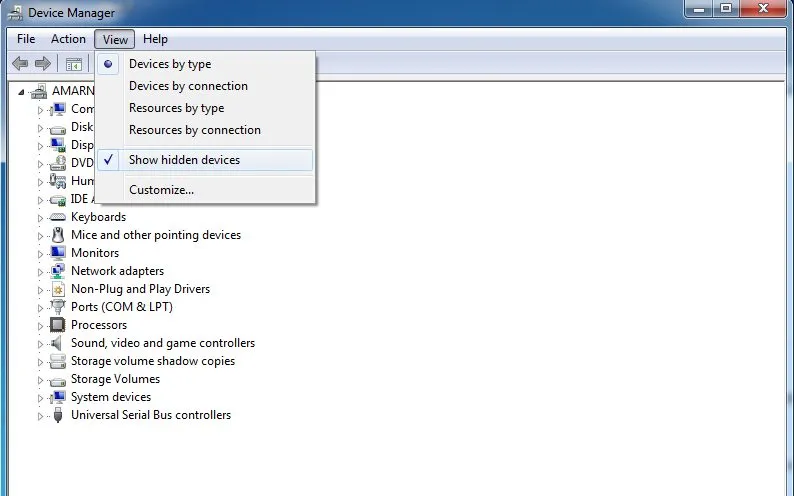
Teraz możesz zidentyfikować wszystkie nieużywane sterowniki urządzeń i usunąć je, aby rozwiązać problem „USB nie rozpoznane”.
13. Sprawdź, czy nie ma uszkodzeń fizycznych
Jeśli żadna z powyższych metod nie zadziała, możliwe, że dysk USB lub port są fizycznie uszkodzone. Dokładnie sprawdź oba pod kątem widocznych wad. Jeśli odkryjesz jakiekolwiek poważne uszkodzenia, rozważ wymianę.
14. Alternatywne rozwiązania dla błędu „Urządzenie USB nie jest rozpoznawane”
Jeśli wypróbowałeś wszystkie powyższe metody bez powodzenia, rozważ poniższe potencjalne rozwiązania problemu braku rozpoznania portu USB:
1. Jeśli po podłączeniu kabla USB pojawi się błąd USB Device Not Recognized, pomocne może okazać się użycie innego kabla. Kable USB mogą mieć ograniczoną żywotność, więc przetestowanie innego kabla może dać pewne informacje.
2. Przetestuj kabel USB lub urządzenie na innym komputerze. Poproś znajomego o pomoc w jego przetestowaniu. Jeśli działa prawidłowo gdzie indziej, problem może leżeć w Twoim komputerze.
3. Zastanów się nad ostatnim użyciem urządzenia USB. Czy prawidłowo je wyjąłeś? Jeśli pośpiesznie je wyjąłeś, rozważ ponowną instalację sterowników USB.
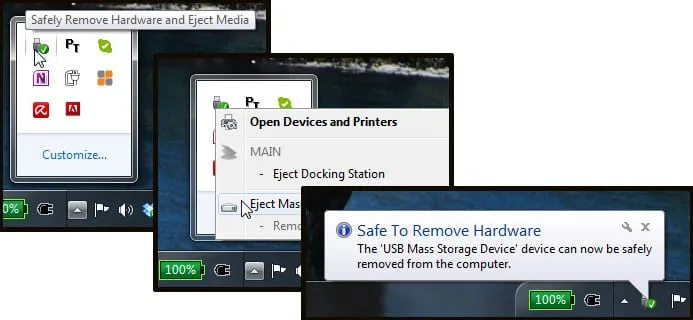
4. Jeśli posiadasz wiedzę techniczną, możesz rozważyć aktualizację BIOS-u. Upewnij się tylko, że znasz ten proces, ponieważ nieprawidłowo skonfigurowane ustawienia mogą prowadzić do innych problemów.
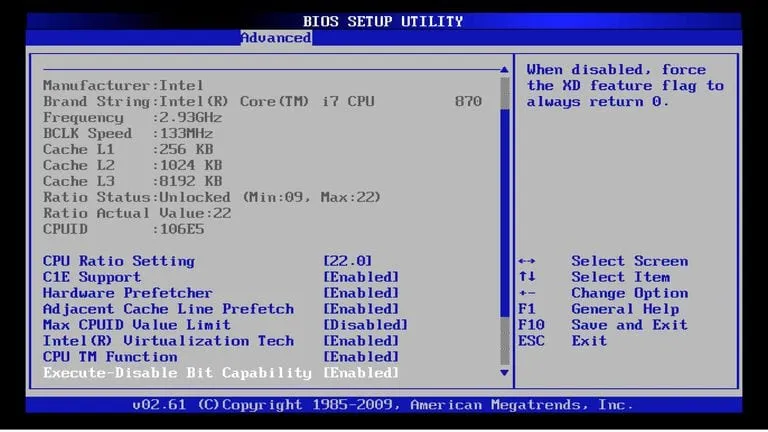
Oto praktyczne kroki w celu rozwiązania problemu z rozpoznawaniem urządzenia USB na komputerze. Mamy nadzieję, że ten przewodnik pomoże Ci skutecznie rozwiązać problem.




Dodaj komentarz ▼