Jeśli napotkałeś problemy z brakującymi połączeniami WhatsApp na swoim kliencie komputerowym Windows 11, nie jesteś sam. Wielu użytkowników napotkało podobne wyzwania i może być frustrujące, gdy aplikacja nie działa zgodnie z oczekiwaniami. W tym przewodniku przyjrzymy się potencjalnym przyczynom problemu „Połączenia WhatsApp nie działają w systemie Windows 11” i przedstawimy Ci praktyczne rozwiązania, aby go rozwiązać.

Podstawowe przyczyny nieodebranych połączeń WhatsApp w systemie Windows 11
Istnieje kilka powodów, dla których możesz nie odbierać połączeń przez WhatsApp na swoim komputerze. Jednym z powszechnych problemów jest przypadkowe wyłączenie powiadomień o połączeniach. Jeśli wyciszyłeś powiadomienia lub zmieniłeś ustawienia połączeń, czas je sprawdzić i przywrócić. Innym częstym winowajcą jest słabe połączenie sieciowe; niska prędkość Internetu może powodować, że połączenia nie będą odbierane podczas prób połączenia. Przetestowanie połączenia z inną siecią lub routerem może pomóc w ustaleniu, czy tak jest.
Sprawdź również, czy uprawnienia mikrofonu i kamery WhatsApp są włączone, ponieważ są one krytyczne dla wykonywania połączeń. Jeśli wszystkie te podstawowe zmiany nie powiodły się, konieczne może być zanurzenie się w bardziej zaawansowanych technikach rozwiązywania problemów, takich jak naprawa lub ponowna instalacja aplikacji.
[Naprawiono] Rozwiązywanie problemów z połączeniami WhatsApp w systemie Windows 11
Oto sześć skutecznych metod rozwiązywania problemów i rozwiązywania problemów z połączeniami WhatsApp, które nie działają bezproblemowo w systemie Windows 11. Aby przywrócić funkcjonalność, należy uważnie wykonać poniższe czynności.
1. Wyłącz wyciszenie połączeń przychodzących
WhatsApp zazwyczaj powiadamia użytkowników o przychodzących połączeniach audio i wideo. Jeśli wyłączysz tę funkcję, możesz przegapić ważne połączenia. Aby ponownie włączyć powiadomienia o połączeniach przychodzących, wykonaj następujące kroki:
- Naciśnij klawisz Windows i wybierz Wszystkie aplikacje .
- Przejdź do sekcji „W” i otwórz WhatsApp .
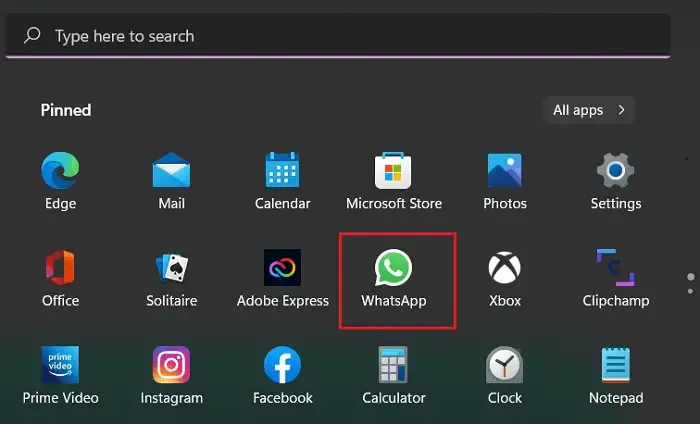
- Po zalogowaniu się do WhatsApp kliknij menu z trzema kropkami po lewej stronie i wybierz Ustawienia .
- Przejdź do zakładki Powiadomienia i upewnij się, że wszystkie wymagane pola są zaznaczone.
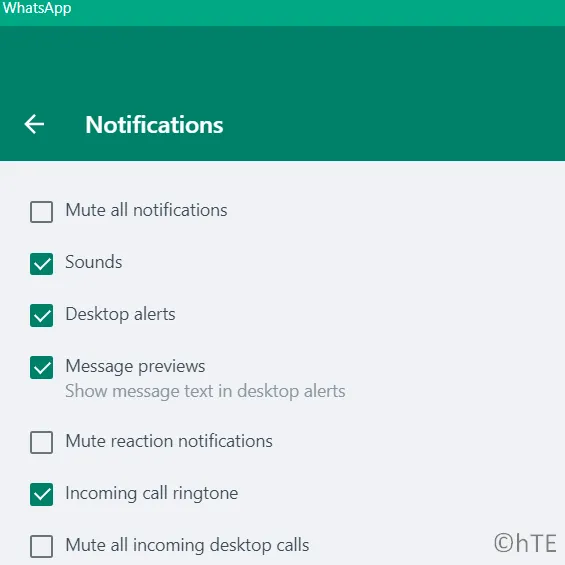
Po dostosowaniu tych ustawień poproś znajomego, aby zadzwonił do Ciebie i sprawdził, czy powiadomienia działają.
2. Sprawdź połączenie sieciowe
Podczas gdy połączenia audio WhatsApp mogą działać przy prędkościach niższych niż szybkie łącze internetowe, połączenia wideo wymagają stabilnego i szybkiego połączenia. Jeśli połączenia są rozłączane, przetestuj różne częstotliwości Wi-Fi (2,4 GHz i 5 GHz) lub połącz się za pomocą mobilnego punktu dostępowego.
3. Włącz uprawnienia mikrofonu i kamery dla WhatsApp
Aby prowadzić rozmowy, WhatsApp wymaga dostępu do mikrofonu i kamery. Jeśli te uprawnienia zostaną cofnięte, Twoje rozmowy nie będą działać. Oto, jak upewnić się, że te uprawnienia zostaną przyznane:
- Kliknij prawym przyciskiem myszy ikonę Windows i wybierz Aplikacje i funkcje .
- Przewiń, aby znaleźć WhatsApp , kliknij trzy kropki obok niego i wybierz Opcje zaawansowane .
- Znajdź przełączniki uprawnień do mikrofonu i kamery i przestaw je w prawo, aby umożliwić dostęp.
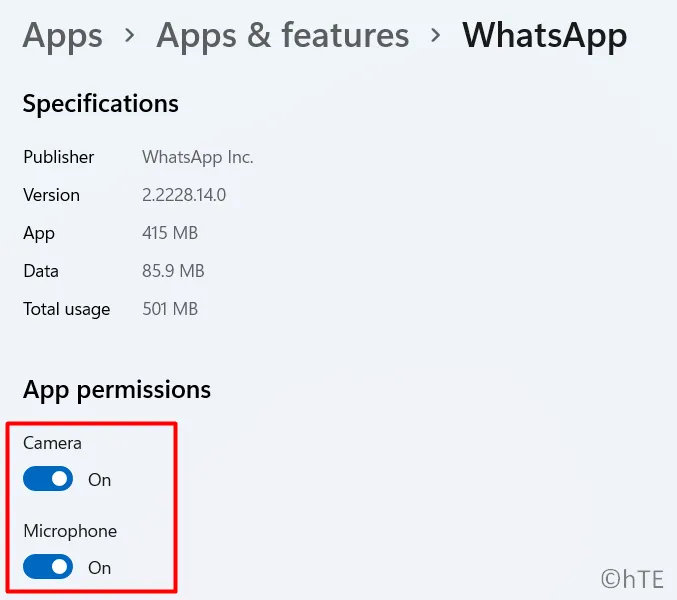
Spróbuj wykonać połączenie, aby potwierdzić, czy uprawnienia działają teraz prawidłowo.
4. Sprawdź ustawienia kamery i mikrofonu
Jeśli dokonałeś zmian w poprzednich wersjach systemu Windows, sprawdź dokładnie ustawienia prywatności dotyczące dostępu do mikrofonu i kamery:
- Naciśnij Windows + I, aby otworzyć Ustawienia.
- Wybierz Prywatność i bezpieczeństwo .
- W obszarze Uprawnienia aplikacji kliknij Mikrofon , znajdź WhatsApp i zezwól na dostęp.
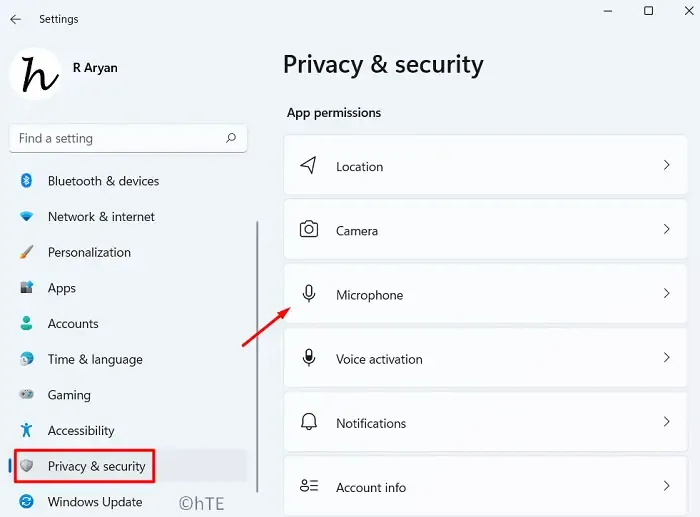
- Wróć do Uprawnień aplikacji i wybierz Aparat . Ponownie zlokalizuj WhatsApp i upewnij się, że ma dostęp.
Po potwierdzeniu tych uprawnień należy wykonać połączenie w celu sprawdzenia skuteczności rozwiązania.
5. Napraw lub zresetuj WhatsApp
Jeśli potwierdziłeś, że uprawnienia kamery i mikrofonu są prawidłowe, ale problemy nadal występują, naprawa lub zresetowanie aplikacji WhatsApp może pomóc.
- Naciśnij Win + I, aby uzyskać dostęp do Ustawień.
- Przejdź do sekcji Aplikacje i funkcje i wpisz „WhatsApp” w polu wyszukiwania.
- Kliknij menu z trzema kropkami obok WhatsApp i wybierz Opcje zaawansowane .
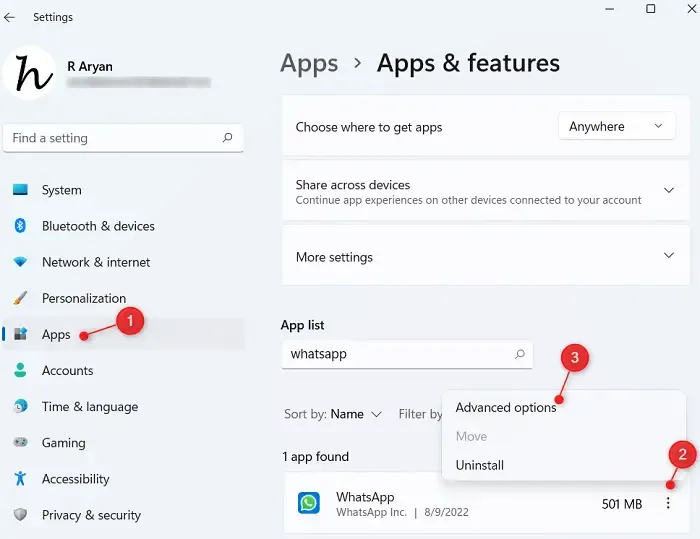
- Przejdź do sekcji Zakończ i wybierz Zakończ, aby zamknąć wszystkie uruchomione wystąpienia.
- W sekcji Reset kliknij Napraw . Poczekaj, aż system Windows zakończy proces.
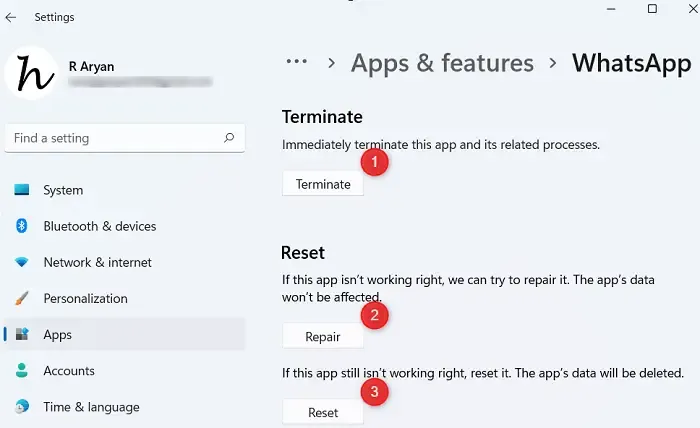
- Jeśli problemy będą się powtarzać po naprawie, rozważ naciśnięcie Resetuj , pamiętając, że spowoduje to usunięcie czatów i multimediów. Upewnij się, że wykonałeś kopię zapasową wszystkich ważnych informacji.
- Po zakończeniu uruchom ponownie komputer i ponownie zaloguj się do WhatsApp.
6. Zainstaluj ponownie WhatsApp ze sklepu Microsoft Store
Jeśli żadne z poprzednich rozwiązań nie pomogło, odinstalowanie i ponowna instalacja aplikacji może być ostatecznością.
- Naciśnij Win + X i przejdź do Aplikacje i funkcje .
- Znajdź WhatsApp, kliknij trzy kropki obok niego i wybierz Odinstaluj .
Po odinstalowaniu uruchom ponownie komputer i zainstaluj ponownie WhatsApp ze sklepu Microsoft Store .
- Ustaw niestandardową tapetę czatu na WhatsApp
- Wysyłaj znikające wiadomości na WhatsApp
- Napraw problem z awarią pulpitu WhatsApp w systemie Windows
Często zadawane pytania
1. Dlaczego nie otrzymuję połączeń WhatsApp na komputerze z systemem Windows 11?
Możesz nie odbierać połączeń z powodu wyciszonych powiadomień, słabego połączenia sieciowego lub braku uprawnień do mikrofonu i kamery. Sprawdź te ustawienia, aby rozwiązać problem.
2. Jak włączyć powiadomienia WhatsApp w systemie Windows 11?
Otwórz WhatsApp, przejdź do Ustawienia > Powiadomienia i upewnij się, że powiadomienia o połączeniach przychodzących są włączone, aby otrzymywać terminowe alerty.
3. Co powinienem zrobić, jeśli naprawa WhatsApp nie rozwiąże problemu?
Jeśli naprawa WhatsApp nie rozwiąże problemu, rozważ zresetowanie aplikacji lub ponowną instalację ze sklepu Microsoft Store, aby odświeżyć instalację.




Dodaj komentarz