Jak rozwiązać problem braku gier Xbox na komputerze
Napotkanie problemów z grami Xbox, które nie pojawiają się na Twoim komputerze, może być frustrujące. Bezproblemowe wrażenia z gry są kluczowe dla graczy, którzy lubią grać na różnych urządzeniach. W tym kompleksowym przewodniku zagłębimy się w przyczyny tego problemu i przedstawimy praktyczne rozwiązania, które pomogą Ci odzyskać dostęp do ulubionych tytułów bez opóźnień.
Zrozumienie problemu
Czy kiedykolwiek zastanawiałeś się, dlaczego gry Xbox nagle zniknęły z twojego komputera? Oto najczęstsze przyczyny:
- Nieaktualna wersja systemu Windows lub aplikacji Xbox.
- Uszkodzone pliki aplikacji Xbox.
- Problemy z usługami gier, które mogą nie działać prawidłowo.
- Aplikacji Xbox Game Pass brakuje niezbędnych uprawnień offline.
Kroki, aby wyświetlić gry Xbox na komputerze
Zanim rozpoczniesz rozwiązywanie problemów, upewnij się, że Twoja konfiguracja spełnia następujące wstępne kontrole:
- Sprawdź listę gier dostępnych w usłudze Xbox Play Anywhere, aby upewnić się, czy Twoje tytuły znajdują się na niej.
- Otwórz aplikację Microsoft Store, wyloguj się ze swojego konta i zaloguj się ponownie.
- Sprawdź, czy system Windows i aplikacja Xbox są zaktualizowane do najnowszych wersji.
- Sprawdź swoje połączenie internetowe i odwiedź witrynę Xbox Live Status pod kątem przerw w świadczeniu usług.
- Sprawdź, czy masz wystarczającą ilość miejsca na dysku, w razie potrzeby zwolnij miejsce i spróbuj ponownie.
1. Uruchom ponownie usługi gier
- Naciśnij Windows+, Raby otworzyć okno dialogowe Uruchom .
- Wpisz services.msc i naciśnij OK, aby otworzyć aplikację Usługi .
- Znajdź „Usługi gier”, kliknij prawym przyciskiem myszy i wybierz opcję Uruchom ponownie .
2. Wyczyść pamięć podręczną aplikacji Microsoft Store
- Jeśli Microsoft Store jest otwarty, zamknij go. Naciśnij Windows+ Rponownie.
- Wprowadź WSReset.exe i kliknij OK, aby zresetować pamięć podręczną.
- Po zakończeniu procesu sklep Microsoft Store zostanie uruchomiony automatycznie.
3. Napraw aplikację Xbox
- Naciśnij Windows+, Iaby uzyskać dostęp do aplikacji Ustawienia .
- Przejdź do Aplikacje > Zainstalowane aplikacje.
- Znajdź aplikację Xbox , kliknij trzy kropki i wybierz Opcje zaawansowane .
- Przewiń w dół do sekcji Resetuj i kliknij Napraw .
- Po zakończeniu naprawy uruchom ponownie komputer.
4. Zainstaluj ponownie usługi gier
- Naciśnij Windowsklawisz , wpisz powershell i wybierz „Uruchom jako administrator”.
- Skopiuj i wklej poniższe polecenie, aby odinstalować aplikację Gaming Services:
get-appxpackage Microsoft.GamingServices | remove-AppxPackage -allusers - Następnie użyj tego polecenia, aby otworzyć sklep Microsoft Store:
start ms-windows-store://pdp/?productid=9MWPM2CQNLHN - Po przejściu do Sklepu kliknij Pobierz , aby ponownie zainstalować aplikację Gaming Services.
5. Usuń pliki optymalizacji dostarczania
- Otwórz aplikację Ustawienia, naciskając Windows+ I.
- Przejdź do Systemu i wybierz Pamięć masowa .
- Kliknij Pliki tymczasowe .
- Zidentyfikuj pliki optymalizacji dostarczania , zaznacz je i kliknij Usuń pliki .
- Uruchom ponownie komputer, aby mieć pewność, że zmiany zostaną wprowadzone.
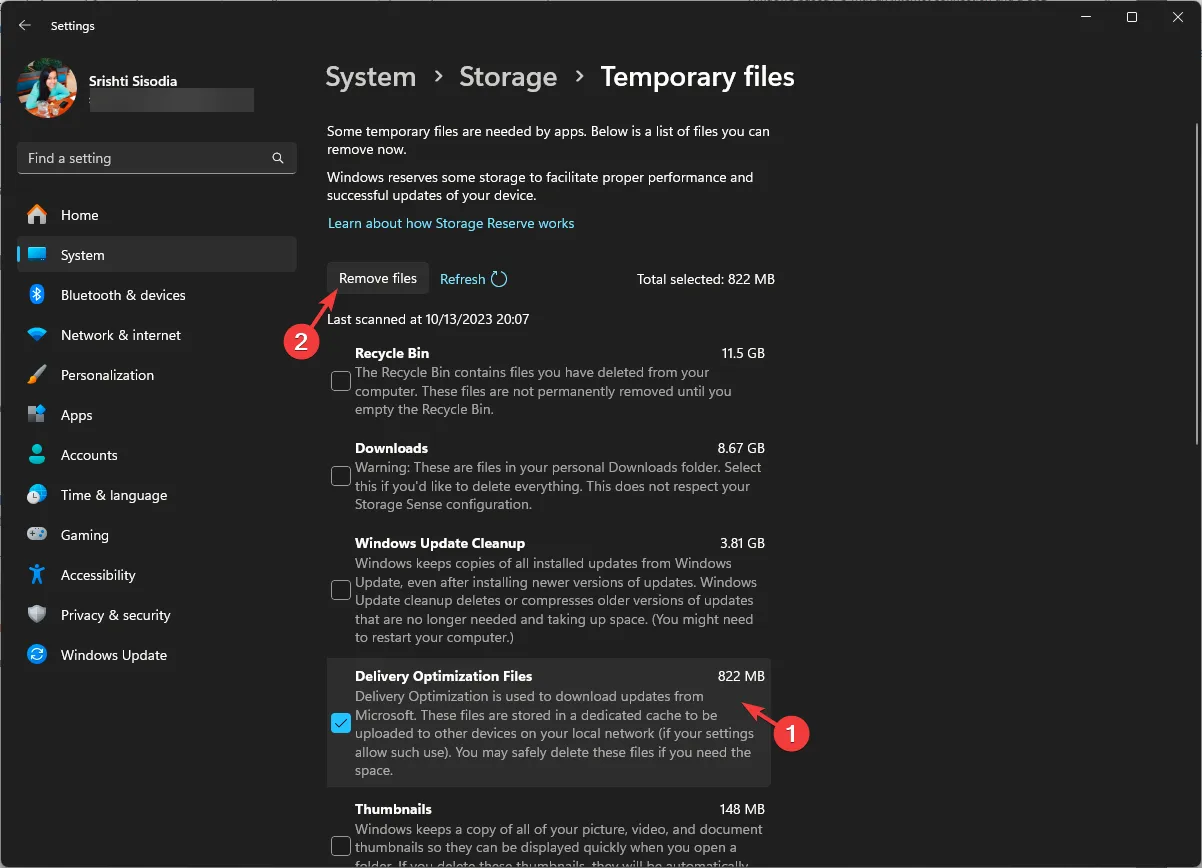
6. Dostosuj wpisy rejestru
- Otwórz okno dialogowe Uruchom za pomocą klawisza Windows+ R.
- Wpisz regedit i kliknij OK, aby uruchomić Edytor rejestru .
- Najpierw należy koniecznie wykonać kopię zapasową rejestru, wybierając polecenie Plik > Eksportuj .
- Przejdź do
Computer\HKEY_LOCAL_MACHINE\SYSTEM\CurrentControlSet\Services\GamingServices - Kliknij prawym przyciskiem myszy klucz GamingServices i wybierz opcję Usuń .
- Usuń również klucz GamingServicesNet .
- Uruchom ponownie komputer, a następnie uruchom ponownie aplikację Xbox.
7. Zresetuj konfigurację IP i pamięć podręczną sieci
- Otwórz pole wyszukiwania, wpisz cmd i wybierz „Uruchom jako administrator”.
- Wykonaj następujące polecenia po kolei, naciskając Enterpo każdym z nich:
-
ipconfig /release -
ipconfig /renew -
ipconfig /flushdns -
ipconfig /registerdns -
nbtstat -rr -
netsh int ip reset all -
netsh winsock reset
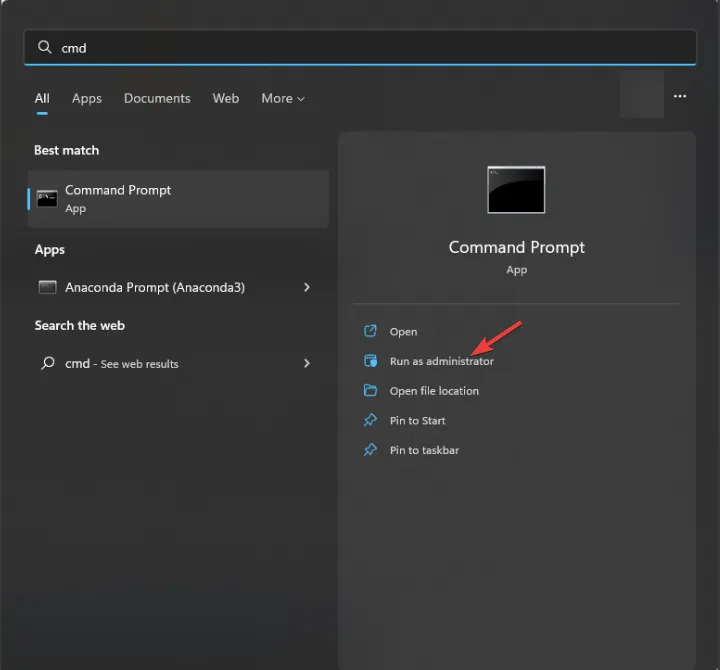
Wniosek
Aby zapobiec przyszłym problemom z grami Xbox, które nie pojawiają się na Twoim komputerze, zawsze upewnij się, że aplikacja Xbox i system operacyjny Windows są regularnie aktualizowane. Ponadto utrzymuj stabilne połączenie internetowe. Jeśli znasz inne metody, które zadziałały, podziel się nimi w komentarzach — chętnie rozszerzymy ten przewodnik o Twoje spostrzeżenia!
Dodatkowe informacje
1. Dlaczego w usłudze Xbox Game Pass nie są wyświetlane moje gry na komputerze?
Może to być spowodowane nieaktualnym oprogramowaniem, słabym połączeniem internetowym lub problemami z kontem. Upewnij się, że Xbox Game Pass jest aktywny i spróbuj się wylogować i zalogować ponownie.
2. Co zrobić, jeśli aplikacja Xbox nadal nie działa prawidłowo?
Jeśli po wykonaniu kroków rozwiązywania problemów problem nadal występuje, rozważ odinstalowanie i ponowną instalację aplikacji Xbox lub skontaktowanie się z pomocą techniczną Xbox w celu uzyskania dalszej pomocy.
3. Czy istnieje sposób, aby sprawdzić, czy usługi Xbox Live są niedostępne?
Dostępność usługi i ewentualne przerwy w działaniu można monitorować na stronie internetowej Xbox Live Status .




Dodaj komentarz