Przegląd
- Ten konfigurowalny skrypt umożliwia selektywne ukrywanie niepotrzebnych elementów, jednocześnie chroniąc ważne elementy na pulpicie komputera Mac, takie jak podłączone dyski i woluminy.
- Łatwo dostosuj skrypt do swoich upodobań, modyfikując tablice zmiennych, które określają, które elementy mają być zawsze widoczne lub ukryte, zgodnie z Twoimi preferencjami.
- Użyj skrótów Apple Shortcuts dla wygodnego uruchamiania lub uruchom skrypt niezależnie, aby łatwo uporządkować pulpit.
Twój pulpit macOS może łatwo stać się cyfrowym bałaganem, przepełnionym plikami, folderami i zrzutami ekranu. Dobra wiadomość? Możesz usprawnić swoją przestrzeń roboczą, zachowując jednocześnie funkcjonalność. Przyjrzyjmy się inteligentniejszej metodzie osiągnięcia przejrzystości pulpitu.
Uwolnij moc organizacji pulpitu
Najszybszym sposobem na uporządkowanie pulpitu komputera Mac jest tradycyjne wykonanie następującego polecenia w terminalu:
defaults write com.apple.finder CreateDesktop -bool false && killall Finder
Chociaż ta metoda skutecznie usuwa bałagan, jest podobna do uruchomienia opcji nuklearnej, ponieważ ukrywa również przydatne komponenty, takie jak dyski zewnętrzne i woluminy. Stawiłem czoła tej niedogodności i dlatego opracowałem bardziej wyrafinowane rozwiązanie: skrypt, który sprytnie ukrywa nadmiar bałaganu, jednocześnie zachowując widoczność niezbędnych elementów.
Po co ukrywać ikony na pulpicie?
Porządkowanie pulpitu ma wiele zalet. Przede wszystkim czystsze miejsce pracy zwiększa koncentrację i produktywność. Mówiąc praktycznie, redukcja widocznego bałaganu zapewnia również prywatność podczas udostępniania ekranu, połączeń wideo lub transmisji na żywo, chroniąc dane osobowe.
Co więcej, ukrycie elementów pulpitu przekształca go z chaotycznego zbioru w przestrzeń przeznaczoną wyłącznie na najważniejsze skróty, a nie w przystanek na każdym etapie pobierania plików lub wykonywania zrzutów ekranu.
Chociaż podejście CreateDesktop jest funkcjonalne dla niektórych, ma ono poważną wadę: całkowite wyłączenie dostępu do pulpitu. To jak zamknięcie zagraconego pokoju, ale zgubienie klucza — wszystko, czego możesz potrzebować, staje się niedostępne. W tym miejscu mój skrypt oferuje inteligentniejszą alternatywę.
Dlaczego ten skrypt zmienia zasady gry
W przeciwieństwie do bezmyślnego ukrywania wszystkich ikon, ten skrypt strategicznie ukrywa nieistotne elementy za pomocą atrybutów plików, priorytetowo traktując czystość, bezpieczeństwo i elastyczność.
Główne korzyści obejmują:
- Brak konieczności zmiany nazw plików (poprzez dodanie kropki (.)), zachowywanie odniesień w automatyzacjach i skryptach.
- Podłączone dyski i zamontowane woluminy pozostają widoczne, co zapewnia walory estetyczne i wygodę funkcjonalną — koniec z przypadkowym odłączaniem zewnętrznych dysków!
- Opcje dostosowywania umożliwiają użytkownikom określenie, które pliki lub foldery mają pozostać widoczne lub ukryte, dostosowując skrypt do indywidualnych potrzeb przepływu pracy.
- W przeciwieństwie do poprzednich metod ponowne uruchamianie Findera nie jest konieczne, dzięki czemu możesz kontynuować pracę bez zakłóceń.
Integrowanie skryptu ze skrótami Apple
Aplikacja Apple Shortcuts pozwala na bezproblemową integrację tego skryptu z codziennymi czynnościami, czyniąc go przenośnym i wydajnym.

Zacznij od uruchomienia aplikacji Skróty i utworzenia nowego, pustego skrótu.
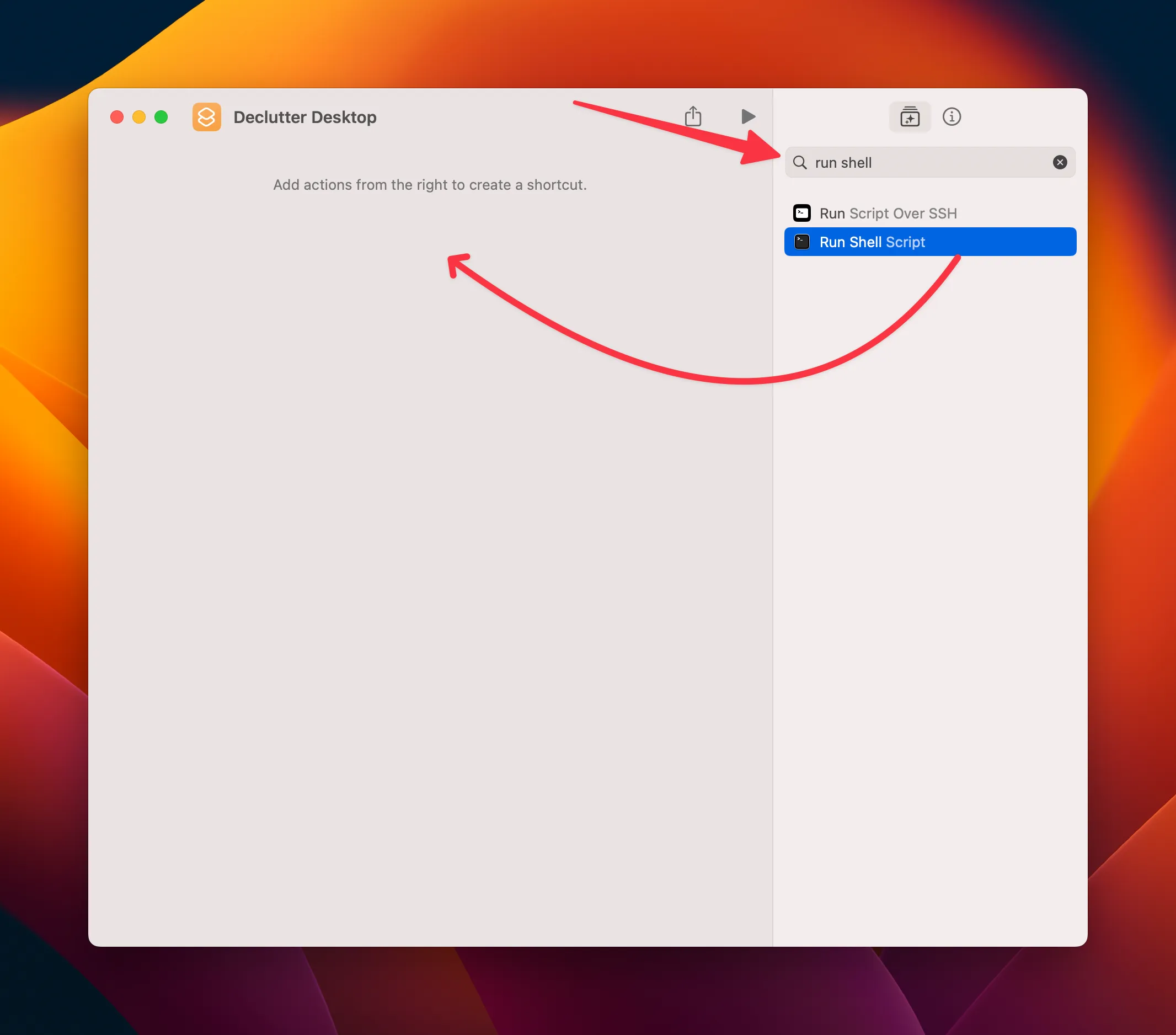
Dodaj akcję „Uruchom skrypt powłoki”, zastępując domyślny tekst „Hello World” pełnym skryptem pokazanym poniżej.
#!/bin/bash
# Path to the Desktop directory
DESKTOP_PATH="$HOME/Desktop"
# Don't edit this line
# List of files and folders to always SHOW
ALWAYS_SHOWN=(
# Add filenames/folders here as needed (examples below)
# "Always Visible Folder"
# "Always Visible File.txt"
)
# Lista plików i folderów, które zawsze mają być UKRYTE
ALWAYS_HIDDEN=(
„$RECYCLE.BIN”
# Nie edytuj tej linii
# „Always Hidden Folder”
# „Always Hidden File.txt”
)
# Funkcja sprawdzająca, czy element znajduje się w tablicy ALWAYS_SHOWN
is_in_always_shown() {
local item_basename=”$1″
for shown_item in „${ALWAYS_SHOWN[@]}”; do
if [[ „$item_basename”== „$shown_item”]]; then
return 0 # Znaleziono dopasowanie
fi
done
return 1 # Brak dopasowania
}
# Funkcja sprawdzająca, czy element znajduje się w tablicy ALWAYS_HIDDEN
is_in_always_hidden() {
local item_basename=”$1″
for hidden_item in „${ALWAYS_HIDDEN[@]}”; do
if [[ „$item_basename”== „$hidden_item”]]; then
return 0 # Znaleziono dopasowanie
fi
done
return 1 # Brak dopasowania
}
# Sprawdź, czy istnieje widoczny element niebędący woluminem
has_visible_non_volumes=false
dla elementu w „$DESKTOP_PATH”/*; do
if [[ -e „$item”]]; then
item_basename=$(basename „$item”)
# Zignoruj elementy w ALWAYS_SHOWN
if is_in_always_shown „$item_basename”; then continue; fi
# Zignoruj elementy w ALWAYS_HIDDEN
if is_in_always_hidden „$item_basename”; then continue; fi
# Sprawdź, czy element nie jest woluminem i nie jest ukryty
if [! -d „$item”] || [[ $(diskutil list | grep „$item_basename”) == „”]]; then
if! ls -ldO „$item”| grep -q „hidden”; then
has_visible_non_volumes=true
break
fi
fi
fi
done
# Przełącz widoczność odpowiednio
if $has_visible_non_volumes; then
echo „Ukrywanie wszystkich elementów niebędących woluminami (z wyłączeniem określonych wyjątków)…”
for item in „$DESKTOP_PATH”/*; do
if [[ -e „$item”]]; then
item_name=$(basename „$item”)
# Sprawdź, czy element znajduje się na liście ALWAYS_SHOWN
if is_in_always_shown „$item_name”; then continue; fi
# Jeśli to nie jest wyjątek, ukryj go
chflags hidden „$item”
fi
done
echo „Elementy niebędące woluminami są ukryte (z wyłączeniem wyjątków).”
else
echo „Odkrywanie wszystkich elementów (z wyłączeniem określonych wyjątków)…”
for item in „$DESKTOP_PATH”/*; do
if [[ -e „$item”]]; then
item_name=$(basename „$item”)
# Sprawdź, czy element znajduje się na liście ALWAYS_HIDDEN
if is_in_always_hidden „$item_name”; then continue; fi
# Jeśli to nie jest wyjątek, pokaż go
chflags nohidden „$item”
fi
done
echo „Wszystkie elementy zostały odkryte (z wyjątkiem wyjątków).”
fi
Przetestuj skrypt, klikając przycisk odtwarzania w górnej części ekranu lub użyj skrótu klawiaturowego Command+R, będąc w oknie skrótów.
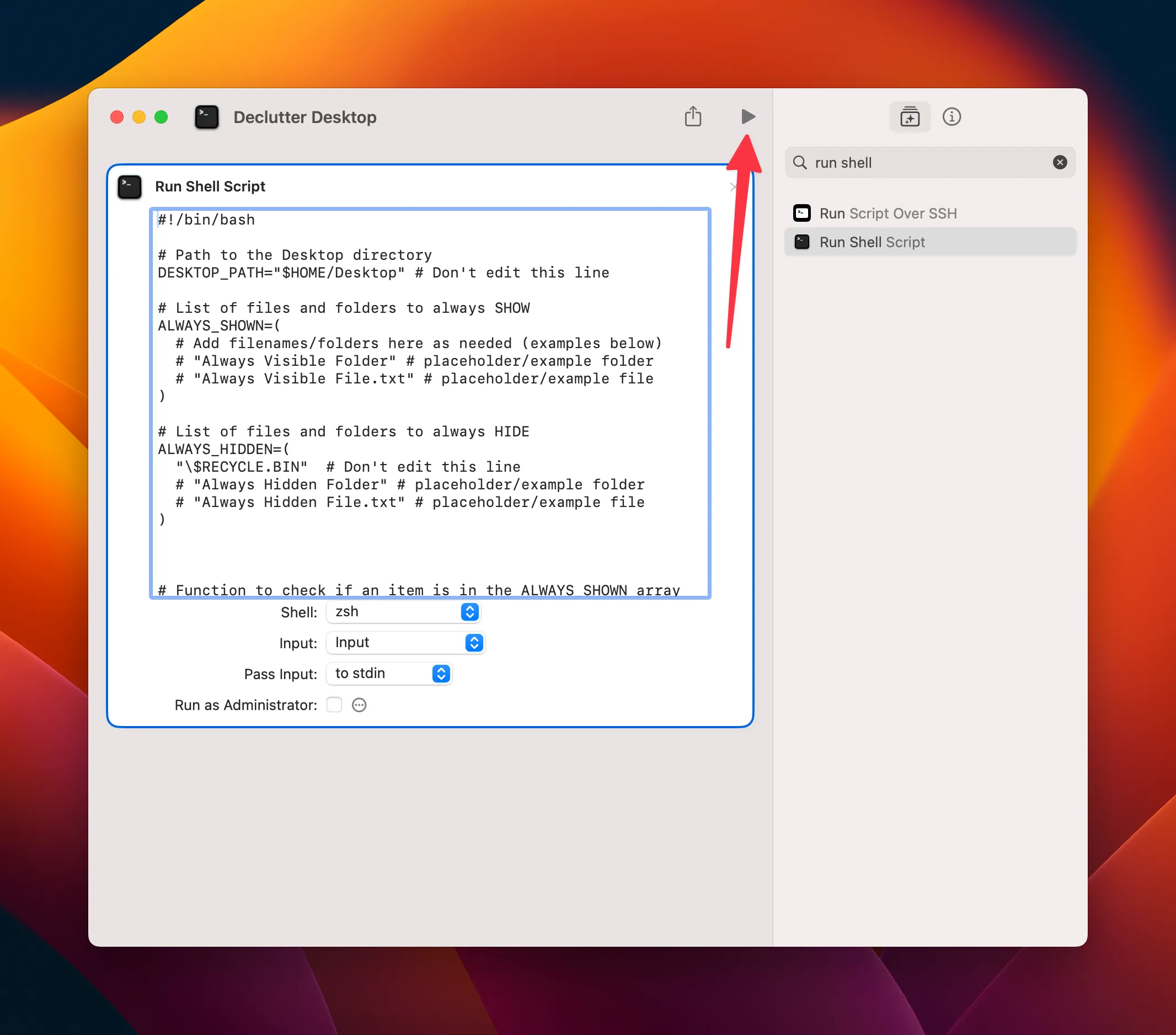
Przy pierwszym użyciu może być konieczne udzielenie pozwolenia Shortcuts.app na uruchamianie skryptów. Po wykonaniu tej czynności ponownie uruchom skrót, aby doświadczyć płynnej funkcjonalności. Możesz dostosować te uprawnienia w Skróty > Ustawienia > Zaawansowane.
Rozważ przypięcie skrótu do paska menu komputera Mac, aby zapewnić sobie szybki dostęp!
Dla zaawansowanych użytkowników skrypt zawiera tablice do dostosowywania plików lub folderów, aby zawsze były ukrywane lub pokazywane. Wystarczy dodać konkretne nazwy elementów, co umożliwia dostosowanie skryptu do Twoich potrzeb. Ten pojedynczy skrypt działa jak przełącznik, umożliwiając bezproblemowe ukrywanie i pokazywanie elementów (wystarczy uruchomić go ponownie, aby przywrócić).
Wykonywanie skryptu jako samodzielnego narzędzia
Jeśli wolisz uruchamiać skrypt niezależnie, zapisanie go jako pliku jest proste. Na przykład nazwij plik hide_desktop.sh, zapisz go odpowiednio, a następnie uczyń go wykonywalnym za pomocą polecenia:
chmod +x /path/to/hide_desktop.sh
Możesz uruchomić skrypt ręcznie za pomocą preferowanego emulatora terminala lub skonfigurować go do wykonywania za pomocą narzędzi takich jak Alfred. Zaawansowane opcje takie jak Automator pozwalają na utworzenie aplikacji z możliwością dwukrotnego kliknięcia ze skryptu.
Te metody umożliwiają zarządzanie pulpitem przy minimalnym wysiłku. Możesz nawet uruchomić Apple Shortcuts z terminala, płynnie integrując wszystkie zadania organizacji pulpitu.
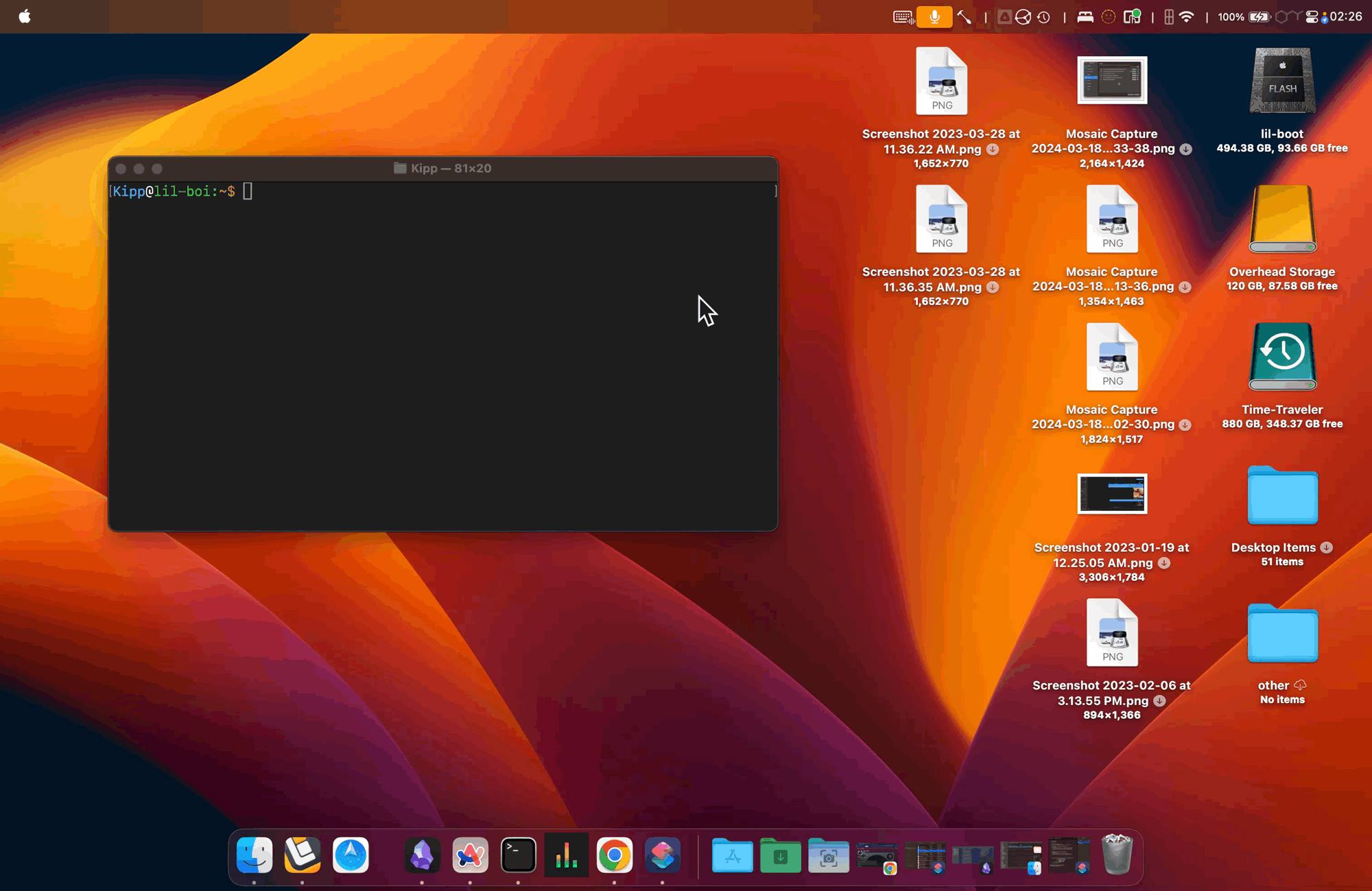
Ten wszechstronny skrypt robi więcej niż tylko sprząta pulpit; pozwala Ci wybrać to, co chcesz zobaczyć. Ukryj rozpraszacze, zapewniając jednocześnie widoczność ważnych elementów, takich jak zamontowane dyski. Niezależnie od tego, czy chodzi o transmisję na żywo, udostępnianie ekranu, czy po prostu poprawę estetyki przestrzeni roboczej, jest to eleganckie i adaptacyjne rozwiązanie dostosowane do funkcjonalności systemu macOS.
Skorzystaj z okazji, aby pozbyć się niepotrzebnych rzeczy – uporządkowany pulpit czeka na Ciebie!
Dodatkowe informacje
1. W jaki sposób mogę zmodyfikować skrypt, aby wybrać, które ikony mają pozostać widoczne?
Aby dostosować widoczność, zmodyfikuj tablice ALWAYS_SHOWNi ALWAYS_HIDDENna górze skryptu. Dodaj lub usuń nazwy plików lub folderów według potrzeb, aby dopasować je do swoich osobistych preferencji.
2. Czy mogę używać tego skryptu z innymi aplikacjami Mac?
Oczywiście! Możesz włączyć ten skrypt do różnych aplikacji Mac, które obsługują polecenia powłoki lub skrypty, takie jak Alfred dla klawiszy skrótu lub Automator do tworzenia aplikacji.
3. Co dzieje się z plikami ukrytymi przez skrypt?
Pliki nie są usuwane ani przenoszone; zamiast tego otrzymują atrybut „ukryte”, dzięki czemu pozostają niewidoczne na pulpicie i w Finderze, dopóki nie zdecydujesz się ich ponownie wyświetlić.




Dodaj komentarz ▼