Masz trudności ze zmianą tła pulpitu w systemie Windows 11? Ten problem może wynikać z kilku źródeł, takich jak uszkodzony plik obrazu, nieaktywowana wersja systemu Windows lub błędy systemowe. Określenie konkretnego powodu może być trudne, ale opracowaliśmy kompleksową listę metod rozwiązywania problemów, aby pomóc Ci w tym procesie. Zanurzmy się w rozwiązaniach, aby przywrócić możliwość zmiany tapety pulpitu!
1. Uruchom ponownie komputer
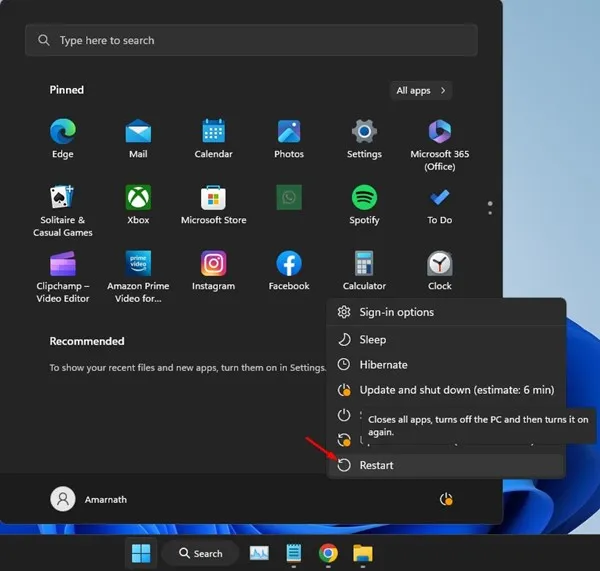
Błędy i usterki w systemie Windows mogą często utrudniać zmiany tła pulpitu. Proste ponowne uruchomienie może naprawić te drobne problemy. Oto jak:
- Naciśnij klawisz Windows na klawiaturze, a następnie wybierz ikonę Zasilanie .
- W menu Zasilanie kliknij opcję Uruchom ponownie .
Po ponownym uruchomieniu komputera spróbuj ponownie zmienić tło pulpitu. Ten podstawowy krok często rozwiązuje wiele problemów!
2. Zaktualizuj system Windows
Przestarzały system operacyjny może prowadzić do ograniczeń, w tym problemów z ustawieniami pulpitu. Upewnijmy się, że Twój system Windows 11 jest aktualny:
- Naciśnij klawisz Windows + I, aby uzyskać dostęp do Ustawień systemu Windows .
- Przejdź do sekcji Windows Update na pasku bocznym po lewej stronie.
- Kliknij Sprawdź aktualizacje, aby zobaczyć, czy są dostępne aktualizacje.
Pobierz i zainstaluj wszystkie aktualizacje, które się pojawią. Następnie sprawdź, czy możesz zmienić tło pulpitu.
3. Sprawdź ustawienia ułatwień dostępu
Czasami ustawienia dostępności mogą kolidować z możliwością zachowania tapety pulpitu. Sprawdźmy i dostosujmy te ustawienia:
- Wyszukaj Panel sterowania za pomocą usługi Windows Search i otwórz go.
- Kliknij Ułatwienia dostępu .
- Następnie wybierz Centrum ułatwień dostępu .
- W obszarze Przeglądaj wszystkie ustawienia wybierz opcję Uczyń komputer bardziej widocznym .
- Upewnij się, że opcja Usuń obrazy tła (jeśli jest dostępna) jest odznaczona .
Zapisz zmiany i wyjdź z Panelu sterowania. Teraz możesz spróbować zmienić tło pulpitu jeszcze raz.
4. Sprawdź, czy system Windows został aktywowany
Wielu użytkowników może nie zdawać sobie sprawy, że nieaktywowana wersja systemu Windows ogranicza funkcje personalizacji, w tym możliwość zmiany tapety pulpitu. Aby sprawdzić status aktywacji:
- Otwórz Ustawienia , naciskając klawisze Windows + I.
- Wybierz kartę System po lewej stronie.
- Kliknij Aktywacja w dostępnych opcjach.
- Poszukaj Statusu w sekcji Aktywacja. Status Aktywny oznacza, że możesz przejść do zmiany tła.
- Jeśli system Windows nie został aktywowany, przed kontynuacją należy go aktywować.
5. Modyfikowanie lokalnych zasad grupy
Jeśli Twój system jest współdzielony z innymi, ważne jest sprawdzenie ustawień Local Group Policy. Czasami mogą one ograniczać możliwość zmiany tła pulpitu:
- Wpisz Edytor lokalnych zasad grupy w polu wyszukiwania systemu Windows i wybierz go.
- W Edytorze lokalnych zasad grupy przejdź do:
- Kliknij dwukrotnie opcję Zapobiegaj zmianie tła pulpitu znajdującą się po prawej stronie.
- W wierszu poleceń wybierz opcję Nie skonfigurowano lub Wyłączono i kliknij Zastosuj .
User Configuration > Administrative Templates > Control Panel > Personalization
Teraz zamknij Edytor zasad grupy i uruchom ponownie komputer. Ta zmiana powinna umożliwić Ci swobodną zmianę tła pulpitu.
6. Edytuj rejestr
Jeśli wszystko inne zawiedzie, edycja rejestru Windows jest skuteczną metodą usuwania ograniczeń dotyczących zmiany tła pulpitu. Postępuj ostrożnie:
- Otwórz Edytor rejestru , wyszukując go i wybierając aplikację.
- Przejdź do następującej ścieżki:
- Na prawym panelu kliknij dwukrotnie klucz NoChangingWallpaper REG_DWORD.
- Zmień wartość na 0 w polu Dane wartości i kliknij OK .
HKEY_CURRENT_USER\SOFTWARE\Microsoft\Windows\CurrentVersion\Policies\ActiveDesktop
Po wprowadzeniu tych zmian zamknij Edytor rejestru i uruchom ponownie komputer. Teraz powinieneś odzyskać możliwość dostosowania tła pulpitu.
7. Napraw plik transkodowanej tapety
Jeśli nadal nie możesz zmienić tapety, przyczyną może być uszkodzony plik TranscodedWallpaper . Naprawmy to:
- Naciśnij klawisz Windows + R, aby otworzyć okno dialogowe URUCHOM.
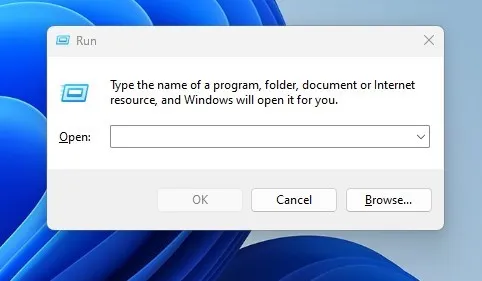
- Wpisz następujące polecenie i naciśnij Enter :
- Znajdź plik TranscodedWallpaper , kliknij go prawym przyciskiem myszy i wybierz polecenie Zmień nazwę .
- Zmień nazwę na TranscodedWallpaper.old .
%USERPROFILE%\AppData\Roaming\Microsoft\Windows\Themes\
Po wykonaniu tych kroków, uruchom ponownie komputer. Ta metoda powinna rozwiązać problemy z tapetą poprzez zresetowanie uszkodzonego pliku.
Postępując zgodnie z tymi metodami, powinieneś być w stanie rozwiązać problem „nie można zmienić tła pulpitu” w systemie Windows 11. Jeśli nadal masz problemy, skontaktuj się z nami, aby uzyskać dalszą pomoc!
Dodatkowe informacje
1. Co powinienem zrobić, jeśli żadna z tych metod nie zadziała?
Jeśli powyższe metody nie rozwiążą problemu, rozważ wykonanie przywracania systemu, aby przywrócić system Windows do stanu, w którym ustawienia działały prawidłowo.
2. Czy edycja rejestru systemu Windows jest bezpieczna?
Edycja rejestru może być ryzykowna. Ważne jest, aby dokładnie przestrzegać instrukcji i wykonać kopię zapasową rejestru przed wprowadzeniem jakichkolwiek zmian, aby uniknąć potencjalnych problemów z systemem.
3. Czy aplikacja innej firmy może mieć wpływ na ustawienia tła pulpitu?
Tak, niektóre aplikacje innych firm, zwłaszcza te związane z dostosowywaniem lub bezpieczeństwem, mogą ograniczać możliwość zmiany tła pulpitu. Upewnij się, że sprawdziłeś i odpowiednio dostosowałeś ich ustawienia.




Dodaj komentarz