Windows jest wyposażony w wiele usług narzędziowych, które działają w tle, wykonując różne zadania jednocześnie. Jedną z takich usług narzędziowych jest Killer Network Service (KNS), specjalnie zaprojektowana dla systemów z procesorami Intel w celu ulepszenia połączeń sieciowych i optymalizacji wrażeń z gry.
Pomimo swoich zalet, wielu użytkowników zgłosiło, że Killer Network Service może prowadzić do zwiększonego wykorzystania procesora i pamięci RAM, co budzi obawy. Aby pomóc w rozwiązaniu tego problemu, opracowaliśmy skuteczne metody rozwiązywania problemów, aby rozwiązać wysokie wykorzystanie procesora spowodowane przez Killer Network Service .
Czym jest Killer Network Service?
Killer Network Service (KNS) to narzędzie działające w tle, którego celem jest poprawa jakości korzystania z Internetu w systemach Windows.
Zintegrowana z kartami Intel Killer Wi-Fi, często stosowanymi w komputerach o wysokiej wydajności i laptopach do gier, technologia KNS analizuje połączenia sieciowe w celu zminimalizowania opóźnień i zwiększenia wydajności, a tym samym zmniejszenia opóźnień.
Czy KNS jest szkodliwy dla naszego komputera?
Nie, Killer Network Service nie jest szkodliwy dla Twojego komputera. Jest to usługa opracowana przez firmę Intel, która aktywnie ulepsza połączenie sieciowe, minimalizując opóźnienia, optymalizując przepustowość i zmniejszając opóźnienia.
Gdy KNS zużywa zasoby procesora, użytkownicy mogą błędnie założyć, że występuje krytyczny problem. Jednak w okresach dużego wykorzystania KNS aktywnie analizuje ruch sieciowy w celu optymalizacji wydajności.
Czy Killer Network Service jest wirusem?
Killer Network Service nie jest wirusem. To po prostu narzędzie sieciowe widoczne w Menedżerze zadań, gdzie działa w sposób dyskretny, poprawiając jakość połączenia sieciowego.
Niektórzy użytkownicy mogą mylić KNS ze złośliwym oprogramowaniem o podobnych nazwach. Aby sprawdzić, czy jest to wirus, możesz przeprowadzić pełne skanowanie systemu za pomocą zaufanych narzędzi do ochrony przed wirusami i zagrożeniami.
W przypadkach, gdy KNS pojawia się w Menedżerze zadań, ale nie masz karty Intel WiFi, należy to zbadać. Oto, jak sprawdzić, czy KNS nie jest wirusem:
- Otwórz Eksplorator plików i kliknij Ten komputer .
- Skopiuj i wklej następującą ścieżkę pliku do paska Ścieżka :
C:\Program Files\killernetworking\killercontrolcenterUwaga: Nie dotrzesz do tego miejsca, jeśli w Twoim systemie nie zainstalowano usługi Killer Network Service.
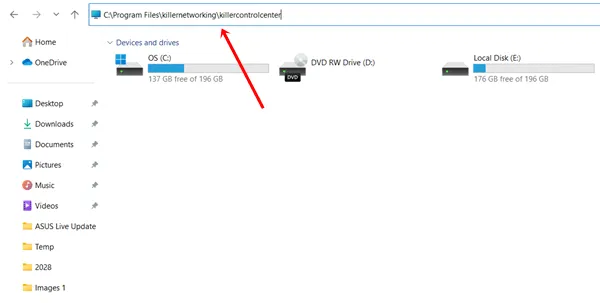
Kliknij prawym przyciskiem myszy plik KNS, wybierz Właściwości i sprawdź dokładność ścieżki pliku. Jeśli występują jakiekolwiek rozbieżności, usuń je natychmiast, ponieważ może to być wirus.
Jak naprawić wysokie wykorzystanie procesora przez usługę Killer Network Service
Gdy KNS zużywa nadmierne zasoby procesora i pamięci, wyłączenie usługi może zwiększyć wydajność. Poniżej przedstawiono kilka metod skutecznego zatrzymania usługi.
1. Wykonaj skanowanie DISM
Ta prosta metoda może być całkiem skuteczna. Chociaż KNS nie jest szkodliwy, skanowanie DISM może przywrócić zdrowie systemu, jeśli jakiekolwiek pliki są uszkodzone.
- Naciśnij klawisz Windows , wyszukaj Wiersz polecenia i wybierz Uruchom jako administrator .
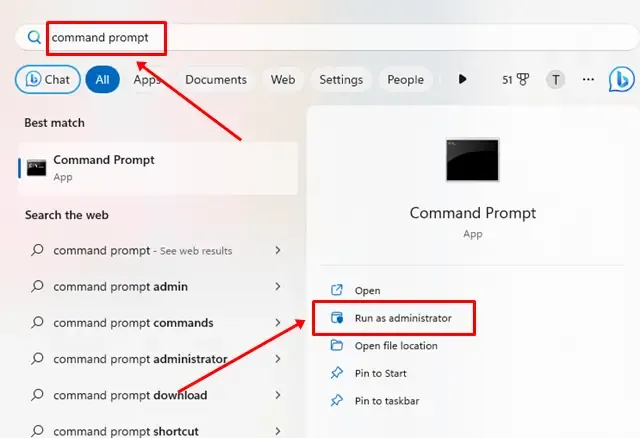
- Skopiuj poniższe polecenie, wklej je do CMD i naciśnij klawisz Enter :
DISM.exe /online /cleanup-image /restorehealth
2. Zatrzymaj usługę sieciową Killer Network Service korzystającą z usług
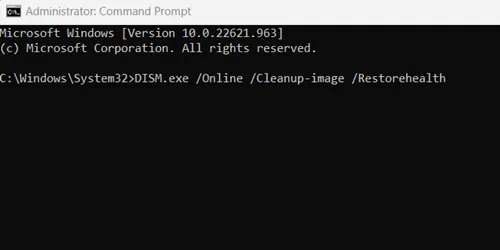
Możesz skutecznie ograniczyć wykorzystanie zasobów procesora KNS, całkowicie zatrzymując jego usługę.
- Naciśnij jednocześnie klawisze Windows + R , aby otworzyć okno dialogowe Uruchom .
- Wpisz services.msc i naciśnij klawisz Enter.
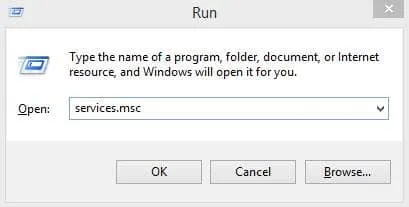
- Znajdź usługę Killer Network Service na liście i kliknij ją dwukrotnie.
- Kliknij Zatrzymaj , a następnie kliknij OK , aby zatrzymać usługę.
3. Zatrzymaj usługę Killer Network Service za pomocą Monitora zasobów
Ta metoda to kolejny skuteczny sposób na zatrzymanie usługi Killer Network Service i uchronienie systemu przed dużym wykorzystaniem procesora.
- Naciśnij przycisk Windows , wpisz Uruchom i otwórz program.
- Wpisz resmon w narzędziu Uruchom i naciśnij Enter .
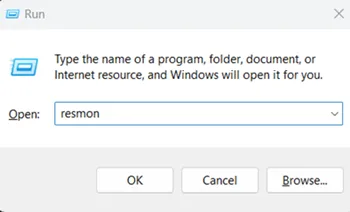
- W Monitorze zasobów znajdź usługę Killer Network Service , kliknij ją prawym przyciskiem myszy i wybierz opcję Zakończ proces, aby zakończyć jej usługi.
4. Odinstaluj Killer Network Service
Aby zapobiec ponownemu wystąpieniu problemów, rozważ całkowite odinstalowanie usługi Killer Network Service.
- Naciśnij klawisz Start systemu Windows , wyszukaj Panel sterowania i otwórz go.
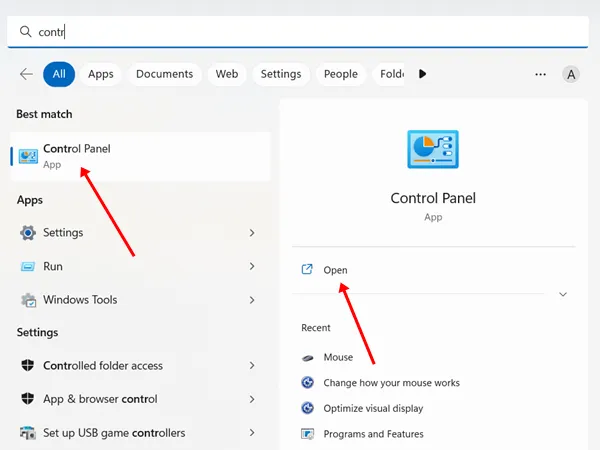
- Wybierz Programy i funkcje .

- Znajdź Killer Network Service Manager Suite .
- Kliknij prawym przyciskiem myszy i wybierz Odinstaluj .
5. Przełącz się na wysoką wydajność
Jeśli wolisz nie odinstalowywać KNS, przełączenie systemu na plan zasilania o wysokiej wydajności może pomóc złagodzić problemy z wykorzystaniem procesora. Wykonaj następujące kroki:
- Otwórz Panel sterowania i przejdź do Opcji zasilania .
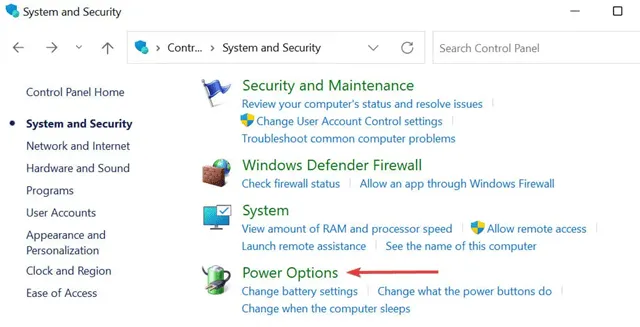
- Wybierz opcję Wysoka wydajność . Choć może to prowadzić do szybszego rozładowania baterii, znacznie zwiększa wydajność.
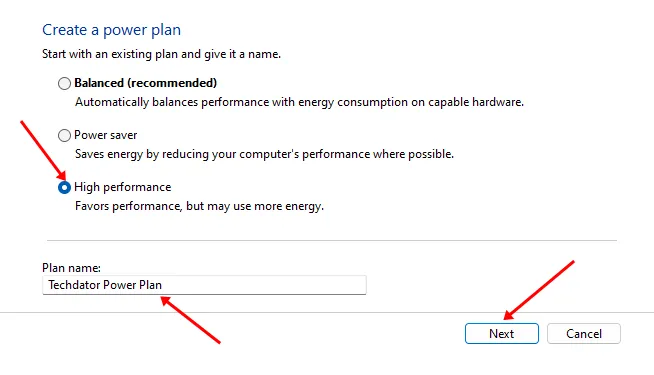
6. Korzystanie z punktu przywracania
System Windows zawiera funkcję punktu przywracania, która umożliwia powrót do poprzednich ustawień systemu w przypadku wystąpienia problemów.
Jeśli nie wiesz, czym są punkty przywracania, ten przewodnik pomoże Ci nauczyć się z nich korzystać .
Po utworzeniu punktu przywracania uzyskaj dostęp do dysku Recovery i wykorzystaj punkt przywracania, aby powrócić do poprzednich ustawień systemu operacyjnego bez wpływu na dane.
Ostatnie słowa
Mamy nadzieję, że te informacje o Killer Network Service i wskazówki, jak naprawić wysokie użycie procesora, okażą się pomocne. Jeśli napotkasz jakiekolwiek problemy, podziel się swoimi doświadczeniami w sekcji komentarzy.




Dodaj komentarz ▼